Kaksi tapaa viedä iPhone-yhteystiedot iTunesista
28. huhtikuuta 2022 • Arkistoitu vastaanottajalle: Hallinnoi laitetietoja • Todistetut ratkaisut
- 1. Vie iPhone-yhteystiedot käyttämällä iTunesia suoraan
- 2. Vie iTunes-yhteystiedot käyttämällä Dr.Fonea - iPhone Data Recovery
1. Vie iPhone-yhteystiedot käyttämällä iTunesia suoraan
Keskustelemme tässä artikkelissa yhteystietojen viemisestä iTunesista, joten sinun tulee katsoa artikkeli saadaksesi arvokasta tietoa iTunesin vientiyhteystiedoista. Lue ja saat tietoa yhteystietojen viennistä suoraan iTunesin avulla.
iPhone-yhteystietojen vieminen iTunesin avulla on hyvin yksinkertaista. Sinun on vain noudatettava seuraavia vaiheita viedäksesi iTunes-yhteystiedot.
Vaihe 1. Käynnistä iTunesin uusin versio tietokoneellasi. Jos sinulla ei ole iTunesin uusinta versiota, päivitä vain ennen kuin jatkat vientiä.
Vaihe 2. Liitä iPhone tietokoneeseen alkuperäisen USB-kaapelin avulla. On suositeltavaa, että käytät annettua USB-porttia, joka tulee iPhonen pakkauksen mukana. Jos alkuperäinen USB on kadonnut tai tullut hyödyttömäksi, käytä sen sijaan laadukasta USB:tä. Älä koskaan anna tilaa käyttää huonolaatuisia tuotteita.

Vaihe 3. Tutustu liitettyyn iPhoneen tietokoneellasi. Näet iPhonessasi kuvakkeen, joka sisältää yksityiskohtaisia tietoja. Katso, vastaavatko tiedot iPhonesi tietoja. Jos se ei täsmää, päivitä prosessi.
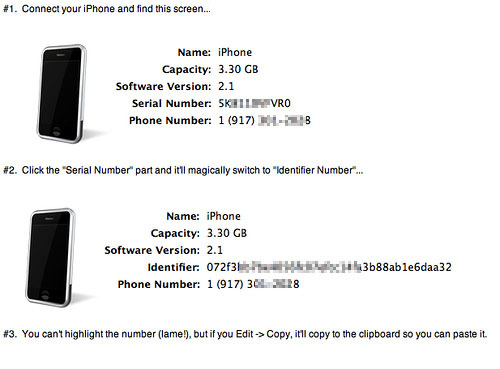
Vaihe 4. Nyt sinun on napautettava laitteen kuvaketta. Näet iTunes-sivun vasemmalla puolella painikkeita, joista yhden kautta sinun on suoritettava joitain toimintoja, jotta voit viedä yhteystietoja iTunesista .
Vaihe 5. iTunesin "Asetukset"-osiossa on useita välilehtiä. Jos iTunes-kirjastoosi on tallennettu yhteystietoja, näet "Info"-välilehden. Tiedot-välilehti sisältää yhteystietoja ja kalentereita. Huomaa, että jos sinulla ei ole yhteystietoja iTunesin kirjastossa, et näe Info-välilehteä, koska iTunesissa ei näy kansioita, joilla ei ole sisältöä.
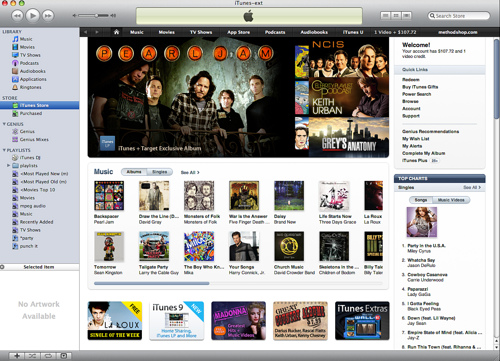
Vaihe 6. Tässä vaiheessa sinun on synkronoitava yhteystiedot. Synkronoi yhteystiedot napauttamalla Info-välilehteä. Kun olet valinnut sen, aloita synkronointi valitsemalla yhteystiedot. Tällä tavalla voit viedä iTunesin yhteystietoja.
Info-välilehdellä saat yhteystiedot, ja muille tiedostoille on myös muita välilehtiä. Sinun tulee rajata hakua valitsemalla vain tiedot, sillä jos et valitse tiettyä välilehteä, kuten tiedot, joudut skannaamaan pidempään. Koska sinun on vietävä yhteystietoja, valitse vain Info-välilehti.
2. Vie iTunes-yhteystiedot käyttämällä Dr.Fonea - Data Recovery (iOS)
Tässä artikkelin osassa keskustelemme siitä, kuinka voit viedä yhteystietoja iTunesista tietokoneellesi kolmannen osapuolen sovelluksella. Tänään esittelemme tunnetun ja houkuttelevan sovelluksen nimeltä Dr.Fone - Data Recovery (iOS). Sovelluksen avulla voit viedä iTunes-yhteystietoja erittäin helposti käyttämällä Dr.Fone - Data Recovery (iOS) -sovellusta . Tässä on vaiheittaiset keskustelut, joita voit seurata iTunes-yhteystietojen viemiseksi.

Dr.Fone - iPhonen tietojen palautus
3 tapaa palauttaa yhteystiedot iPhonesta XS/XR/X/8/7/6S Plus/6S/6 Plus/6!
- Palauta yhteystiedot suoraan iPhonesta, iTunes-varmuuskopiosta ja iCloud-varmuuskopiosta.
- Hae yhteystietoja, mukaan lukien numerot, nimet, sähköpostit, työnimikkeet, yritykset jne.
- Toimii kaikille iOS-laitteille. Yhteensopiva uusimman iOS 13:n kanssa.

- Palauta tiedot, jotka ovat kadonneet poistamisen, laitteen katoamisen, jailbreakin, iOS 13 -päivityksen jne. vuoksi.
- Esikatsele ja palauta haluamasi tiedot valikoivasti.
Vaihe 1. Siirry palautustilaan
Kun olet käynnistänyt Dr.Fonen, valitse vasemmasta sarakkeesta "Palauta iTunes-varmuuskopiotiedostosta". Palautusprosessin aikana sinulla on tilaa saada kaikki tiedot, jotka on varmuuskopioitu iTunesiin.

Vaihe 2. Etsi varmuuskopiotiedostot iTunesista
Dr.Fone näyttää kaikki iTunes-varmuuskopiotiedostot tietokoneellasi. Valitse iTunes-varmuuskopiotiedosto ja napsauta "Aloita skannaus". Sitten se näyttää kaiken sisällön, mukaan lukien yhteystiedot. Tämän pitäisi kestää jonkin aikaa, joten sinun tulee olla kärsivällinen, jotta voit tarkistaa kaikki varmuuskopiotiedostot täydellisesti.

Vaihe 3. Vie yhteystiedot esikatseluista
Kun olet suorittanut skannauksen, näet kaikki varmuuskopiotiedostot. Sinun on nyt valittava "Yhteystiedot" viedäksesi ne iTunesista Dr.Fonen avulla. Kun olet napauttanut yhteystietovalikkoa, näet kaikki iTunesissa varmuuskopioidut yhteystiedot. Voit valita haluamasi yhteystiedot yhteystietoluettelosta tai kaikki yhteystiedot sieltä tarpeidesi mukaan. Ohjelma tukee yhteystietojen palauttamista iPhoneen ja myös iTunes-yhteystietojen vientiä tietokoneeseen CSV-, HTML- ja VCF-muodoissa.

Et tiedä, milloin sinun on vietävä yhteystietoja iPhonesta tietokoneeseen eri tarkoituksiin. Kun tiedät iPhonen yhteystietojen vientiprosessin iTunesin tai minkä tahansa kolmannen osapuolen sovelluksen avulla, voit tuntea olosi rentoutuneeksi, kun lähdet toimenpiteeseen. Kuten olet nähnyt, kuinka helppoa iTunesin yhteystietojen vieminen on. Voit nyt yrittää itse viedä yhteystiedot iPhonellesi. Ei vain, että voit myös viedä yhteystietoja sekä iPhonellesi että PC:llesi Dr.Fone-sovelluksella iTunes-varmuuskopion avulla.
iPhonen yhteystiedot
- 1. Palauta iPhone-yhteystiedot
- Palauta iPhone-yhteystiedot
- Palauta iPhone-yhteystiedot ilman varmuuskopiointia
- Hae iPhone-yhteystiedot
- Etsi kadonneet iPhone-yhteystiedot iTunesista
- Palauta poistetut yhteystiedot
- iPhone-yhteystiedot puuttuvat
- 2. Siirrä iPhone-yhteystiedot
- Vie iPhone-yhteystiedot VCF:ään
- Vie iCloud-yhteystiedot
- Vie iPhone-yhteystiedot CSV-muotoon ilman iTunesia
- Tulosta iPhone-yhteystiedot
- Tuo iPhone-yhteystiedot
- Tarkastele iPhone-yhteystietoja tietokoneella
- Vie iPhone-yhteystiedot iTunesista
- 3. Varmuuskopioi iPhone-yhteystiedot






Selena Lee
päätoimittaja