4 tapaa kertoa kuinka palauttaa yhteystiedot iPhoneen
28. huhtikuuta 2022 • Arkistoitu vastaanottajalle: Hallinnoi laitetietoja • Todistetut ratkaisut
Tietojesi poistaminen iPhonesta on nykyään yleistä, ja kun näin tapahtuu, etsit helpointa ja turvallisinta tapaa palauttaa sisältö takaisin laitteellesi mahdollisimman nopeasti. Pahinta on, että kun menetit yhteystietoja iPhonessa, tunnet olosi täysin jumissa, ja ilman palautusmenetelmää ainoa vaihtoehto, joka sinulle jää, on odottaa muiden soittavan sinulle, jotta voit tallentaa heidän tietonsa uudelleen.
Auttaaksesi pääsemään ulos tällaisista ärsyttävistä tilanteista, tässä selitetään yksityiskohtaisesti 4 eri tapaa palauttaa yhteystietosi takaisin iPhoneen.
- Tapa 01. Palauta yhteystiedot iTunes-varmuuskopiosta
- Tapa 02. Palauta yhteystiedot iCloud-varmuuskopiosta
- Tapa 03. Palauta iPhone-yhteystiedot ilman varmuuskopiointia
- Tapa 04. Palauta iPhone-yhteystiedot Gmailista
Tapa 01. Palauta yhteystiedot iTunes-varmuuskopiosta
Tämä menetelmä on vaivaton, mutta sillä on joitain rajoituksia. Myös ennen kuin aloitat tietojen palauttamisen iTunes-varmuuskopiotiedostosta, on olemassa muutamia ehtoja, jotka on täytettävä.
Edellytykset
- • iTunesin uusin versio on oltava asennettuna tietokoneellesi.
- • iPhonesi iOS on päivitettävä.
- • Sinun on oltava jo luotu vähintään yksi varmuuskopio tiedoistasi iTunesin avulla.
- • Sinulla on oltava iTunes-varmuuskopiotiedoston käyttöoikeus.
- • Etsi iPhoneni -vaihtoehto iCloudista > Asetukset on poistettava käytöstä.
Prosessi
Kun kaikki yllä olevat edellytykset täyttyvät, voit jatkaa alla olevien ohjeiden mukaan:
- • Käynnistä iPhone.
- • Käytä puhelimen alkuperäistä datakaapelia sen liittämiseen tietokoneeseen.
- • Odota, kunnes iTunes käynnistyy automaattisesti. Jos ei, käynnistä manuaalisesti.
- • Napsauta iTunesin käyttöliittymän yläosassa iPhone-kuvaketta.
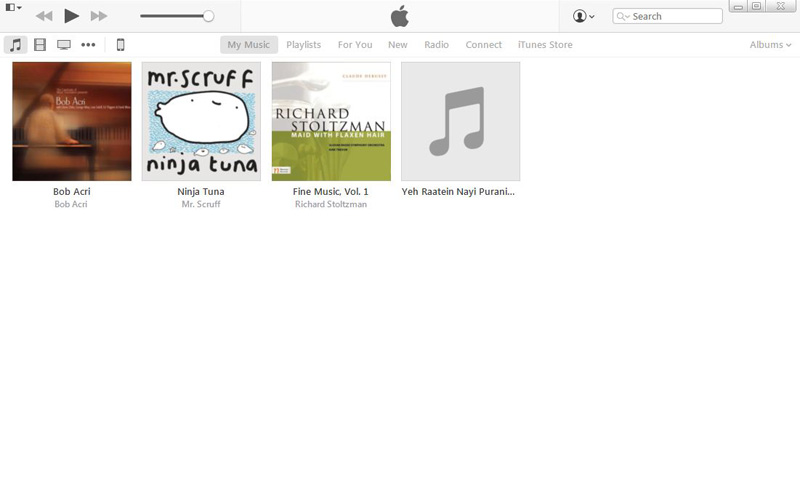
- • Varmista seuraavan ikkunan vasemmasta ruudusta, että Yhteenveto - vaihtoehto Asetukset - luokasta on valittuna.
- • Valitse oikeanpuoleisen ruudun Varmuuskopiot - osion Manuaalisesti Varmuuskopioi ja palauta -sarakkeesta Palauta varmuuskopio .
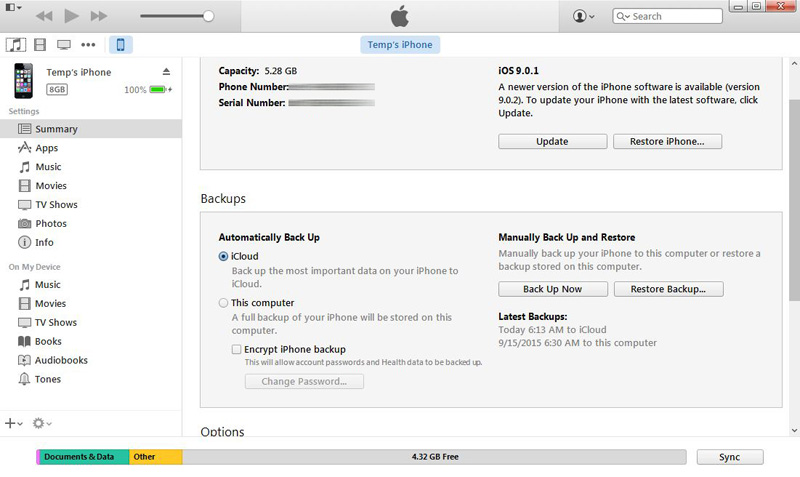
- • Valitse Palauta varmuuskopiosta -ruudun avattavasta iPhonen nimi -luettelosta varmuuskopiotiedosto, joka sisältää palautettavat yhteystiedot.
- • Aloita palautus napsauttamalla Palauta , kun olet valmis.
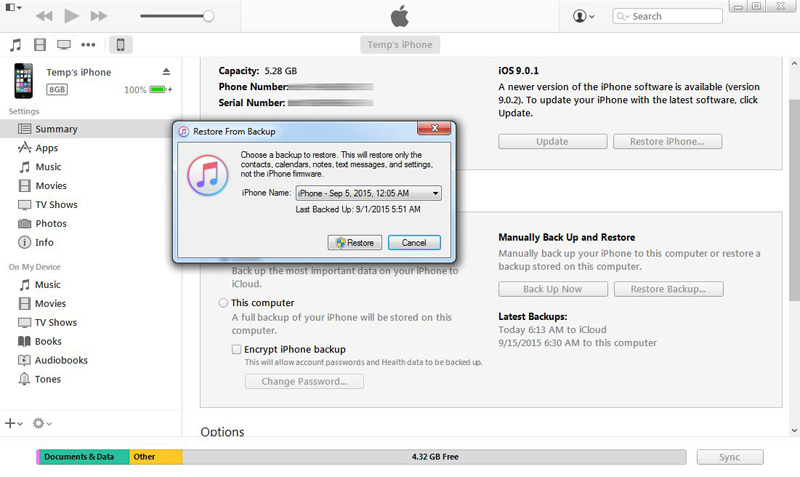
Haitat
- • iTunes-varmuuskopiotiedosto täytyy olla olemassa tietojen palauttamista varten.
- • Kaikki varmuuskopioidut tiedot, jotka sisältävät myös yhteystiedot, palautetaan. Yksittäisten esineiden palauttaminen ei ole mahdollista.
- • Kaikki iPhonessasi olevat tiedot poistetaan palautusprosessin aikana.
Tapa 02. Palauta yhteystiedot iCloud-varmuuskopiosta
Tämä menetelmä on helpompi kuin yllä selitetty. Kuitenkin myös tässä menetelmässä seuraavat edellytykset on täytettävä:
Edellytykset
- • Sinun on täytynyt varmuuskopioida tietosi iCloud-tilillesi.
- • iPhonessasi on oltava uusin iOS asennettuna.
- • iPhonen on oltava yhteydessä Internetiin.
- • Sinun on oltava varmuuskopioinut tietosi vähintään kerran viimeisen 180 päivän aikana.
Prosessi
Alla olevia vaiheittaisia ohjeita voidaan noudattaa palauttaaksesi yhteystiedot iCloud-varmuuskopiosta, kun yllä olevat edellytykset täyttyvät:
- • Käynnistä iPhone.
- • Varmista, että se on yhteydessä Internetiin ja että iCloud-tunnuksesi on liitetty siihen. Jos näin ei ole, yhdistä se ennen kuin siirryt seuraavaan vaiheeseen.
- • Siirry aloitusnäytössä kohtaan Asetukset > iCloud .
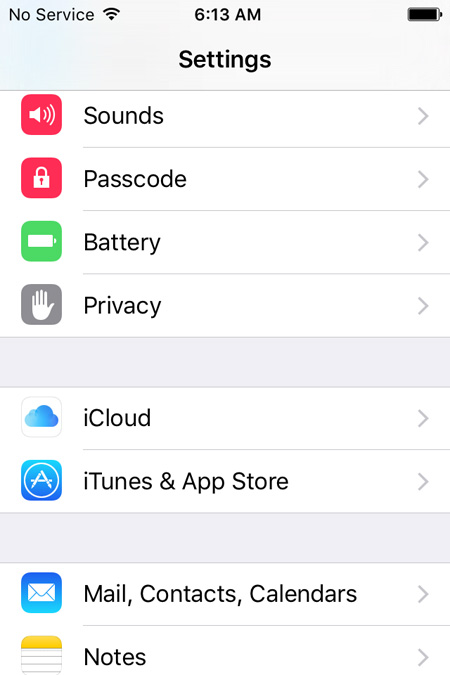
Kytke yhteystiedot pois päältä iCloud-ikkunassa yhdistettyjen ohjelmien luettelosta liu'uttamalla sen painiketta vasemmalle.
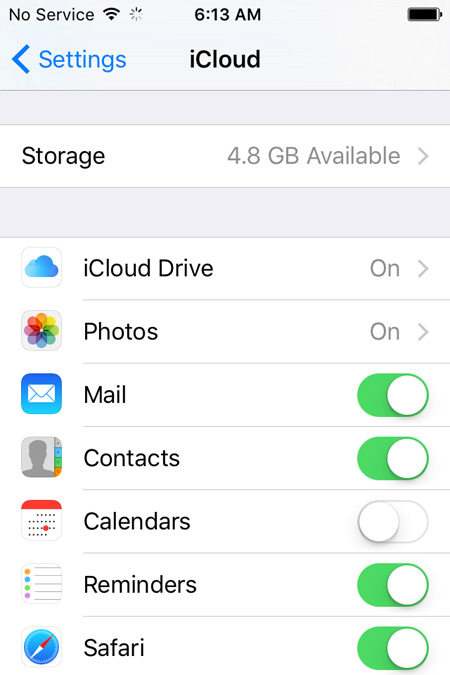
Kosketa kehotettaessa Säilytä iPhonessa ponnahdusikkunassa, jotta iPhonessasi olevat yhteystiedot eivät säily.
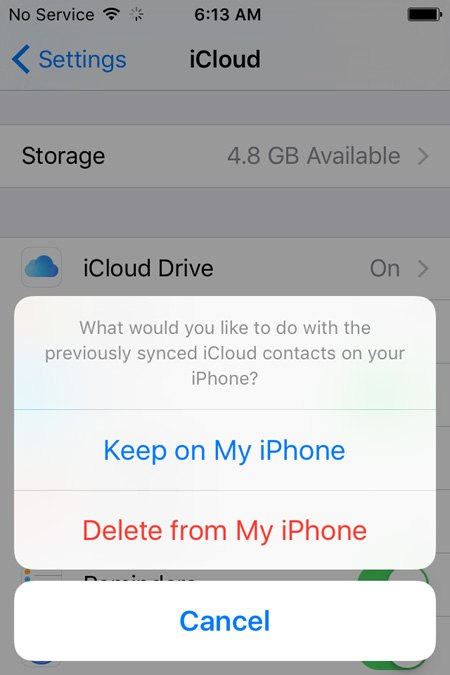
Odota, kunnes Yhteystiedot - sovellus sammuu onnistuneesti.
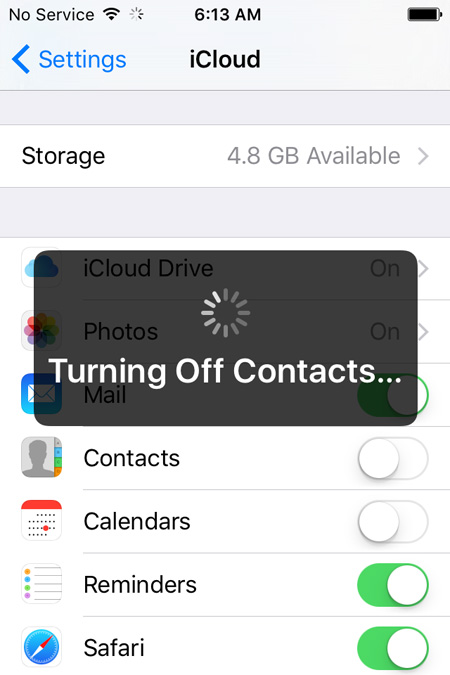
- • Kun olet valmis, ota Yhteystiedot takaisin käyttöön liu'uttamalla sitä vastaavaa painiketta oikealle.
- • Napauta pyydettäessä Yhdistä ponnahdusikkunassa palauttaaksesi yhteystiedot iCloud-varmuuskopiosta ja yhdistääksesi ne iPhonessasi oleviin.
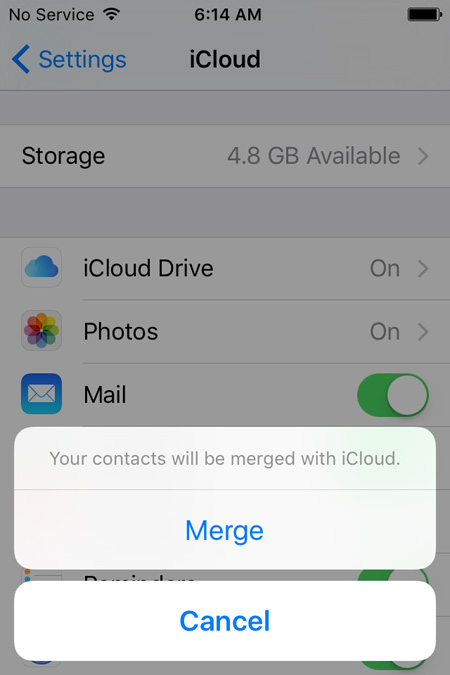

Haitat
- • iPhonesi iOS on päivitettävä.
- • iPhonen on oltava yhteydessä Internetiin.
- • Sinun on täytynyt yhdistää iCloud-tunnuksesi iPhoneen.
Tapa 03. Palauta iPhone-yhteystiedot ilman varmuuskopiointia
Tämä on mahdollista vain, kun käytetään tehokasta kolmannen osapuolen työkalua. Wondersharen Dr.Fone - iPhone Data Recovery -sovellusta käytetään ja arvostetaan maailmanlaajuisesti . Dr.Fone on saatavilla iOS- ja Android - laitteille, ja sitä voidaan käyttää sekä Windows- että Mac-tietokoneissa. Koska iPhone kuitenkin käyttää iOS-käyttöjärjestelmää, Dr.Fone on esitetty tässä.

Dr.Fone - iPhonen tietojen palautus
3 tapaa palauttaa yhteystiedot iPhone 6 SE/6S Plus/6S/6 Plus/6/5S/5C/5/4S/4/3GS!
- Palauta yhteystiedot suoraan iPhonesta, iTunes-varmuuskopiosta ja iCloud-varmuuskopiosta.
- Hae yhteystietoja, mukaan lukien numerot, nimet, sähköpostit, työnimikkeet, yritykset jne.
- Tukee iPhone 6S:tä, iPhone 6S Plusia, iPhone SE:tä ja uusinta iOS 9:ää täysin!
- Palauta tiedot, jotka ovat kadonneet poistamisen, laitteen katoamisen, jailbreakin, iOS 9 -päivityksen jne. vuoksi.
- Esikatsele ja palauta haluamasi tiedot valikoivasti.
Vaiheet iPhone-yhteystietojen palauttamiseen ilman varmuuskopiota
1. Lataa ja asenna Dr.Fone - iPhone Data Recovery tietokoneellesi. Liitä sitten iPhone tietokoneeseen. Jos iTunes käynnistyy automaattisesti, sulje se ja alusta Dr.Fone sen sijaan. Odota, kunnes Dr.Fone käynnistyy ja havaitsee iPhonesi. Poista Dr.Fonen pääikkunassa Valitse kaikki -valintaruudun valinta Laitteen olemassa olevat tiedot -osiosta.

2.Valitse Yhteystiedot - valintaruutu kohdasta Poistetut tiedot laitteesta . Napsauta Aloita skannaus , kun olet valmis. Odota, kunnes Dr.Fone analysoi ja skannaa iPhonesi poistettujen mutta palautettavissa olevien yhteystietojen varalta.

3. Kun skannaus on valmis, valitse seuraavassa ikkunassa vasemmasta ruudusta Yhteystiedot - valintaruutu valitaksesi kaikki yhteystiedot.
Huomautus: Vaihtoehtoisesti voit myös poistaa ei-toivottuja yhteystietoja edustavien valintaruutujen valinnat keskimmäisestä ruudusta.

4. Napsauta näkyviin tulevista vaihtoehdoista Palauta laitteeseen .

Nyt iPhone-yhteystietosi on palautettu laitteellesi onnistuneesti.
Edellä mainittujen lisäksi Dr. Fone myös:
- • Voit poimia ja palauttaa tietoja iTunes- ja iCloud-varmuuskopioista.
- • Mahdollistaa yksittäisten objektien valitsemisen varmuuskopiotiedostoista palautettavaksi.
- • Voit esikatsella valittuja objekteja ennen niiden palauttamista.
Tapa 04. Palauta iPhone-yhteystiedot Gmailista
iPhone-yhteystietojen palauttaminen Gmailista ei vaadi tietokonetta, iTunesia tai iCloudia, ja se voidaan tehdä vain puhelimellasi. Prosessi vaatii kuitenkin vielä muutaman edellytyksen täyttymisen, jotka ovat seuraavat:
Edellytykset
- • Sinulla on oltava Gmail-tilisi käyttöoikeus.
- • Sinun on jo täytynyt synkronoida yhteystietosi Gmail-tilisi kanssa joskus aiemmin.
- • iPhonen on oltava yhteydessä Internetiin.
Prosessi
Kun olet varmistanut, että kaikki yllä olevat edellytykset täyttyvät, voit seurata alla olevia ohjeita saadaksesi kadonneet yhteystietosi takaisin iPhonellesi Gmail-tilisi avulla:
- • Käynnistä iPhone.
- • Varmista, että se on yhteydessä Internetiin.
- • Napauta aloitusnäytössä Asetukset .
- • Etsi ja napauta Asetukset - ikkunassa Mail, Contacts, Calendars .
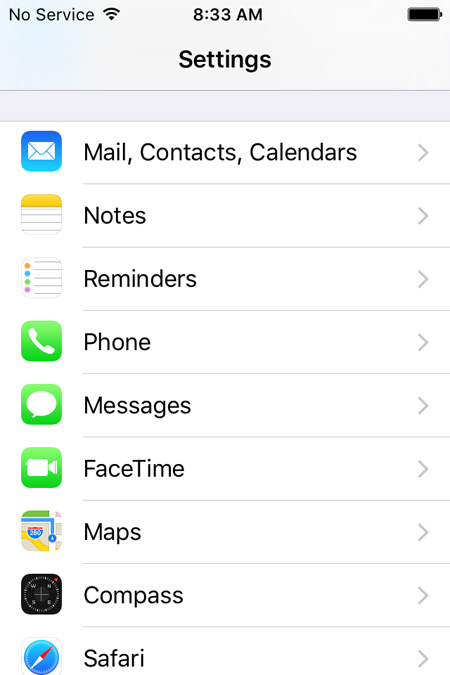
Napauta Mail, Contacts, Calendars -ikkunassa TILIT -osiossa Lisää tili .

Napauta Lisää tili -ikkunan käytettävissä olevista palveluntarjoajista ja sovelluksista Google .
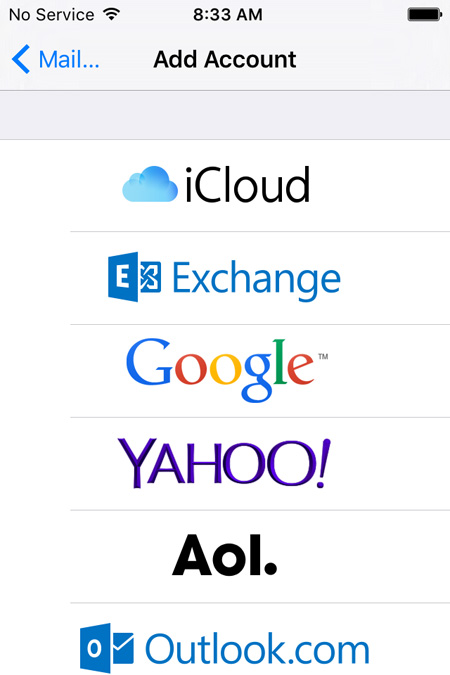
Anna accounts.google.com - ikkunassa Gmail-tilisi tiedot käytettävissä oleviin kenttiin ja napauta Kirjaudu sisään .
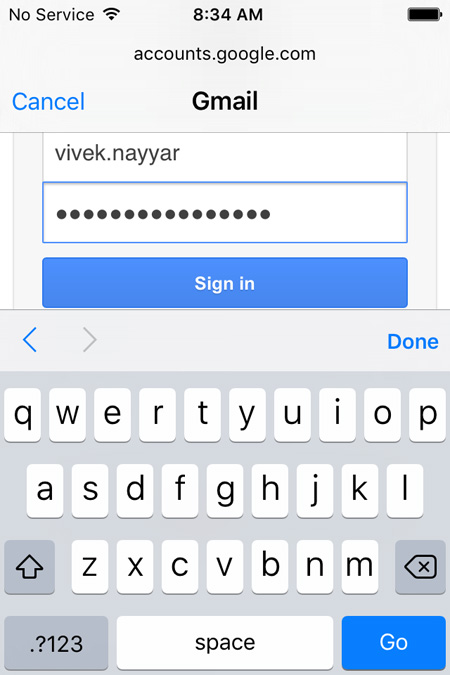
Napauta seuraavan ikkunan oikeasta alakulmasta Salli .
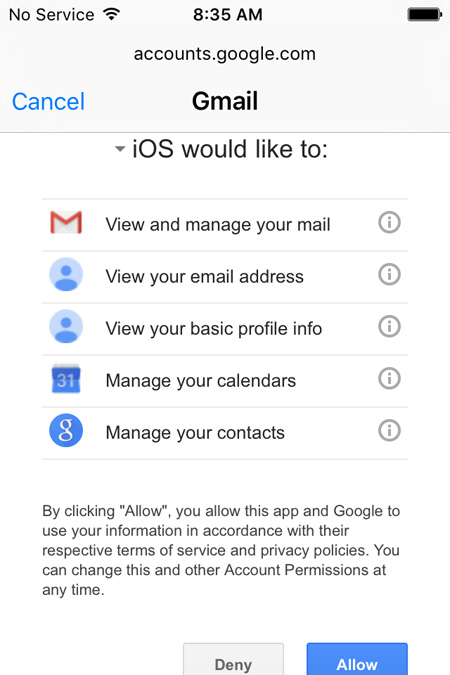
Ota sovellus käyttöön liu'uttamalla Gmail - ikkunassa Yhteystiedot -painiketta oikealle.
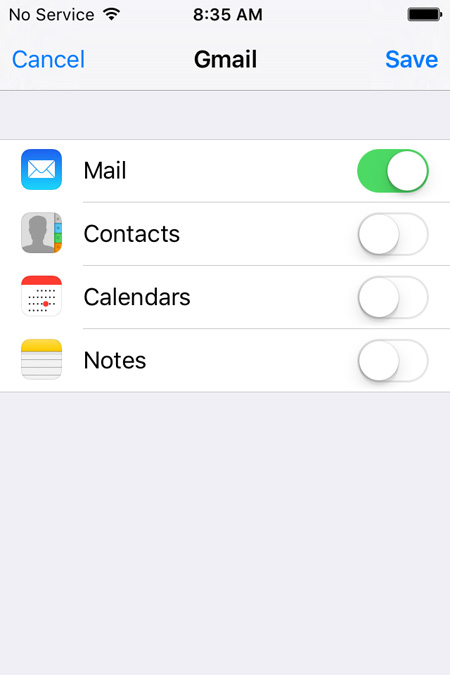
Kosketa kehotettaessa Säilytä iPhonessa ponnahdusikkunassa jättääksesi iPhonen olemassa olevat yhteystiedot koskemattomiksi.
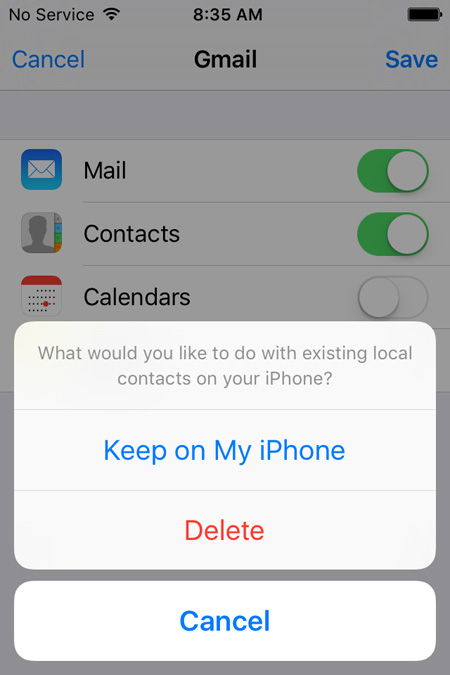
Kun olet valmis, napauta ikkunan oikeasta yläkulmasta Tallenna .
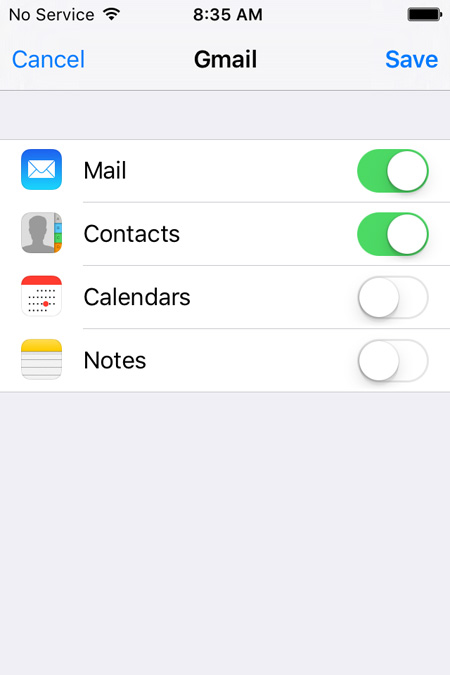
Odota, kunnes Gmail-tili lisätään iPhoneen ja yhteystiedot palautetaan puhelimeen.
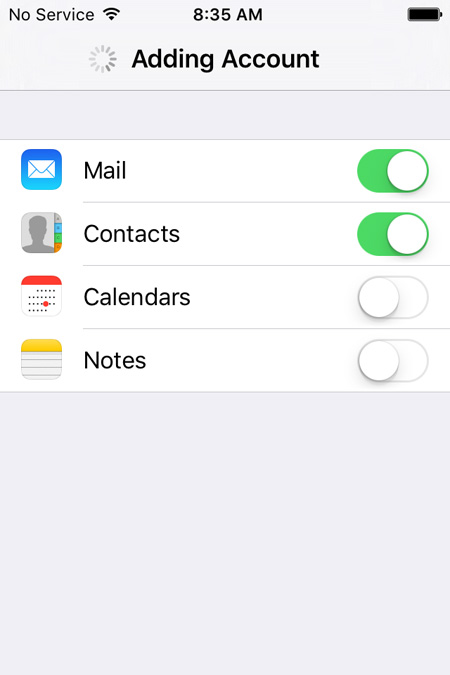
Haitat
- • Tämä menetelmä ei toimi, ennen kuin yhteystietosi on jo synkronoitu Gmail-tilisi kanssa.
- • Palautusprosessi vie paljon aikaa, varsinkin kun palautettavia kontakteja on paljon.
- • iPhonen on oltava yhteydessä Internetiin, kunnes koko palautusprosessi on valmis.
- • Kaikki yhteystietosi poistetaan heti, kun poistat Gmail-tilisi iPhonesta.
Johtopäätös
Vaikka kolme yllä olevista neljästä restaurointimenetelmästä on ilmaisia, niihin liittyy erilaisia ehtoja ja haittoja. Kiitos Dr.Fonelle siitä, että hän oli olemassa pelastajana.
iPhonen yhteystiedot
- 1. Palauta iPhone-yhteystiedot
- Palauta iPhone-yhteystiedot
- Palauta iPhone-yhteystiedot ilman varmuuskopiointia
- Hae iPhone-yhteystiedot
- Etsi kadonneet iPhone-yhteystiedot iTunesista
- Palauta poistetut yhteystiedot
- iPhone-yhteystiedot puuttuvat
- 2. Siirrä iPhone-yhteystiedot
- Vie iPhone-yhteystiedot VCF:ään
- Vie iCloud-yhteystiedot
- Vie iPhone-yhteystiedot CSV-muotoon ilman iTunesia
- Tulosta iPhone-yhteystiedot
- Tuo iPhone-yhteystiedot
- Tarkastele iPhone-yhteystietoja tietokoneella
- Vie iPhone-yhteystiedot iTunesista
- 3. Varmuuskopioi iPhone-yhteystiedot






Selena Lee
päätoimittaja