Samsungin yhteystietojen palautus: 2 tapaa palauttaa yhteystiedot Samsungilta
28. huhtikuuta 2022 • Arkistoitu vastaanottajalle: Hallinnoi laitetietoja • Todistetut ratkaisut
Älypuhelimen yhteystietojen menettäminen voi olla stressaava koettelemus. Vaikka käsittelet puhelintasi huolellisesti ja tarkkaavaisesti, voit menettää yhteystietosi useista tärkeimmistä syistä:
- • Android-käyttöjärjestelmäsi on vioittunut
- • Poistat yhteystietosi vahingossa
- • Virus saastuttaa älypuhelimesi tai tablettiisi
- • Poistat yhteystietosi tarkoituksella ja ymmärrät myöhemmin, että tarvitsit niitä
Onneksi, vaikka olisit kadottanut yhteystietosi, voit palauttaa yhteystiedot Samsung-puhelimesta tai -tabletista. Tässä on kaksi hienoa vaihtoehtoa, jotka auttavat sinua Samsungin yhteystietojen palauttamisessa.
Tapa 01: Käyttäjille, joilla ei ole varmuuskopiota - Palauta Samsung-yhteystiedot skannaamalla suoraan
Dr.Fone - Data Recovery (Android) on työkalupakkisovellus, joka auttaa sinua palauttamaan Samsung-yhteystietosi hetkessä. Se on meille paras vaihtoehto, kun menetämme arvokkaan kontaktin, eikä meillä ole siihen lainkaan varmuuskopiota.

Dr.Fone – tietojen palautus (Android)
Maailman ensimmäinen Android-älypuhelimen ja -tabletin palautusohjelmisto.
- Palauta Android-tiedot skannaamalla Android-puhelimesi ja -tablettisi suoraan.
- Esikatsele ja palauta valikoivasti haluamasi Android-puhelimesta ja -tabletista.
- Tukee erilaisia tiedostotyyppejä, mukaan lukien WhatsApp, viestit ja yhteystiedot ja valokuvat ja videot sekä ääni ja asiakirja.
- Tukee vain laitteita, jotka ovat vanhempia kuin Android 8.0, tai niitä, jotka ovat juurtuneet, kun poistettuja yhteystietoja palautetaan ilman varmuuskopiota.
Kuinka palauttaa yhteystiedot Samsung-älypuhelimesta / -tabletista?
Vaihe 1. Lataa ja asenna Dr.Fone tietokoneellesi. Liitä Samsung-laitteesi tietokoneeseen alkuperäisellä datakaapelilla ja valitse sitten Palauta kaikista toiminnoista.

Vaihe 2. Jos jokin muu Samsungin mobiilihallinta käynnistyy automaattisesti, sulje se ja alusta Dr.Fone - Android Data Recovery. Odota hetki, kunnes Dr.Fone havaitsee Samsung-laitteesi. Jos et ole ottanut USB-virheenkorjausta käyttöön Samsung-puhelimessasi, se muistuttaa sinua ottamaan sen käyttöön, jotta ohjelma voi yhdistää puhelimesi.

Vaihe 3. Poista seuraavassa ikkunassa valinta Samsung Android Device -valintaruudusta. Napsauta Yhteystiedot-valintaruutua ja napsauta sitten Seuraava.

Dr.Fone analysoi ja skannaa nyt laitteesi ja aloittaa Samsungin yhteystietojen palautusprosessin.
Huomautus: Tässä vaiheessa sinun tulee varmistaa, että Samsung-laitteesi on juurtunut. Jos näin ei ole, Dr.Fone yrittää roottaa laitteesi ja poistaa sen sitten takaisin, kun palautusprosessi on valmis. Älä huoli. Tämä prosessi ei mitätöi puhelimesi takuuta.
Anna pyydettäessä SuperUser-käyttöoikeudet Dr.Fonelle ja odota, kunnes se etsii kadonneita yhteystietojasi.
Vaihe 4. Kun skannaus on valmis, valitse Yhteystiedot napsauttamalla. Valitse oikeanpuoleisesta ruudusta palautettavia yhteystietoja edustavat valintaruudut.

Napsauta Palauta ikkunan oikeassa alakulmassa palauttaaksesi valitut yhteystiedot siirtääksesi ne oletussijaintiin tietokoneellasi.
Huomautus: Vaihtoehtoisesti voit myös napsauttaa Selaa-painiketta valitaksesi eri kansion yhteystietojesi etsimistä varten.
Osa 2: Varmuuskopioijille - Palauta Samsung-yhteystiedot Google-tililtä
Edellytykset:
Jotta voit käyttää tätä menetelmää, sinun on oltava jo varmuuskopioinut yhteystietosi Google-tilillesi. Jos varmuuskopiota ei ole, olet epäonninen ja tämä menetelmä ei toimi. Jos näin on, sinun on paljon parempi käyttää Dr.Fone-vaihtoehtoa.
Jos olet varma, että Google-tilisi sisältää kaikki yhteystietosi, voit palauttaa Samsung-yhteystietosi noudattamalla alla olevia ohjeita:
Käynnistä Samsung-laite. Napauta Sovellukset-ikkunassa Asetukset.
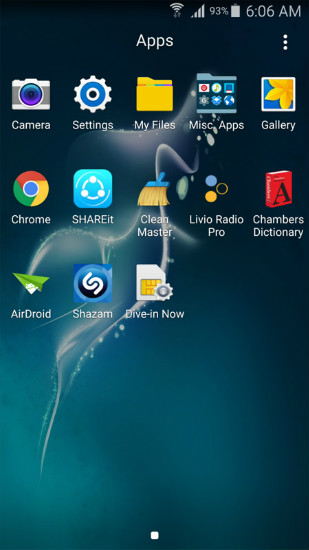
Siirry Asetukset-ikkunassa Mukauttaminen-osioon ja napauta sitten Tilit.

Napauta Googlea avautuvassa Tilit-ikkunassa.
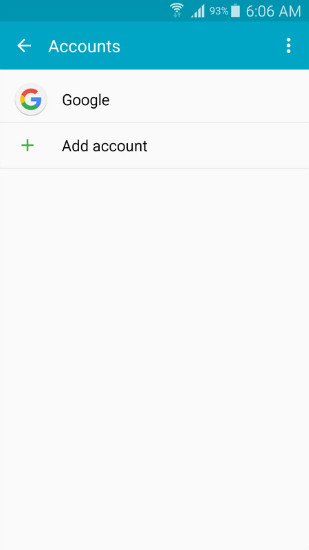
Poista synkronointi käytöstä seuraavassa ikkunassa poistamalla valinnat vastaavista valintaruuduista.
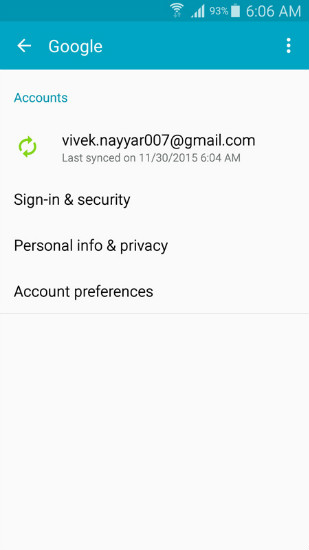
Napauta ikkunan oikeassa yläkulmassa Lisää-painiketta (jota edustaa kolme pystysuoraan kohdistettua pistettä).
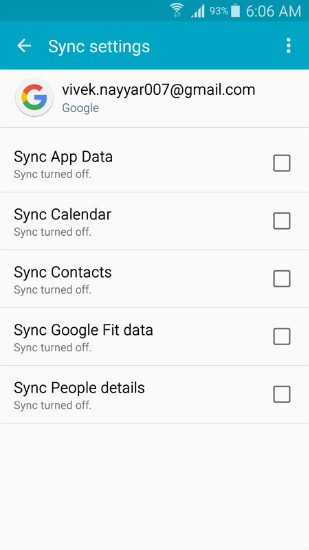
Napauta näkyviin tulevasta valikosta Poista tili.
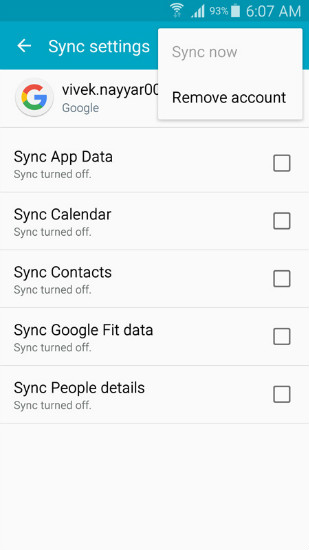
Vahvista valitsemalla Poista tilin vahvistus -ruudusta POISTA TILI.
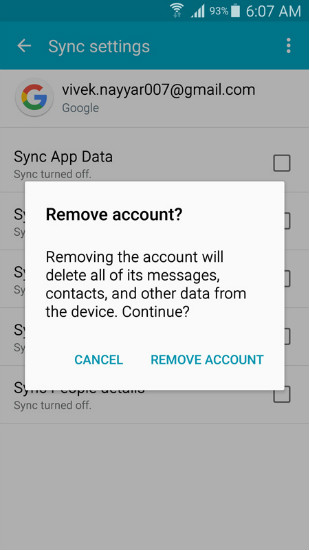
Napauta takaisin Tilit-ikkunassa Lisää tili.
Napauta Lisää tili -ikkunassa näytetyistä vaihtoehdoista Google.
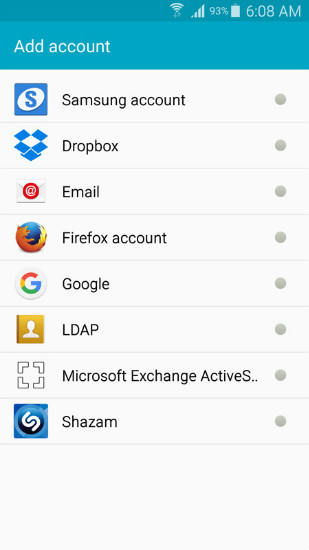
Napauta Lisää tilisi -ikkunassa Anna sähköpostiosoitteesi -kenttää.
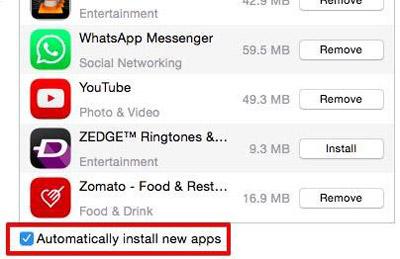
Kirjoita sähköpostiosoitteesi ja napauta SEURAAVA.
Kirjoita salasanasi seuraavan ikkunan Salasana-kenttään ja napauta SEURAAVA.
Napauta HYVÄKSY seuraavan ikkunan alareunassa.
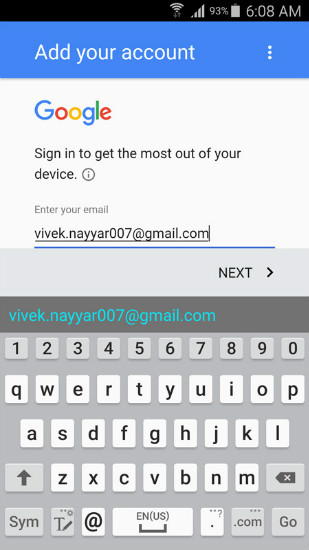
Odota, kun tietojasi tarkistetaan.
Valitse Google-palvelut-ikkunassa käytettävissä oleva valintaruutu tai poista valinta tarvittaessa ja napauta SEURAAVA.
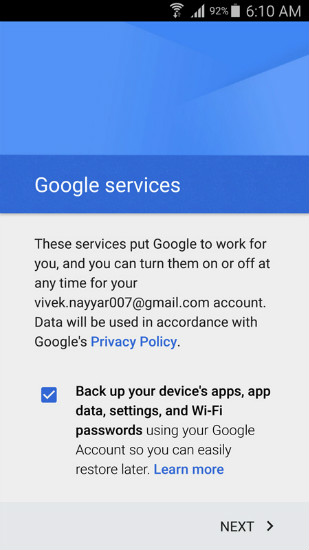
Valitse Määritä maksutiedot -ikkunassa haluamasi maksutapa ja napauta JATKA.
Napauta takaisin Tilit-ikkunassa Google.
Napauta Google-ikkunassa sähköpostiosoitettasi. (Huomaa, että sen nykyinen tila on Synkronoidaan).
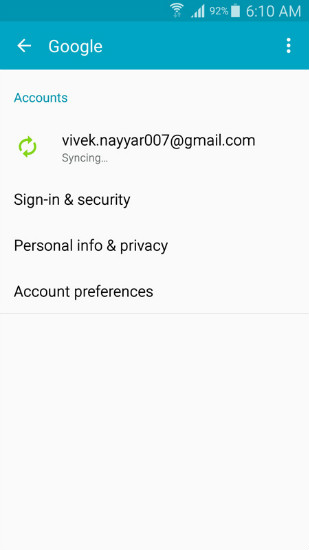
Odota seuraavassa ikkunassa, kun yhteystietosi synkronoidaan ja palautetaan Samsung-laitteeseen.
Sulje ikkuna, kun olet valmis, ja käynnistä Samsung-älypuhelin/tabletti tarvittaessa uudelleen.
Miten poistetut yhteystiedot palautetaan?
Vaikka saatatkin olla huolissasi siitä, että yhteystietosi ovat poissa ikuisesti, on olemassa muutamia tapoja palauttaa ne.
Jos olet varmuuskopioinut yhteystietosi Googleen, sieltä löytyy kopio yhteystiedoistasi. Jos menetät tietosi, tämä kopio voidaan palauttaa Samsung-puhelimeesi poistamalla Google-tilisi ja lisäämällä se sitten uudelleen.
Jos et ole varmuuskopioinut yhteystietojasi Googlessa, yhteystietosi tallennetaan vain puhelimesi "˜contacts.db"-tiedostoihin. Onneksi, kun käytät Wondershare Dr.Fone for Android -ohjelmaa, tämä ohjelma etsii tietokantatiedoston ja sitten lisää sen merkinnän takaisin Android-käyttöjärjestelmääsi. Yhteystietojen palauttaminen Samsungista antaa sinun tarkastella yhteystietojasi uudelleen.
Yhteystietojen palauttaminen Google-tililtä voi olla pitkä prosessi, joka kestää vuosia. Toisaalta, kun käytät tehokasta työkalua, kuten Wondershare Dr.Fone for Android, se varmistaa, että yhteystietosi voidaan silti palauttaa ja palauttaa Samsung-laitteellesi.
Android-yhteystiedot
- 1. Palauta Android-yhteystiedot
- Samsung S7 -yhteystietojen palautus
- Samsungin yhteystietojen palautus
- Palauta poistetut Android-yhteystiedot
- Palauta yhteystiedot rikkinäisestä Android-näytöstä
- 2. Varmuuskopioi Android-yhteystiedot
- 3. Hallitse Android-yhteystietoja
- Lisää Android-yhteystietowidgetit
- Android-yhteystiedot-sovellukset
- Hallinnoi Google-yhteystietoja
- Hallinnoi yhteystietoja Google Pixelissä
- 4. Siirrä Android-yhteystiedot






Selena Lee
päätoimittaja