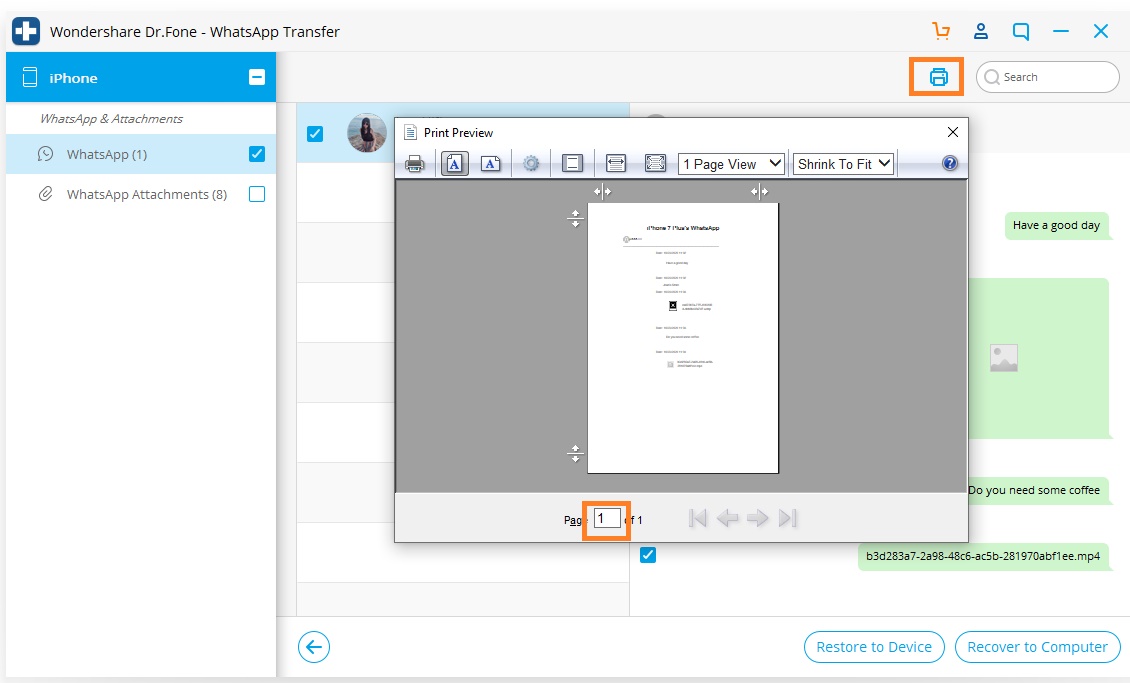Täältä löydät täydellisimmät Dr.Fone-oppaat, joiden avulla voit korjata ongelmat helposti matkapuhelimellasi. Erilaisia iOS- ja Android-ratkaisuja on saatavilla sekä Windows- että Mac-alustoille. Lataa ja kokeile nyt.
Dr.Fone - WhatsApp Transfer (iOS):
- Osa 1. Varmuuskopioi iOS WhatsApp -viestit/WhatsApp-yritysviestit
- Osa 2. Palauta iOS WhatsApp/WhatsApp Business Backup Android-laitteille HOT
- Osa 3. Palauta iOS WhatsApp/WhatsApp Business Backup iOS-laitteille
- Osa 4. Vie iOS WhatsApp HTML-/PDF-muodossa ja tulosta
Dr.Fone antaa sinun varmuuskopioida ja palauttaa WhatsApp/WhatsApp Business -tietoja iOS-laitteissa. Käyttäjät voivat varmuuskopioida iPhonen WhatsApp/WhatsApp Business -viestit ja WhatsApp/WhatsApp Business -viestien liitteet, viedä ne tietokoneelle ja palauttaa varmuuskopion laitteeseen.
Lataa nyt | Voittaa Lataa nyt | Mac
Kun olet käynnistänyt Dr.Fone-työkalupaketin tietokoneellasi, valitse "WhatsApp Transfer" -vaihtoehto työkaluluettelosta. Liitä sitten iPhone/iPad tietokoneeseen.

* Dr.Fone Mac -versiossa on edelleen vanha käyttöliittymä, mutta se ei vaikuta Dr.Fone-toiminnon käyttöön, päivitämme sen mahdollisimman pian.
Siirry seuraavaksi WhatsApp- tai WhatsApp Business -välilehdelle ja katsotaan, kuinka voit käyttää ominaisuuksia tässä yksitellen.
Huomautus: iOS WhatsApp Business -viestien varmuuskopiointivaiheet ovat samat.

Osa 1. Varmuuskopioi iOS WhatsApp -viestit
Sen lisäksi, että tuet WhatsAppia iCloudiin iPhonessa, voit myös varmuuskopioida iPhonen WhatsAppin paikalliselle asemallesi tietokoneellasi. Dr.Fone voi auttaa varmuuskopioimaan WhatsAppin tiettyyn polkuun tietokoneellasi. Katso tarkemmat vaiheet täältä:
Vaihe 1. Liitä iPhone/iPad
Jos haluat varmuuskopioida WhatsApp-viestit iOS-laitteista tietokoneellesi, sinun on valittava "Varmuuskopioi WhatsApp-viestit". Liitä sitten iPhone tai iPad tietokoneeseen.
Vaihe 2. Aloita WhatsApp-viestien varmuuskopiointi
Kun laitteesi tunnistetaan, varmuuskopiointi alkaa automaattisesti.

Kun varmuuskopiointi alkaa, voit istua ja odottaa. Ohjelma päättää prosessin automaattisesti. Kun sinulle kerrotaan, että varmuuskopiointi on valmis, näet alla olevan ikkunan. Täällä voit napsauttaa "Näytä se" tarkistaaksesi varmuuskopiotiedoston, jos haluat.

Vaihe 3. Tarkastele varmuuskopiotiedostoa ja vie tiedot valikoivasti
Valitse varmuuskopiotiedosto, jota haluat tarkastella, jos luettelossa on useampi kuin yksi varmuuskopiotiedosto.

Sitten näet kaikki yksityiskohdat. Valitse mikä tahansa kohde, jonka haluat viedä tietokoneellesi tai palauttaa sen laitteellesi.

Osa 2. Palauta iOS WhatsApp/WhatsApp Business Backup Android-laitteisiin
Dr.Fone voi palauttaa WhatsApp-viestit iOS-varmuuskopiosta Androidiin, kunhan onnistut varmuuskopioimaan iPhonen Dr.Fonen toimesta. Tässä on yksityiskohtaiset palautusohjeet:
Vaihe 1. Valitse WhatsApp-ominaisuudesta Palauta laitteeseen.
Vaihe 2. Valitse iPhone-varmuuskopio luettelosta. Napsauta 'Seuraava'.
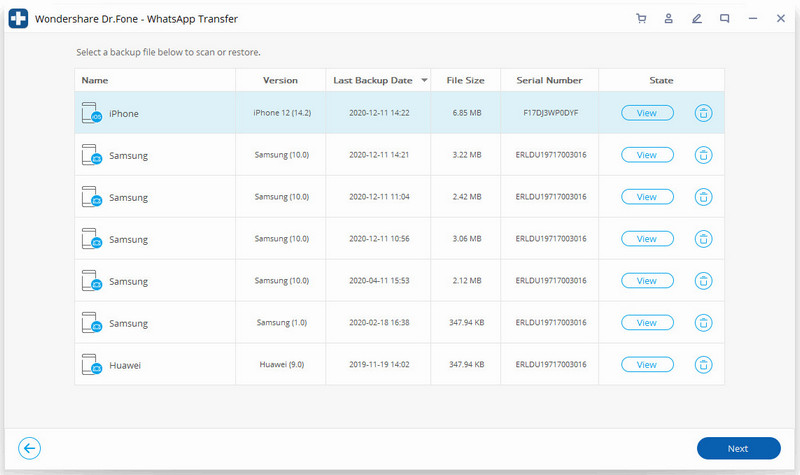
Vaihe 3. Liitä Android-puhelimesi tietokoneeseen. Napsauta "Palauta".
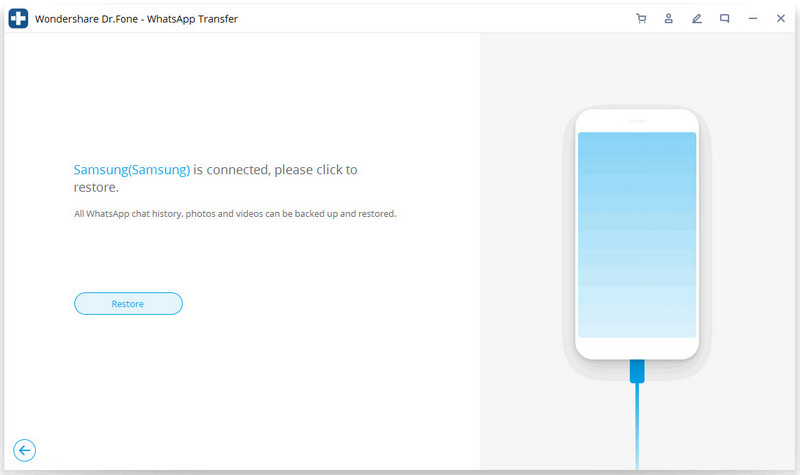
Vaihe 4. Se alkaa palautua.
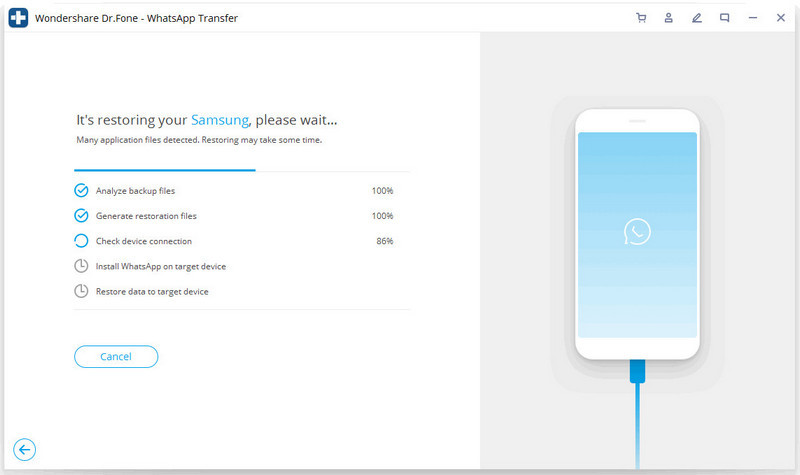
Vaihe 5. Asenna tietty WhatsApp-versio.
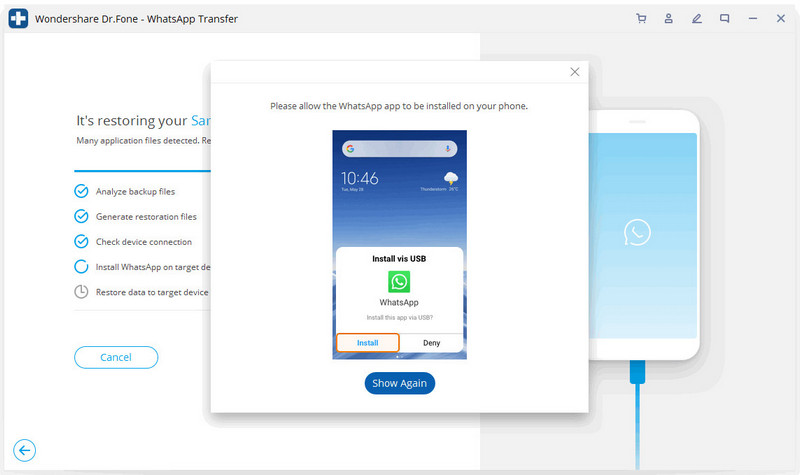
Vaihe 6. Palautus valmis.
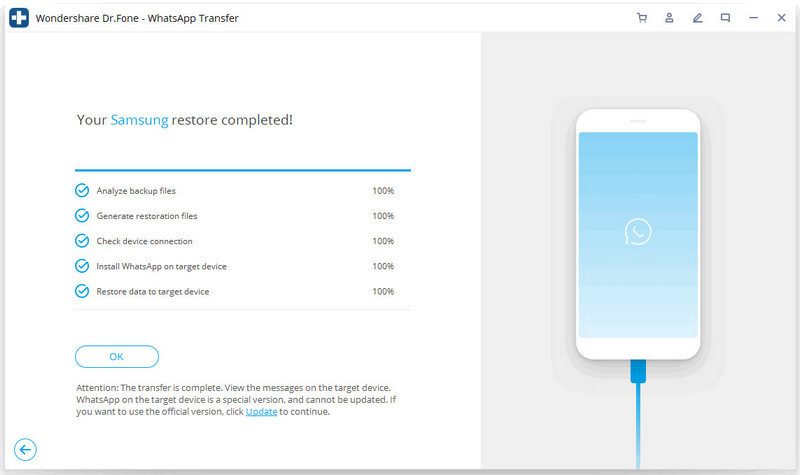
Osa 3. Palauta iOS WhatsApp -varmuuskopio iOS-laitteille
WhatsApp-viestit on helppo palauttaa iOS-varmuuskopiosta toiseen iPhoneen. Kun palautat iPhoneen, voit valita, haluatko säilyttää molemmat tiedot tai pyyhkiä pois kohde-iPhonesta.
Vaihe 1. Liitä iPhone/iPad
Jos haluat palauttaa WhatsApp-viestit iOS-laitteillesi, sinun on valittava "Palauta WhatsApp-viestit iOS-laitteeseen". Liitä iPhone tai iPad tietokoneeseen. Sitten näet kaikki varmuuskopiotiedostosi luettelossa.

Vaihe 2. Palauta WhatsApp-viestien varmuuskopio iPhoneen/iPadiin
Voit valita varmuuskopiotiedoston ja napsauttaa "Seuraava" palauttaaksesi sen suoraan iPhoneen tai iPadiin seuraavasti.
Tai voit tarkastella ensin varmuuskopiotiedostoa ja valita sitten valikoivasti, mitä haluat palauttaa laitteellesi.

Osa 4. Vie iOS WhatsApp HTML-/PDF-muodossa ja tulosta
Vie iOS WhatsApp HTML-/PDF-muodossa
Vaihe 1: Valitse tietokoneeseen palautettava tiedosto
Kun olet varmuuskopioinut WhatsApp-tietosi iOS-laitteistasi, voit napauttaa "WhatsApp" tai "WhatsApp-liitteet" ja valita osan viesteistä, kunnes "Palauta tietokoneeseen" -painike näkyy sinulle.
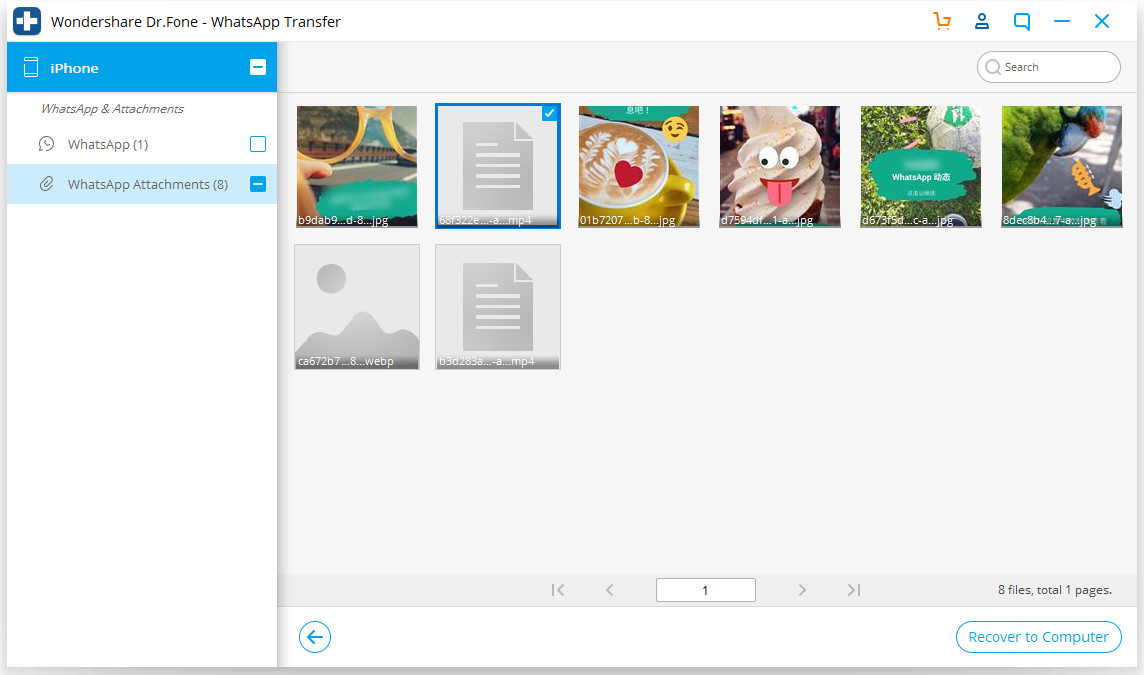
Vaihe 2: Valitse polku viedyn tiedoston tallennusta varten
Kun olet valinnut tiedoston, näkyviin tulee ikkuna, jossa voit valita polun, johon haluat tallentaa vietävän tiedoston, ja voit tarkastella niitä html- tai pdf-muodossa viennin jälkeen.
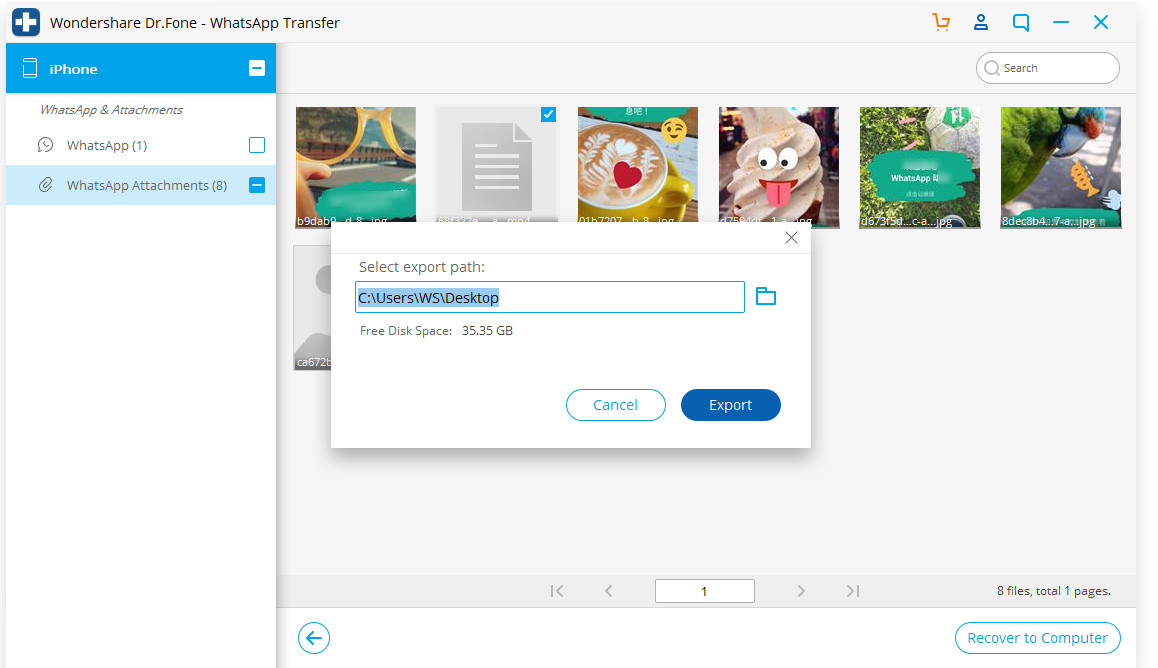
Tulosta WhatsApp-viestisi
Vaihe 1: Valitse tulostettava viesti
Jos haluat tallentaa WhatsAppisi todisteeksi tai muistoksi, kuten näet, tässä on sinulle tulostusvaihtoehto. Sinun tarvitsee vain napsauttaa "Tulosta"-painiketta oikeassa yläkulmassa.
Vaihe 2: Nollaa tuloste
Kun olet napsauttanut "Tulosta" -painiketta, uusi laatikko näyttää sinun määrittää tulostustiedoston. Voit esikatsella sivua ja nollata tulostusasetukset.