4 käytännöllistä ratkaisua WhatsApp-tietojen varmuuskopiointiin iPhonessa
WhatsApp-sisältö
- 1 WhatsApp-varmuuskopio
- Varmuuskopioi WhatsApp-viestit
- WhatsApp Online-varmuuskopiointi
- WhatsApp automaattinen varmuuskopiointi
- WhatsApp Backup Extractor
- Varmuuskopioi WhatsApp-kuvat / -videot
- 2 Whatsapp-palautus
- Androidin Whatsapp-palautus
- Palauta WhatsApp-viestit
- Palauta WhatsApp-varmuuskopio
- Palauta poistetut WhatsApp-viestit
- Palauta WhatsApp-kuvat
- Ilmainen WhatsApp-palautusohjelmisto
- Hae iPhonen WhatsApp-viestit
- 3 Whatsapp-siirto
- Siirrä WhatsApp SD-kortille
- Siirrä WhatsApp-tili
- Kopioi WhatsApp PC:lle
- Backuptrans Vaihtoehto
- Siirrä WhatsApp-viestejä
- Siirrä WhatsApp Androidista Anroidiin
- Vie WhatsApp-historia iPhonessa
- Tulosta WhatsApp-keskustelu iPhonessa
- Siirrä WhatsApp Androidista iPhoneen
- Siirrä WhatsApp iPhonesta Androidiin
- Siirrä WhatsApp iPhonesta iPhoneen
- Siirrä WhatsApp iPhonesta tietokoneeseen
- Siirrä WhatsApp Androidista PC:hen
- Siirrä WhatsApp-kuvat iPhonesta tietokoneeseen
- Siirrä WhatsApp-kuvat Androidista tietokoneeseen
26. maaliskuuta 2022 • Arkistoitu vastaanottajalle: Hallinnoi sosiaalisia sovelluksia • Todistettuja ratkaisuja
"Henkilökohtaisista WhatsApp-viesteistä sinun ja ystäviesi, perheen ja rakkaiden välillä, kaikki valokuvat, videot ja äänimuistiinpanot, jotka olet koskaan jakanut WhatsAppin kautta, kaikki yrityskeskustelut ja tärkeät tiedot ja kaikki siltä väliltä. Kuinka varmuuskopioida ne oikein? "
WhatsAppin varmuuskopioimisen oppiminen iPhonessa on erittäin tärkeää nykyaikana, mutta sen tärkeydestä huolimatta on edelleen aivan liian vähän ihmisiä, jotka varmistavat, että he tekevät sen.
Mieti hetki kaikkia WhatsApp-viestejä, jotka ovat tällä hetkellä postilaatikossasi ja lähtevissäsi. Tämä vain raaputtaa pintaa, kun on kyse iPhonen juuri WhatsApp-tililläsi olevan datan määrästä, eikä tarvitse sanoa, kuinka tuhoisaa se voi olla, jos menetät kaiken.
Opit kuitenkin varmuuskopioimaan WhatsApp-viestit iPhonessa, voit olla varma, että sinun ei enää koskaan tarvitse huolehtia siitä, että tämä on ongelma.
Tänään aiomme tutkia neljää olennaista tapaa, joilla voit varmuuskopioida WhatsApp-keskustelut iPhonessa, ja helpoimman mahdollisen tavan, jossa voit hallita kaikkea WhatsAppissasi.
- Osa 1: Varmuuskopioi WhatsApp-tiedot yhdellä napsautuksella iPhonessa
- Osa 2: Varmuuskopioi WhatsApp-tiedot iPhonessa iTunesin avulla
- Osa 3: Käytä iCloudia WhatsApp-tietojen varmuuskopiointiin iPhonessa (Applen tapa)
- Osa 4: Käytä iCloudia WhatsApp-tietojen varmuuskopiointiin iPhonessa (WhatsApp's Way)
- Osa 5: WhatsApp-tietojen tarkasteleminen iTunes- ja iCloud-varmuuskopioissa
Osa 1: Varmuuskopioi WhatsApp-tiedot yhdellä napsautuksella iPhonessa
Paras tapa varmuuskopioida WhatsApp iPhonessa on käyttää Dr.Fone - WhatsApp Transfer -nimistä sovellusta. Tämä on tehokas, kahdella toiminnolla varustettu palautus WhatsApp-varmuuskopio iPhone-sovellus, joka hoitaa kaikki iPhonesi varmuuskopiointi- ja palautusprosessit, ei vain WhatsAppille, vaan kaikille käyttämillesi sosiaalisille sovelluksille.
Dr.Fone - WhatsApp Transfer on kuitenkin paljon enemmän kuin vain työkalu, jonka avulla voit oppia varmuuskopioimaan WhatsApp-viestejä iPhonessa. Tässä on viisi tämän sovelluksen käytön tärkeintä etua:

Dr.Fone - WhatsApp-siirto
Varmuuskopioi iPhonen WhatsApp-keskustelut PC:lle yhdellä napsautuksella
- Siirrä WhatsApp-viestejä laitteiden välillä (mikä tahansa iOS tai Android tuettu)
- Varmuuskopioi kaikki WhatsApp-media ja liitteet PC:lle yhdellä napsautuksella
- Hallitse erikseen mitä tallennat ja mitä et tallenna WhatsAppista
- Hallitse useita WhatsApp-varmuuskopiotiedostoja iPhonesta
- Toimii useimmissa iPhonen sosiaalisissa sovelluksissa, kuten WhatsApp, Kik, LINE, WeChat ja Viber
Vaiheittainen opas WhatsApp-varmuuskopiointiin iPhonessa
Tässä on vaiheittainen opas, joka sisältää kaiken mitä sinun tarvitsee tietää, jotta pääset alkuun tämän nopean ja tehokkaan ratkaisun käyttämisessä WhatsApp-viestien varmuuskopiointiin iPhonessa.
Vaihe 1 – Hanki ohjelmisto
Lataa ohjelmisto Mac- tai Windows-tietokoneellesi. Asenna ohjelmisto laitteellesi tavallisella menetelmällä.
Vaihe 2 - Avaa ohjelmisto
Kun ohjelmisto on asennettu, avaa ohjelmisto, jotta löydät itsesi päävalikosta. Napsauta "WhatsApp Transfer" -vaihtoehtoa ja sen jälkeen "Varmuuskopioi WhatsApp-viestit" -vaihtoehtoa.

Vaihe 3 - Laitteen yhdistäminen
Liitä iOS-laitteesi tietokoneeseesi virallisella kaapelilla ja seuraa näytön ohjeita. Kun laite on vahvistettu, iPhonen WhatsApp-varmuuskopiointiprosessi alkaa.

Voit seurata edistymistä näytöllä, ja saat ilmoituksen, kun se on valmis.

Vaihe 4 - Varmuuskopion lajittelu
Nyt sinulla on mahdollisuus viedä tietosi manuaalisesti ja lajitella niitä. Valitse näytöltä varmuuskopiokansio, jota haluat hallita, ja napsauta Näytä.

Voit nyt käydä läpi kaikki WhatsApp-viestisi ja liitetiedostosi ja järjestää ne, jotka haluat säilyttää ja jättää säilyttämättä. Tietysti voit tallentaa kaiken WhatsAppiin, jos haluat.
Kun olet tyytyväinen valintaasi, napsauta Vie PC:lle -painiketta tallentaaksesi iPhonen WhatsApp-varmuuskopion aina kun tarvitset sitä.

Osa 2: Varmuuskopioi WhatsApp-tiedot iPhonessa iTunesin avulla
Ensimmäinen tapa, jolla voit harkita sisällön varmuuskopiointia, on käyttää Applen pääalustaa iOS-tietojen hallintaan. iTunes. Vaikka tämä on täysin mahdollista, ongelmana on, että iPhone WhatsApp -varmuuskopio yksinkertaisesti varmuuskopioi kaikki laitteesi tiedot.
iTunesin avulla et voi varmuuskopioida vain WhatsApp-tietojasi, mutta sinun on varmuuskopioitava koko laitteesi. Tällä menetelmällä on useita muita haittoja, jotka ovat;
- Vaikka iTunes varmuuskopioi WhatsApp-tietosi, et voi lajitella niitä sen mukaan, mitä haluat ja mitä et halua.
- Et voi käyttää sitä WhatsApp-sovelluksen yksittäiseen varmuuskopiointiin, vaan sinun on varmuuskopioitava koko iPhonesi.
- On oltava yhdistetty iTunesiin tai iCloudiin, jotta varmuuskopiointi toimii.
Vaiheittainen opas iPhonen varmuuskopioimiseen iTunesin avulla
Vaikka tässä on joitain haittoja, voit varmuuskopioida WhatsApp-chatin iPhonen iTunesin avulla;
Vaihe 1 – Saat kaikki ajan tasalla
Ensinnäkin sinun tulee varmistaa, että sekä iTunes-ohjelmassa että iOS-laitteessasi on uusin laiteohjelmisto, jotta virheiden riski minimoituu. Päivitä kaikki ennen kuin jatkat.
Vaihe 2 - Yhdistä laitteesi
Liitä laitteesi Mac- tai Windows-tietokoneeseen virallisella Lightning USB -kaapelilla. Avaa iTunes tietokoneellasi (tai se avautuu automaattisesti) ja valitse Laitekuvake vasemmalta puolelta.
Vaihe 3 - Aloita varmuuskopiointi
Valitse Varmuuskopioi nyt -vaihtoehto ja iTunes jatkaa iOS-laitteesi varmuuskopiointia, mukaan lukien WhatsApp-viestisi. Älä irrota laitetta ennen kuin prosessi on valmis. Kun olet valmis, WhatsApp-viestisi varmuuskopioidaan tarvittaessa.

Voit myös palauttaa WhatsApp-varmuuskopion iPhonessa käyttämällä käänteistä tekniikkaa ja napsauttamalla "Palauta" -painiketta "Varmuuskopioi nyt" -painikkeen sijaan.
Osa 3: Käytä iCloudia WhatsApp-tietojen varmuuskopiointiin iPhonessa (Applen tapa)
Aivan kuten opetella palauttamaan WhatsApp iPhonessa iTunes-tilillesi, voit myös tehdä joitain iCloud-asetuksia, jolloin viestit varmuuskopioidaan automaattisesti iCloudin kautta. Huono puoli on myös se, että sinun on varmuuskopioitava kaikki iPhone-tiedot, mukaan lukien WhatsApp-keskustelut.
Tätä varten sinun on varmistettava, että olet kirjautunut sisään Apple ID:lläsi laitteellasi ja että iCloud-ominaisuudet ovat käytössä. Haluat tehdä tämän myös Wi-Fi-yhteydellä, ellet ole ottanut käyttöön mobiilidatan varmuuskopiointia.
WhatsAppin varmuuskopiointi iCloudilla toimii seuraavasti:
iOS 8 ja uudemmat (kuten iOS 11/12)
Siirry laitteellasi kohtaan iPhone Asetukset > iCloud > ja ota sitten iCloud käyttöön. Tällä tavalla kaikki iPhone-tiedot varmuuskopioidaan iCloudiin yhdessä WhatsApp-keskustelujesi kanssa.
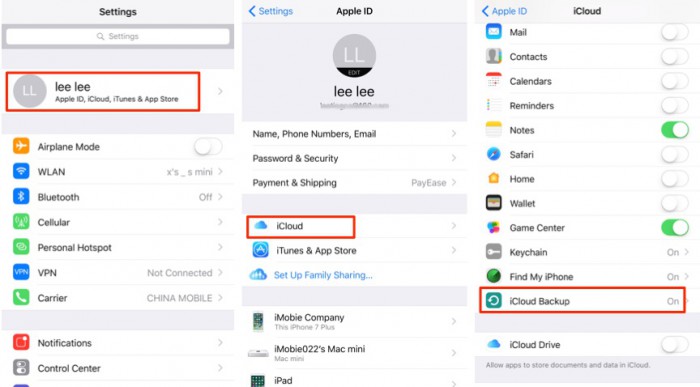
iOS 7:lle tai vanhemmalle
Siirry iPhonessa iPhonen Asetukset > Asiakirjat ja tiedot ja ota tämä asetus käyttöön.
Tämä varmuuskopioi automaattisesti koko laitteesi tietyn ajanjakson aikana, jota voit muokata asetuksissa. Et voi varmuuskopioida WhatsAppia yksitellen. sinun on tehtävä koko laitteesi.
Osa 4: Käytä iCloudia WhatsApp-tietojen varmuuskopiointiin iPhonessa (WhatsApp's Way)
Itse WhatsApp-sovellus käyttää myös iCloudia WhatsApp-tietojen varmuuskopiointiin iPhonessa, mutta toisin kuin Apple varmuuskopioi iPhonesi iCloudin avulla. Jos sinulla on tärkeitä WhatsApp-keskusteluja varmuuskopioida WhatsAppin määrittelemällä tavalla, toimi seuraavasti:
Valitse iOS-laitteellasi WhatsApp > Chat-asetukset > Keskustelun varmuuskopiointi > Varmuuskopioi nyt.
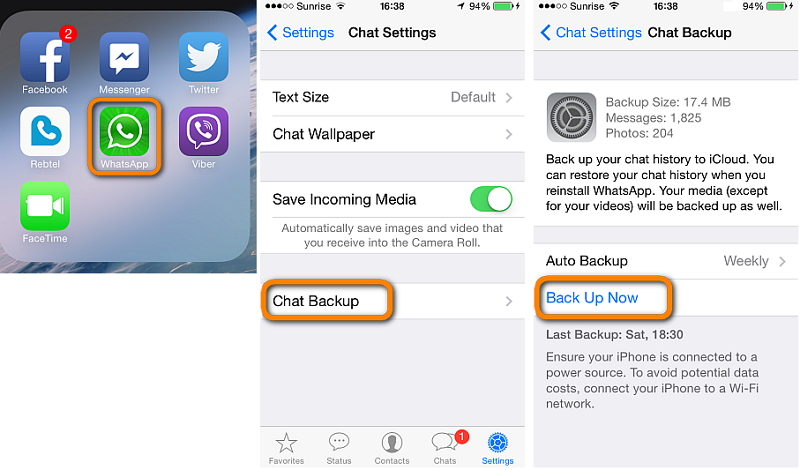
Tämä on kaikki mitä sinun tarvitsee tehdä aloittaaksesi WhatsApp-varmuuskopioinnin iPhonessa milloin tahansa.
Osa 5: WhatsApp-tietojen tarkasteleminen iTunes- ja iCloud-varmuuskopioissa
Kun olet varmuuskopioinut WhatsApp-viestisi iTunes-tilillesi tai iCloud-tilillesi, yleensä tämä on kaikki mitä voit tehdä, mutta valitettavasti se ei salli sinun käydä läpi WhatsApp-varmuuskopiota, hallita datatiedostojasi manuaalisesti, ja valitse yksittäiset WhatsApp-keskustelut, jotka haluat säilyttää.
Loppujen lopuksi siellä on luultavasti vain kourallinen tärkeitä WhatsApp-viestejä, loput voivat mennä, ja tämä vain kuluttaa muistia, jota sinulla ei ole ylimääräistä. Tässä Dr.Fone - Data Recovery (iOS) -ohjelma tulee apuun.
Tämä on tehokas työkalu, jonka avulla voit avata WhatsApp-varmuuskopiotiedostot iCloudista ja iTunesista, jotta voit selata ja tallentaa WhatsApp-viestejä itsenäisesti. Näin se toimii;
Vaihe 1 – Hanki ohjelmisto
Lataa ohjelmisto joko Mac- tai Windows-tietokoneellesi. Asenna se tavalliseen tapaan, ja kun olet valmis, avaa ohjelmisto, jotta olet päävalikossa.
Vaihe 2 - iPhonen liittäminen tietokoneeseen
Yhdistä laitteesi ja napsauta "Data Recovery" -vaihtoehtoa ja sen jälkeen "Palauta iOS-tiedot".

Napsauta "Palauta iCloud-varmuuskopiotiedostosta" -välilehteä. Sinun on sitten kirjauduttava sisään Apple ID -tilillesi.
Huomautus: Seuraavassa esimerkkinä on WhatsAppin palauttaminen iCloud-varmuuskopiosta. Tämä sama tapa pätee WhatsAppin palauttamiseen iTunes-varmuuskopiosta.

Vaihe 3 - WhatsApp-viestien purkaminen iCloudista tai iTunesista
Apple ID -tililtäsi voit ladata iOS-varmuuskopiotiedostosi, joka sisältää WhatsApp-viestisi. Valitse vain varmuuskopiotiedosto, josta haluat purkaa. Ne on järjestetty päivämäärän mukaan hakua helpottamaan.

Vaihe 4 - WhatsApp-tietojesi valitseminen
Seuraavassa ikkunassa voit valita iCloud-varmuuskopiosi tiedostotyypit, kuten WhatsApp ja WhatsApp Attachments. Tämä estää sinua lataamasta koko tiedostoa, vaan pikemminkin vain WhatsApp-chat-tietojasi. Napsauta sitten "Seuraava".

Näet sitten kaikki WhatsApp-datatiedostosi järjestettynä luetteloon sen jälkeen, kun ne on skannattu, ja voit vapaasti selata niitä ja purkaa haluamasi tiedostot.






Bhavya Kaushik
avustaja Toimittaja