14 yksinkertaista hakkerointia iCloudin korjaamiseksi. Tallennustila on täynnä
Tässä on täydelliset ja idioottivarmat tavat vapauttaa lisää iCloud-tallennustilaa.
2 tapaa saada lisää iCloud-tallennustilaa
Kuinka saada 200 Gt ilmaista iCloud-tallennustilaa opiskelijoille ja opettajille?
Apple tarjoaa nyt 200 Gt tallennustilaa ilman lisäkustannuksia osana uutta opetussovellusten ja -kokemusten sarjaa lapsille.
200 Gt ilmaista iCloud-tallennustilaa on tarkoitettu vain opiskelijoille ja opettajille, joilla on koulun toimittamat Apple ID:t. Koulu on rekisteröitävä Applen ja sähköpostiosoitteen kautta, jota kutsutaan virallisesti Managed Apple ID:ksi. Tämä 200 Gt:n ilmainen iCloud-tallennusoikeus ei toimi kuten Apple Musicin opiskelija-alennus, johon kuka tahansa opiskelija, jolla on .edu, on oikeutettu.


Kuinka päivittää iCloud-tallennustilapaketti tavallisille iCloud-käyttäjille?
Tavallisilla opiskelijoilla ja Apple-laitteiden tavallisilla käyttäjillä on edelleen rajoitettu 5 Gt ilmaista tallennustilaa. Voimme kuitenkin helposti päivittää iCloud-tallennussuunnitelmamme iPhonesta, iPadista, iPod touchista, Macista tai PC:stä. Lisäksi Apple teki meille todella helpoksi jakaa iCloud-tallennustilamme myös perheenjäsentemme kanssa. Alla on iCloud-tallennushinnat Yhdysvalloissa.
Vapaa
0,99 dollaria
kuukaudessa
2,99 dollaria
kuukaudessa
9,99 dollaria
kuukaudessa

Päivitä iCloud-tallennustilaus iOS-laitteesta
- Siirry kohtaan Asetukset > [nimesi] > iCloud > Hallitse tallennustilaa tai iCloud-tallennustilaa. Jos käytät iOS 10.2:ta tai aiempaa, siirry kohtaan Asetukset > iCloud > Tallennustila.
- Napauta Osta lisää tallennustilaa tai Muuta tallennustilapakettia.
- Valitse suunnitelma ja napauta Osta.

Päivitä iCloud-tallennustilapaketti Macista
- Napsauta Omenavalikkoa > Järjestelmäasetukset > iCloud.
- Napsauta oikeasta alakulmasta Hallitse.
- Napauta Osta lisää tallennustilaa tai Muuta tallennustilapakettia ja valitse suunnitelma.
- Napsauta Seuraava, kirjoita Apple ID:si ja täytä maksutiedot.

Päivitä iCloud-tallennustilapaketti Windows PC :stä
- Lataa ja avaa iCloud for Windows tietokoneellesi.
- Napsauta Tallennustila > Muuta tallennustilasuunnitelmaa.
- Valitse suunnitelma, johon haluat päivittää.
- Anna Apple ID:si ja suorita maksu loppuun.
6 tapaa vapauttaa lisää iCloud-tallennustilaa
Riippumatta siitä, kuinka monta iOS- tai macOS-laitetta omistat, Apple tarjoaa vain 5 Gt ilmaista tallennustilaa iCloud-käyttäjille – vähän kilpailijoiden tarjontaan nähden. Mutta tämä ei tarkoita, että ainoa vaihtoehto on päivittää iCloud-tallennussuunnitelmamme. Meillä on edelleen monia tapoja vapauttaa iCloud-tallennustilaa ja välttää ylimääräisen tallennustilan maksamista.

Poista vanhat iCloud-varmuuskopiot
Siirry iPhonessa kohtaan Asetukset > [nimesi] > iCloud > Hallinnoi tallennustilaa > Varmuuskopiot > Poista varmuuskopio > Sammuta ja poista poistaaksesi vanhat iCloud-varmuuskopiot.

Poista tarpeettomat sähköpostit
Liitteitä sisältävät sähköpostit vievät paljon iCloud-tallennustilaa. Avaa Mail-sovellus iPhonessa. Pyyhkäise vasemmalle sähköpostin yli, napauta Roskakori-kuvaketta. Siirry Roskakori-kansioon, napauta Muokkaa ja napsauta sitten Poista kaikki.

Poista iCloud-varmuuskopiointi käytöstä sovellustietojen osalta
Siirry iPhonessa kohtaan Asetukset > [nimesi] > iCloud > Hallitse tallennustilaa > Varmuuskopiot > Laite. Valitse VALITSE VARMUUSKOPIOITAVAT TIEDOT -kohdasta sovellukset, joita ei pitäisi varmuuskopioida.

Poista tarpeettomat asiakirjat ja tiedot
Siirry iPhonessa kohtaan Asetukset > [nimesi] > iCloud > Hallitse tallennustilaa > iCloud Drive. Pyyhkäise vasemmalle tiedoston yli ja napauta Roskakori-kuvaketta poistaaksesi tiedoston.

Sulje valokuvat pois iCloud-varmuuskopiosta
Siirry kohtaan iPhone-asetukset > [nimesi] > iCloud > Hallitse tallennustilaa > Valokuvat > Poista käytöstä ja poista.
Valokuvien varmuuskopioimisen sijaan iCloudiin voimme siirtää kaikki iPhone-kuvat tietokoneelle varmuuskopiointia varten.

Varmuuskopioi iPhone tietokoneeseen
Sen sijaan, että varmuuskopioimme iPhonen iCloudiin, voimme käyttää Dr.Fone - Phone Backup (iOS) -sovellusta iPhonen varmuuskopioimiseen helposti tietokoneeseen säästääksesi paljon enemmän iCloud-tallennustilaa. Saatavilla on myös monia iCloud-vaihtoehtoja .
iCloud-varmuuskopiointivaihtoehto: Varmuuskopioi iPhone tietokoneeseen
iCloud on varsin kätevä tapa varmuuskopioida iPhoe/iPad, lukuun ottamatta erittäin rajallista iCloud-tallennustilaa. Jos iPhonellasi on paljon tietoa etkä halua maksaa kuukausittaista iCloud-tallennusmaksua, harkitse laitteen varmuuskopiointia tietokoneelle. Ainoa raja on kiintolevyllä olevan vapaan tilan määrä.
Varmuuskopioi iPhone tietokoneen paikalliseen tallennustilaan
Pilvitallennustilan sijaan iPhonen varmuuskopioiminen tietokoneen paikalliseen tallennustilaan tarjoaa monia etuja. Sinun ei tarvitse maksaa pilvitallennusta kuukausimaksua ja sinun on paljon mukavampaa hallita iPhone-tietoja tietokoneella.
Miksi tarvitsemme Dr.Fonea - Phone Backup?
- Meidän ei tarvitse miettiä liikaa tallennustilaa, kun varmuuskopioimme iPhonen tietokoneeseen.
- ICloudin tai iTunesin avulla voimme varmuuskopioida vain koko iPhonen/iPadin. Kun meidän on palautettava varmuuskopio, voimme palauttaa vain koko varmuuskopion ja uudet tiedot laitteesta poistetaan.
- Mutta Dr.Fonen avulla voimme varmuuskopioida iPhonen ja palauttaa mitä tahansa haluamme valikoivasti iPhoneen vaikuttamatta laitteessa oleviin tietoihin.
Varmuuskopioi ja palauta mitä haluat
On aina hyvä olla täydellinen varmuuskopio iPhonesta/iPadista. On vielä parempi varmuuskopioida ja palauttaa iOS-laite joustavasti.
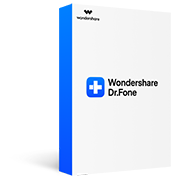
Dr.Fone – puhelimen varmuuskopiointi (iOS)
- Varmuuskopioi iOS tietokoneeseen yhdellä napsautuksella.
- Palauta haluamasi iOS/Android.
- Palauta iCloud/iTunes-varmuuskopio iOS/Androidiin.
- Tukee täysin kaikkia iOS-laitteita.
- Ei tietojen menetystä varmuuskopiointi-, palautus- ja siirtoprosessin aikana.
Muita pilvivaihtoehtoja Applen iCloudille
Verrattuna siihen, mitä Apple tarjoaa iCloud-käyttäjille, markkinoilla on monia kilpailukykyisiä pilvitallennuspalveluita. Olemme vertailleet joitain parhaista iCloud-vaihtoehdoista niiden vapaasta tilasta, tallennustilahinnoittelusta ja siitä, kuinka monta 3 Mt valokuvaa se voi karkeasti tallentaa.
| Pilvi | Ilmainen tallennustila | Hinnoittelusuunnitelma | 3 Mt valokuvien määrä |
| iCloud | 5GB | 50 Gt: $0.99/kk 200 Gt: $2.99/kk 2 Tt: $9.99/kk |
1667 |
| Flickr | 1 Tt (45 päivän ilmainen kokeilu) | $5.99/kk $49.99/vuosi kehittyneempiä ominaisuuksia |
333 333 |
| MediaFire | 10GB | 100 Gt: $11.99/vuosi 1 Tt: $59.99/vuosi |
3334 |
| Dropbox | 2GB | Plus-paketti: 1 Tt $8.25/kk Professiona-paketti: 1 Tt $16.58/kk |
667 |
| OneDrive | 5GB | 50 Gt: $1.99/kk 1 Tt: $6.99/kk 5 Tt: $9.99/kk |
1667 |
| Google asema | 15GB | 100 Gt: $1.99/kk 1 Tt: $9.99/kk |
5000 |
| Amazon Drive | Rajoittamaton tallennustila valokuville (vain Prime-tilausklubi) |
100 Gt: $11.99/vuosi 1 Tt: $59.99/vuosi |
Rajoittamaton |
Lataa iCloudiin tallentamasi tiedot tietokoneelle
ICloudin avulla voimme helposti synkronoida valokuvamme, yhteystietomme, muistutukset jne. iCloudiin, ja voimme myös varmuuskopioida koko iPhonen iCloudiin. ICloudin ja iCloud-varmuuskopion tietojen välillä on eroja. Voit ladata valokuvia ja yhteystietoja helposti osoitteesta iCloud.com. Mutta mitä tulee iCloud-varmuuskopiosisältöön, tarvitset iCloud-varmuuskopiointityökaluja, kuten Dr.Fone - Data Recovery (iOS), ladataksesi ne tietokoneelle.
Lataa valokuvat/yhteystiedot osoitteesta iCloud.com
Ilmoitus:
- • Tietotyypit, joita voimme käyttää iCloud.comissa, ovat hyvin rajalliset.
- • Emme voi käyttää iCloud-varmuuskopion sisältöä ilman iCloud-varmuuskopion purkajaa.
- • Muiden tietotyyppien, kuten muistiinpanojen ja iCloudiin synkronoimiemme kalentereiden osalta voimme tarkastella niitä osoitteessa iCloud.com, mutta emme voi ladata niitä ilman työkalujen apua.

Lataa iCloud Backup iCloud Backup Extractorilla
Ilmoitus:
- • Dr.Fone tukee 15 tyyppisen datan purkamista iCloud-varmuuskopiosta.
- • Tukee viestien, iMessagen, yhteystietojen tai muistiinpanojen palauttamista iPhoneen.
- • Palauta tiedot iPhonesta, iTunesista ja iCloudista.
iCloud-varmuuskopiointivinkkejä ja -vinkkejä
Palauta yhteystiedot iCloudista
Yhteystiedot ovat tärkeä osa iPhonessasi. Se voi olla suuri ongelma, jos yhteystiedot poistetaan vahingossa. Tässä artikkelissa esittelemme 4 hyödyllistä tapaa noutaa yhteystiedot iCloudista.
Käytä iCloud-kuvia
Photos sisältää paljon arvokkaita muistojamme, ja on erittäin kätevää synkronoida valokuvamme iCloudiin. Tässä viestissä opetamme sinulle, kuinka pääset iCloud-kuviin iPhonessa, Macissa ja Windowsissa neljällä tavalla.
Palauta iCloud-varmuuskopiosta
ICloud tekee kaiken sisällön varmuuskopioinnista iOS-laitteilla erittäin helpoksi. Tässä artikkelissa keskustelemme siitä, kuinka voimme palauttaa iPhonen/iPadin iCloud-varmuuskopiosta laitteen nollauksella tai ilman.
iCloud-varmuuskopiointi kestää ikuisesti
Monet iOS-käyttäjät ovat valittaneet, että iPhonen/iPadin varmuuskopiointi iCloudiin kestää odotettua kauemmin. Tässä viestissä esittelemme 5 hyödyllistä vinkkiä iCloud-varmuuskopiointiongelman korjaamiseen.

Vie iCloud-yhteystiedot
Nykyään useimmilla meistä yhteystiedot on tallennettu eri tileille. Tässä viestissä esittelemme kuinka viedä iCloud-yhteystietomme tietokoneeseen, Exceliin sekä Outlook- ja Gmail-tileihin.
Ilmainen iCloud Backup Extractor
Tässä artikkelissa näytän sinulle kuusi parasta iCloud-varmuuskopiointia. Riippumatta siitä, mitä iOS-laitteellesi on tapahtunut, nämä ohjelmistot voivat silti poimia tiedot iCloud-varmuuskopioistasi helposti.
iPhone ei varmuuskopioi iCloudiin
Melko monet iOS-käyttäjät ovat havainneet, että iPhone ei varmuuskopioi iCloud-ongelmia. Tässä viestissä selitämme, miksi näin tapahtuu ja kuinka korjata iPhone ei varmuuskopioi iCloudiin kuudella tavalla.
iCloud WhatsApp -varmuuskopio
iOS-käyttäjille yksi kätevimmistä tavoista varmuuskopioida WhatsApp-keskusteluja on iCloudin käyttö. Tässä oppaassa tarjoamme perusteellisen ratkaisun iCloud WhatsApp -varmuuskopiointiin ja -palauttamiseen.
Dr.Fone - iOS Toolkit
- Palauta tiedot iOS-laitteista, iCloud- ja iTunes-varmuuskopioista.
- Hallitse iPhone-/iPad-valokuvia, musiikkia, videoita, yhteystietoja, viestejä jne. ilman iTunesia.
- Varmuuskopioi iOS-laitteet Macille/PC:lle kattavasti tai valikoivasti.
- Korjaa iOS-järjestelmäongelmia, kuten palautustila, valkoinen Apple-logo, musta näyttö, silmukka käynnistyksen yhteydessä jne.
 Turvallisuus varmistettu. 5 942 222 ihmistä on ladannut sen
Turvallisuus varmistettu. 5 942 222 ihmistä on ladannut sen



