iCloud-varmuuskopiointi kestää ikuisesti? Tässä on todellinen korjaus!
7. maaliskuuta 2022 • Arkistoitu vastaanottajalle: Hallinnoi laitetietoja • Todistetut ratkaisut
Monet iOS-käyttäjät ovat valittaneet, että Applen iCloud-palvelujen käyttäminen tietojen ja muiden tietojen varmuuskopiointiin kestää odotettua kauemmin. Tässä artikkelissa keskustelemme siitä, kuinka kauan varmuuskopiointi iCloudiin kestää ja tapoja nopeuttaa sitä. Lue myös uudesta hämmästyttävästä menetelmästä tiedostojen varmuuskopiointiin, jos iCloud-varmuuskopiointi ikuisesti häiritsee sinua.
Osa 1: Kuinka kauan kestää varmuuskopiointi iCloudiin normaalisti?
"Kuinka kauan iCloud-varmuuskopiointi kestää?" on yleinen kysymys, jota iOS-käyttäjät kysyvät eri verkkoalustoilla, jotka ovat kyllästyneet iCloud-varmuuskopiointiin ikuisesti. Elämän helpottamiseksi kerromme, että tiedostosi varmuuskopioidaan iCloudiin Wi-Fi-internetyhteyden kautta. Joten varmuuskopiointiprosessin nopeus on suoraan verrannollinen Internet-verkkosi nopeuteen. Jos sinulla on esimerkiksi 2 Mbps yhteys ja 1 Gt:n datan varmuuskopiointi, kestää noin tunnin, jos mietit, kuinka kauan varmuuskopiointi iCloudiin kestää.
Samoin tiedostojen koko, laatu ja tyypit voivat myös pahentaa iCloud-varmuuskopiointia, mikä vie ikuisia ongelmia. Huomaa, että jos iCloud-muisti ja iPhonen sisäinen muisti ovat täynnä tai melkein täynnä, on vaikea sanoa, kuinka kauan iCloud-varmuuskopiointi kestää, koska nämä tekijät lisäävät tietojen varmuuskopiointiin iCloudiin kuluvaa aikaa.
Osa 2: Mitä iCloud-varmuuskopiointi sisältää?
ICloudin tarkoitus on varmuuskopioida iOS-laitteidesi tiedot pilveen, jotta sinun on helppo päivittää uuteen laitteeseen ja asentaa se vaivattomasti.
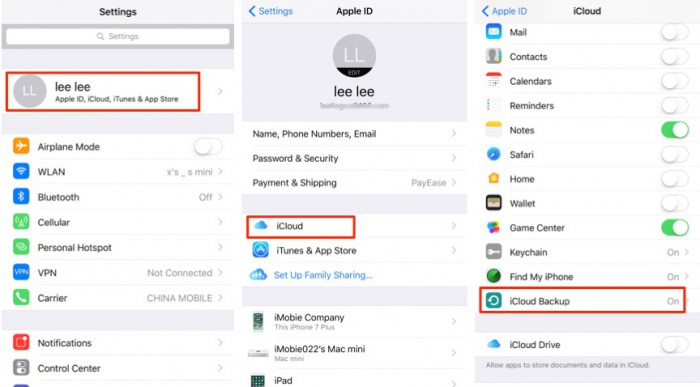
Koska iCloudilla ja sen varmuuskopiointitoiminnolla on niin valtava rooli kaikissa Applen laitteissa, se on suunniteltu tallentamaan ja varmuuskopioimaan erityyppisiä tiedostoja, erityisesti tärkeitä tietoja. Alla on luettelo tiedostomuodoista ja tiedoista, jotka iCloud pystyy varmuuskopioimaan:
- Sovellustiedot
- Puhelulokit
- Varmuuskopio Apple Watchista
- Visuaalinen puheposti (tarvitaan sama SIM-kortti)
- Soittoäänet ja muut ilmoitusasetukset
- Applen palvelimilta tehdyt ostot (iTunesin kautta ostettu musiikki jne.)
- Valokuvat, videot ja musiikki (vain iPhonesta, iPadista ja iPod touchista)
- iMessages, SMS, MMS ja viestit muista pikaviestisovelluksista, kuten WhatsApp
- Näyttö ja sovellusasettelu
- HomeKit-tiedot
- iOS-laitteen asetukset
- Terveyssovelluksen tiedot
HUOMAUTUS: Jos tietyt sovellukset, kuten muistiinpanot, kalenterit, yhteystiedot jne., käyttävät jo iCloud-palveluita tietojensa tallentamiseen, iCloud-varmuuskopio ei sisällä sen varmuuskopiota. Tämä tarkoittaa, että iCloud varmuuskopioi vain iOS-laitteellesi tallennetut tiedostot, ei muualle.
Osa 3: Kuinka nopeuttaa iCloud-varmuuskopiointiprosessia?
iCloud-varmuuskopiointi ikuisesti saa monet käyttäjät luopumaan tämän ominaisuuden käyttämisestä. Auttaaksemme sinua voittamaan tämän ongelman ja vastaamaan kaikkiin kyselyihisi siitä, kuinka kauan iCloudiin palaaminen kestää, tässä on muutamia vinkkejä, jotka voivat stimuloida prosessia nopeuttamalla sitä ja parantamalla kokemustasi iCloudin käyttämisestä tietojen varmuuskopiointiin:
Vinkki 1 - Puhdista laitteesi ja luo lisää tilaa
On suositeltavaa tyhjentää Safari-selaimeen tallennetut evästeet iCloud-varmuuskopion ratkaisemiseksi, mikä kestää ikuisen virheen. Se ei vain puhdista laitteesi muistia, vaan myös estää mahdollisia riskejä tiedoillesi.
Muista myös poistaa pysyvästi valokuvat, musiikki ja videot, jotka vievät liian paljon tilaa laitteen sisäisestä muistista.
Vinkki 2 – Poista suurten sovellusten ja tiedostojen tietojen varmuuskopiointi käytöstä
Tämä saattaa kuulostaa tylsältä, mutta kiitos Applen iCloud-palveluiden, koska se tarjoaa käyttäjille mahdollisuuden valita ja poistaa valinnan, mitä ja mitä ei varmuuskopioida. Jos sinusta tuntuu, että tietty sovellus ja sen tiedot ovat suuria ja kuluttavat huomattavasti aikaa varmuuskopiointiin, mikä johtaa iCloud-varmuuskopiointiin ikuiseen ongelmaan, sinun tarvitsee vain käydä Asetukset> napauttaa nimeäsi> painaa iCloud> kytkeä sovelluksen pois päältä varavaihtoehto.
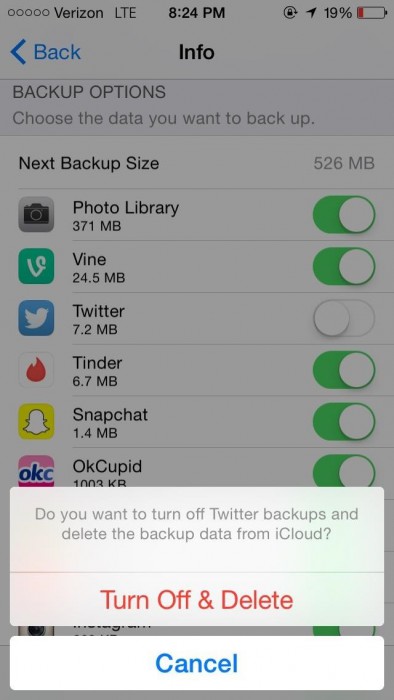
Vinkki 3 – Vältä tarpeettomia varmuuskopioita
Tiedämme kaikki, että iOS-laitteemme ovat täynnä sovelluksia ja tietoja, joista osa on meille tärkeitä, mutta suurin osa niistä on tarpeettomia ja tarpeettomia. Älä tässä tapauksessa rasita iCloud-varmuuskopiota ja valitse vain ne tiedostot, joista on sinulle eniten hyötyä. Jos teet tämän, sillä ei ole väliä, kuinka kauan iCloud-varmuuskopiointi kestää, koska varmuuskopiointiaikasi lyhenee varmasti.
Jos esimerkiksi muistiinpanosi eivät sisällä muuta kuin päivittäistavaraluettelosi, kytke se pois päältä iCloudissa.
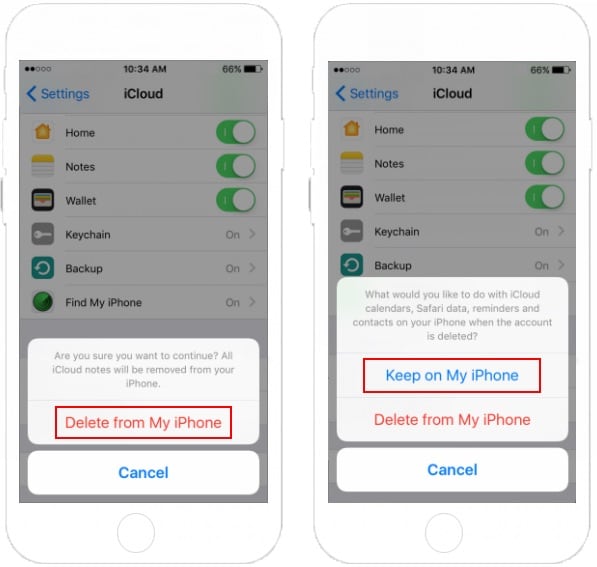
Vinkki 4 - Poista ei-toivotut tiedot, erityisesti valokuvat
iCloud-varmuuskopiointi kestää ikuisesti, ei johdu vain hitaasta Internet-nopeudesta, vaan myös siitä, että varmuuskopioimme tietämättämme paljon ei-toivottuja tietoja, jotka on tallennettu tärkeisiin sovelluksiin. Sanotaan, että sinun on suodatettava kuviasi ja muita tietojasi ajoittain, jotta kun painat "Varmuuskopioi nyt" iCloudin alla, ei-toivottuja tietoja ei lähetetä Applen pilvipalveluihin. Etkö ole samaa mieltä?
Kokeile näitä vinkkejä ja kerro meille, onko iCloud-varmuuskopiointinopeus parantunut.
Osa 4: iCloud-varmuuskopiointi paras vaihtoehto: Dr.Fone - Phone Backup (iOS).
iCloud-varmuuskopiointi saattaa kestää ikuisesti, koska tämä menetelmä on luonnostaan hidas ja hieman vanhentunut. Meillä on sinulle Dr.Fone-työkalupakki - Phone Backup (iOS), joka on nopein ja tehokkain vaihtoehto iOS-tietojen varmuuskopiointiin ja niiden palauttamiseen milloin tahansa. Tämä ohjelmisto on saatavana Windowsille ja Macille, ja se antaa sinulle mahdollisuuden varmuuskopioida tiedostoja valikoivasti, toisin kuin iCloud. Sen yhden napsautuksen varmuuskopiointiominaisuus tekee siitä selkeän ja ratkaisee kaikki tietojen varmuuskopiointiongelmat hetkessä. Se tukee erilaisia tiedostoja ja varmuuskopioi myös sisältöä, jota iCloud ei.

Dr.Fone – puhelimen varmuuskopiointi (iOS)
iOS-tietojen varmuuskopiointi ja palauttaminen muuttuu joustavaksi.
- Varmuuskopioi koko iOS-laite tietokoneellesi yhdellä napsautuksella.
- Salli esikatsella ja palauttaa mitä tahansa kohdetta varmuuskopiosta laitteeseen.
- Vie haluamasi varmuuskopiosta tietokoneellesi.
- Ei tietojen menetystä laitteissa palautuksen aikana.
- Varmuuskopioi ja palauta kaikki haluamasi tiedot.
- Toimii kaikille iOS-laitteille. Yhteensopiva uusimman iOS:n kanssa.

Jos haluat tietää kuinka käyttää sitä ja päästä eroon iCloud-varmuuskopioinnista ikuisesti, seuraa alla olevia yksinkertaisia ohjeita:
Vaihe 1. Lataa ja käynnistä ohjelmisto Windows PC/Macissa ja valitse Phone Backup -ominaisuus napsauttamalla sitä. Käytä nyt USB-kaapelia ja liitä iOS-laitteesi tietokoneeseen, jotta ohjelmisto tunnistaa sen välittömästi.

Vaihe 2. Kun iOS-laitteen ja tietokoneen välille on muodostettu onnistunut yhteys, Dr.Fone-työkalupakki poimii laitteestasi tiedot, jotka voidaan varmuuskopioida. Kaikki tiedostot ja sisältö näkyvät edessäsi alla olevan kuvan mukaisesti. Voit valita tiedot, jotka haluat varmuuskopioida, ja painaa "Varmuuskopioi".

Vaihe 3. Varmuuskopiointi ei vie muutamaa minuuttia kauempaa, ja sen edistymistä voi tarkastella työkalupakin käyttöliittymästä alla olevan kuvan mukaisesti. Älä irrota laitettasi ja odota kärsivällisesti.

Lopuksi voit tarkastella varmuuskopioituja tietoja kansiossa tai yksitellen tiedostoina ja viedä ne haluamaasi paikkaan.

Yksinkertaista, eikö? Dr.Fonen iOS -puhelinvarmuuskopiointi on suositeltu sen lisääntyneen nopeuden ja tehokkuuden vuoksi. Se on nopea ja toimii vaihtoehtona, kun iCloud-varmuuskopiointi ikuisesti iskee ongelman.
Tarkemmin sanottuna, vaikka iCloud-varmuuskopiointi ikuisesti on aikaa vievää, mutta silti monet suosivat sitä. Näin ollen yllä olevat vinkit voivat auttaa sinua nopeuttamaan sitä. Suosittelemme kuitenkin Dr.Fone Toolkit- Phone Backup -työkalua iCloudin sijaan sen käyttäjäystävällisyyden ja tehokkuuden vuoksi. Parasta siinä on, että tietoja ei menetetä.
iCloud-varmuuskopio
- Varmuuskopioi yhteystiedot iCloudiin
- Varmuuskopioi yhteystiedot iCloudiin
- iCloud-varmuuskopioviestit
- iPhone ei varmuuskopioi iCloudiin
- iCloud WhatsApp -varmuuskopio
- Varmuuskopioi yhteystiedot iCloudiin
- Pura iCloud-varmuuskopio
- Käytä iCloud-varmuuskopiosisältöä
- Käytä iCloud-kuvia
- Lataa iCloud-varmuuskopio
- Hae valokuvia iCloudista
- Hae tiedot iCloudista
- Ilmainen iCloud Backup Extractor
- Palauta iCloudista
- Palauta iCloud varmuuskopiosta ilman palautusta
- Palauta WhatsApp iCloudista
- Palauta valokuvat iCloudista
- iCloud-varmuuskopiointiongelmat






James Davis
henkilöstön toimittaja