Palauta kadonneet/puuttuneet yhteystiedot iPhone 11:ssä【Dr.fone】
28.4.2022 • Arkistoitu osoitteeseen: Vinkkejä eri iOS-versioille ja -malleille • Todistetut ratkaisut

Oletko koskaan käynyt soittamassa tai lähettämässä tekstiviestiä etkä näytä löytävän etsimäsi henkilön numeroa tai yhteystietoa? Vierität ja vierität ja vierität, olipa kyseessä ystävä, perheenjäsen tai joku töissä, mutta et vain löydä numeroa.
Tämä voi olla kauhea asia, varsinkin jos olet hätätilassa tai sinulla ei ole muuta tapaa saada yhteyttä henkilöön, johon yrität saada yhteyttä. Sen sijaan sinun on oltava ennakoiva löytääksesi ratkaisun, joka palauttaa yhteystietosi sinne, missä niitä tarvitset.
Tätä silmällä pitäen jaamme kanssasi tänään täydellisen oppaamme kadonneiden ja kadonneiden yhteystietojen palauttamiseksi iPhone 11/11 Pro (Max) -puhelimella helposti ja ilman tietojen menetystä; kaikki tekevät tästä stressittömän prosessin!
Osa 1. 3 tapaa saada piilotetut yhteystiedot näkyviin iPhone 11/11 Prossa (max)
On muutamia syitä, miksi yhteystietosi tai vain jotkin yhteystiedot saattavat puuttua iPhonesta, ja sinun on käytävä jokainen niistä läpi, kunnes löydät ne. Älä huoli, yhteystiedon poistaminen ei ole ainoa tapa saada se pois näkyvistä, joten tietojesi tulee olla turvassa.
Tässä oppaan osassa aiomme tutkia kolmea keskeistä menetelmää, joita sinun tulee noudattaa varmistaaksesi, että yhteystietosi paljastetaan jälleen. Hyppäämme suoraan siihen!
Tarkista yhteysryhmät
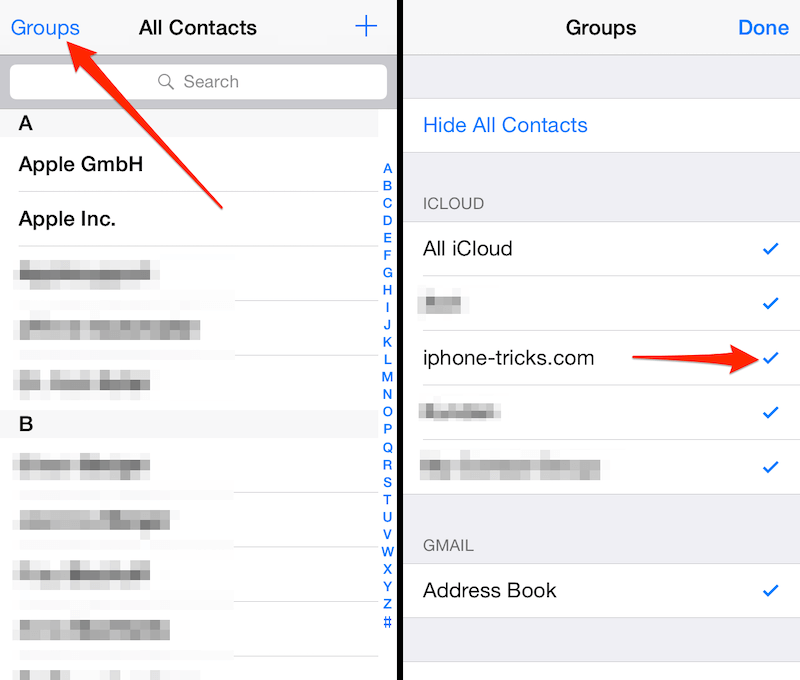
Yhteystiedot-sovelluksessa on asetus, jonka avulla voit ryhmitellä yhteystietosi tiettyihin kansioihin. Voit esimerkiksi pitää kaikki yrityksesi, ystäväsi ja perheesi numerot erillään, jolloin voit käyttää niitä nopeasti, kun tarvitset niitä.
Jos kuitenkin olet vahingossa laittanut yhteystiedon kansioon tai yksinkertaisesti unohtanut, mihin ryhmään yhteystietosi kuuluu, se on saattanut kadota. Tarkistaaksesi, avaa Yhteystiedot-sovellus ja napauta Ryhmät-vaihtoehtoa.
Varmista nyt, että "Kaikki iPhoneni" -kytkin on pois päältä, ja tämä tarkoittaa, että kaikki yhteystietosi jokaisessa ryhmässä näkyvät ilman luokiteltuja. Selaa yhteystietosi ja löydä etsimäsi!
Synkronoi yhteystiedot uudelleen iCloudista
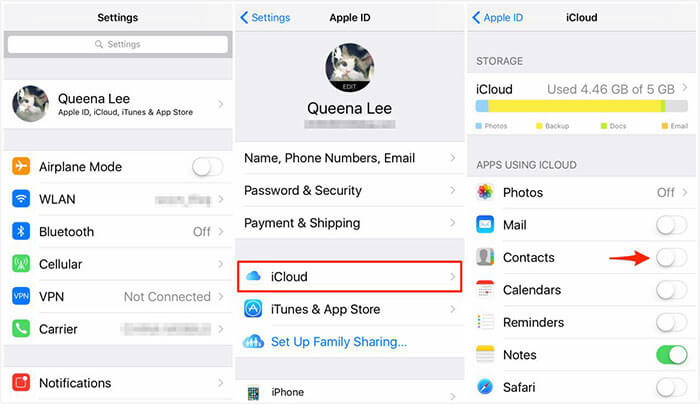
Jos varmuuskopioit laitteesi ja käytät iCloudia varmistaaksesi, että tietosi ovat turvassa, joko yhdistämällä laitteesi tietokoneeseen tai käyttämällä langatonta tekniikkaa, voit lyödä vetoa, että yhteystietosi on tallennettu iCloud-tilillesi.
Jos et ole varmuuskopioinut laitettasi vähään aikaan, et ole päivittänyt ja synkronoinut iCloud-tilisi kanssa, synkronointiprosessissa tapahtui virhe tai vain yhtä asetuksistasi ei ole asetettu oikein, tämä voi johtaa yhteystietoihin sinun ei tarvitse olla laitteellasi.
Tarkistaaksesi, siirry laitteen päävalikosta kohtaan Asetukset > Posti, yhteystiedot ja kalenterit > iCloud. Tämän napautuksen alla näet kaikki synkronointivaihtoehdot. Varmista, että Yhteystiedot-vaihtoehto on valittuna, jotta kun synkronoit iCloudin kanssa, yhteystiedot lähetetään ja puuttuvat palautetaan!
Tarkista oletustili tilin asetuksista
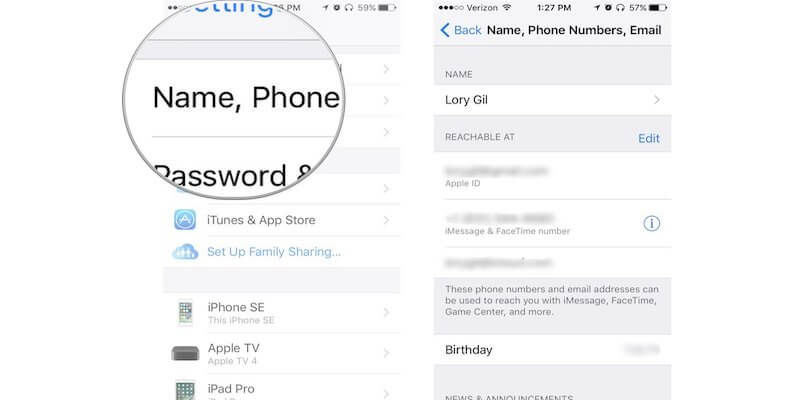
Yllä olevan näkökohdan kanssa käsi kädessä, jos iCloud-tiliisi on kirjautunut eri nimellä tai käyttäjätilillä, yhteystietosi voivat sekoittaa, jolloin et näe etsimiäsi.
Tämä voi tapahtua useista syistä, esimerkiksi jos jaat laitteen jonkun kanssa, kirjaudut ulos vahingossa tai käytät perhetiliä, johon myös muilla ihmisillä on pääsy. Jos näin on, sinun täytyy vain mennä iCloud-sivullesi asetusvalikossa ja varmistaa, että olet kirjautunut normaaliin tiliisi oikealla sähköpostiosoitteella ja salasanalla.
Osa 2. 2 tapaa palauttaa kadonneet yhteystiedot iPhone 11/11 Pro (Max) -varmuuskopiosta
2.1 Palauta kadonneet iPhone 11/11 Pro (Max) -yhteystiedot iTunes-varmuuskopiosta
Yksi tapa palauttaa iPhone 11/11 Pro (Max) -puhelimesta puuttuvat yhteystiedot on hakea ne iTunes-varmuuskopiotiedostosta. Voit tehdä tämän iTunes-ohjelmiston kautta, kunhan olet tehnyt varmuuskopion iPhonestasi etukäteen ohjelmiston avulla.
Voit palauttaa tiedostosi iTunes-varmuuskopiosta seuraamalla alla olevia ohjeita.
Vaihe 1: Liitä iPhone tietokoneeseen ja käynnistä iTunes-ohjelmisto. Oletuksena tämä tapahtuu automaattisesti.
Vaihe 2: Valitse vasemman reunan valikosta laitteesi > Yhteenveto ja valitse sitten, mitkä varmuuskopiot haluat palauttaa. Useimmiten haluat vain siirtyä uusimpaan numeroon, mutta voit kokeilla niin montaa kuin haluat, kunnes löydät puuttuvat puhelinnumerot.
Vaihe 3: Kun olet valinnut varmuuskopion, napsauta Palauta-painiketta, niin prosessi tapahtuu automaattisesti. Kun olet valmis, irrota laite, niin sinun pitäisi pystyä löytämään puuttuvat yhteystiedot!
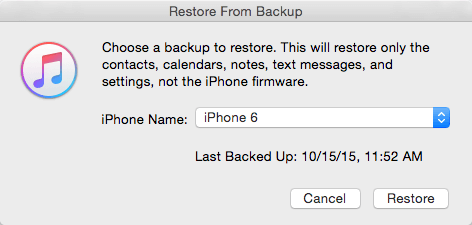
2.2 Palauta kadonneet iPhone 11/11 Pro (Max) -yhteystiedot iCloud-varmuuskopiosta
Jos et ole varmuuskopioinut laitettasi iTunesin avulla, mutta olet käyttänyt Applen langatonta iCloud-toimintoa, saatat huomata, että yhteystietosi ovat täällä, ja sinun on palautettava tiedot tällä menetelmällä numeroiden palauttamiseksi. Näin;
Vaihe 1: Siirry laitteesi päävalikosta kohtaan Asetukset > iCloud > Yhteystiedot, tai jos käytät iPhone 11/11 Pro (Max) tai 12, siirry kohtaan Asetukset > Käyttäjänimesi > iCloud.
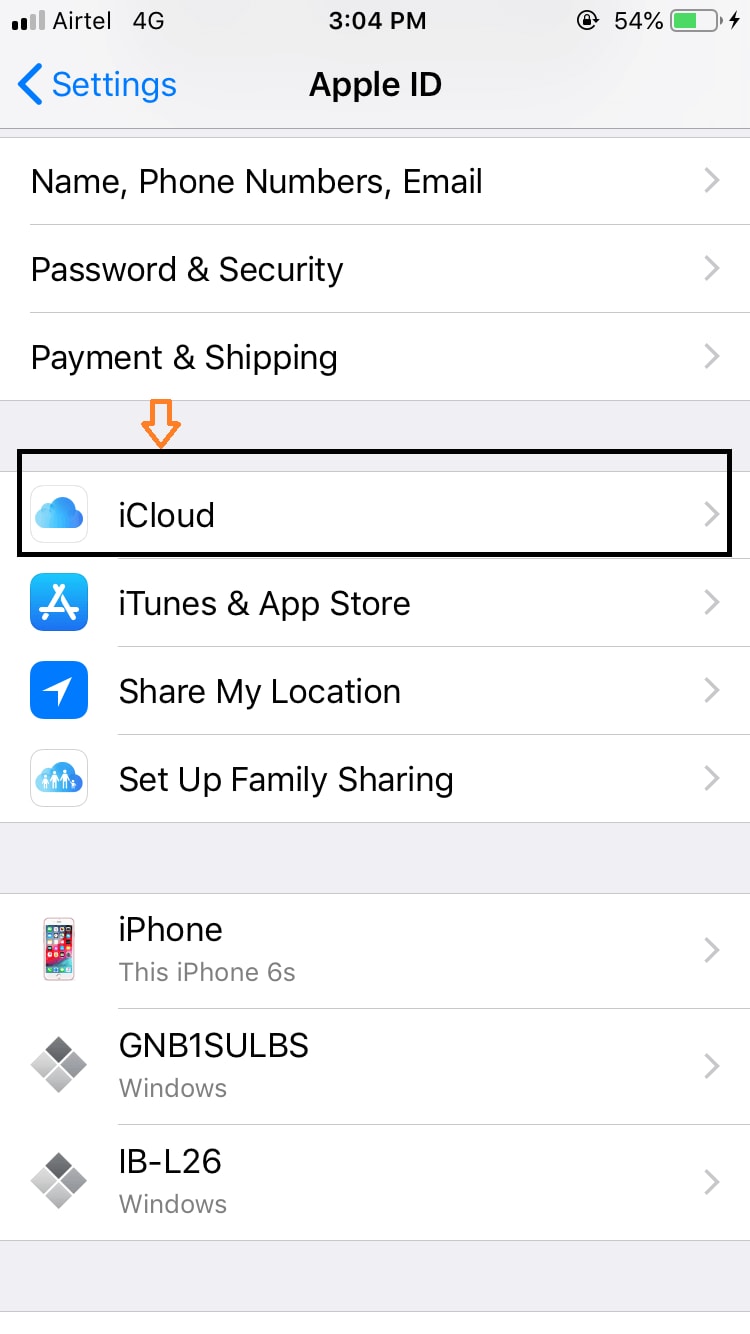
Vaihe 2: Vieritä tässä valikossa alaspäin, kunnes näet Yhteystiedot-kytkimen. Varmista, että tämä on PÄÄLLÄ, tai jos se on jo PÄÄLLÄ, kytke se pois päältä ja sitten PÄÄLLE. Synkronoi nyt laitteesi uudelleen iCloud-tilisi kanssa (tämän pitäisi olla automaattista), ja yhteystietosi pitäisi palauttaa laitteellesi.
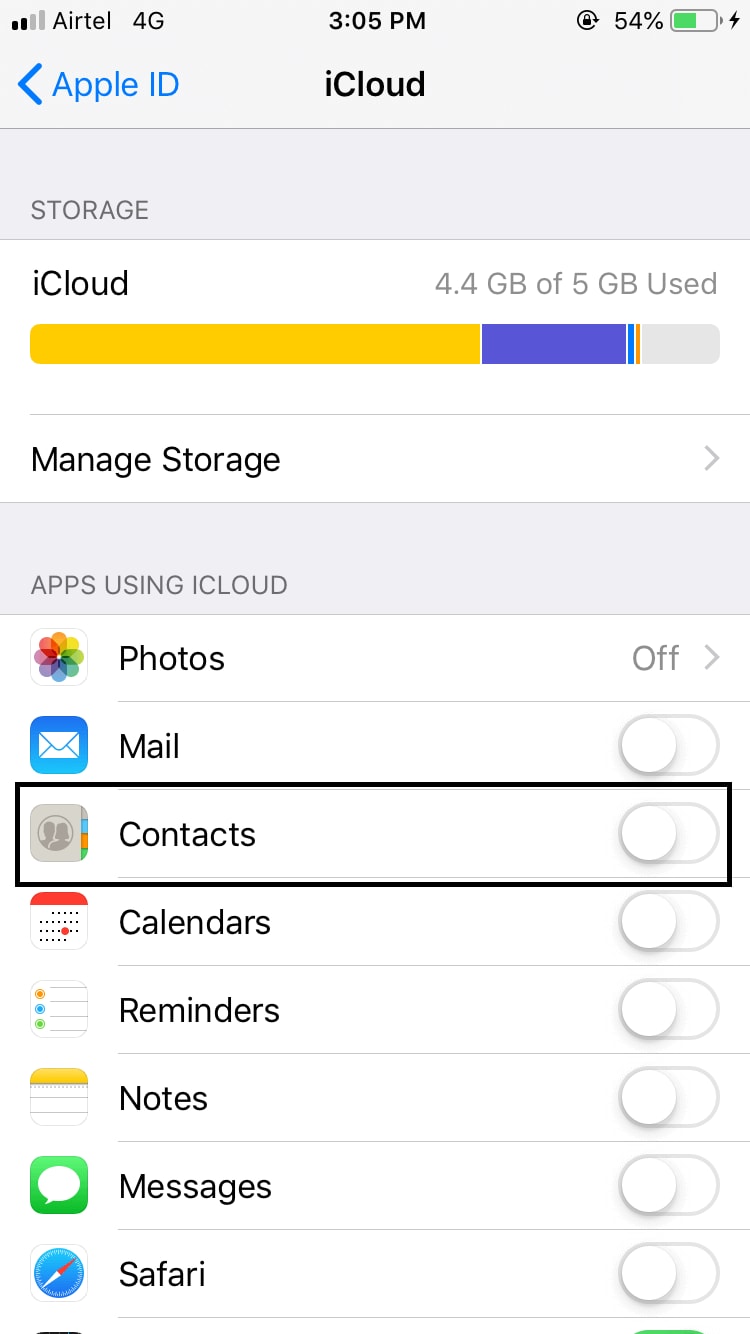
Osa 3. Palauta iPhone 11/11 Pro (Max) kadonneet yhteystiedot ilman varmuuskopiota
Vaikka yhteystietojesi palautusmenetelmät ovat erittäin helppoja seurata, tämä tarkoittaa, että sinun on täytynyt varmuuskopioida laitteesi aiemmin, jotta voit palauttaa sen. Kuten useimmat meistä luultavasti tietävät, varmuuskopiointi voi helposti mennä mieleemme, emmekä välttämättä tee säännöllisesti.
Tämä ei kuitenkaan tarkoita, että olisit menettänyt yhteystietosi ikuisesti. Sen sijaan voit käyttää kolmannen osapuolen ohjelmistosovellusta, joka tunnetaan nimellä Dr.Fone – Recover (iOS) . Tämä on tehokas sovellus, jonka avulla voit kaivaa syvälle puhelimesi tiedostoja, sekä olemassa olevia että poistettuja, löytääksesi mahdollisia tiedostoja, jotka haluat herättää henkiin.
Tällaisten ohjelmistojen käyttämisessä on monia etuja, kuten se, että se on erittäin helppokäyttöinen, se mahdollistaa korkean onnistumisprosentin kadonneiden tiedostojen löytämisessä, ja kun olet saanut sen tietokoneellesi, sinun ei koskaan tarvitse huolehtia yhteystietojen puuttumisesta. tai tiedostoja enää koskaan!
Tässä on vaiheittaiset ohjeet, kuinka voit aloittaa sen käytön heti!
Vaihe 1: Lataa ohjelmisto joko Mac- tai Windows-tietokoneellesi napsauttamalla yllä olevia painikkeita. Kun olet ladannut, noudata helppoja asennusohjeita. Kun olet valmis, avaa ohjelmisto niin, että olet päävalikossa, ja liitä iPhonesi virallisella USB-kaapelilla.

Vaihe 2: Napsauta päävalikosta Palauta-vaihtoehtoa ja valitse sitten kaikki sen sisällön valintaruudut, jonka haluat tarkistaa laitteestasi. Voit valita niin monta tai vähän kuin haluat, mutta muista, että mitä enemmän etsit, sitä kauemmin se kestää.
Napsauta tänään vain Yhteystiedot-vaihtoehtoa ja paina sitten Aloita skannaus.

Vaihe 3: Ohjelmisto tarkistaa nyt laitteestasi puuttuvien tiedostojen varalta. Voit seurata tarkistuksen prosessia ikkunassa ja näet yhteystietomerkintöjä alkavan ilmestyä. Varmista, että laitteesi pysyy yhteydessä koko tämän vaiheen ajan ja että tietokoneesi pysyy päällä.

Vaihe 4: Kun tarkistus on valmis, selaa löydetyt tiedostot ja valitse ne, jotka haluat palauttaa. Valitse vain yhteystiedon valintaruutu ja napsauta Palauta tietokoneeseen tai Palauta laitteeseen.
Sinulla on nyt pääsy kadonneisiin yhteystietoihisi!

iPhonen yhteystiedot
- 1. Palauta iPhone-yhteystiedot
- Palauta iPhone-yhteystiedot
- Palauta iPhone-yhteystiedot ilman varmuuskopiointia
- Hae iPhone-yhteystiedot
- Etsi kadonneet iPhone-yhteystiedot iTunesista
- Palauta poistetut yhteystiedot
- iPhone-yhteystiedot puuttuvat
- 2. Siirrä iPhone-yhteystiedot
- Vie iPhone-yhteystiedot VCF:ään
- Vie iCloud-yhteystiedot
- Vie iPhone-yhteystiedot CSV-muotoon ilman iTunesia
- Tulosta iPhone-yhteystiedot
- Tuo iPhone-yhteystiedot
- Tarkastele iPhone-yhteystietoja tietokoneella
- Vie iPhone-yhteystiedot iTunesista
- 3. Varmuuskopioi iPhone-yhteystiedot






Alice MJ
henkilöstön toimittaja