Kuinka ladata elokuvia iPhonelle ja iPadille?
28. huhtikuuta 2022 • Arkistoitu vastaanottajalle: iPhone Data Transfer Solutions • Todistetut ratkaisut
Tämä on luultavasti ensimmäinen asia, joka tulee jokaisen iOS-käyttäjän mieleen. Loppujen lopuksi useimmat meistä käyttävät laitettamme elokuvien ja sarjojen katseluun liikkeellä ollessaan. Jotta videomme ovat käsillä, meidän on ensin ladattava elokuvat iPadiin. Tämä voidaan tehdä iTunesin ja useiden kolmansien osapuolien ratkaisujen avulla. Tässä viestissä opetamme sinulle kuinka ladata videoita iPadiin ja iPhoneen useilla tavoilla. Jatketaan ja opitaan lataamaan elokuvia iPadiin ilmaiseksi.
Osa 1: Kuinka ladata elokuvia iPhoneen/iPadiin iTunesin avulla?
Jos olet tavallinen iOS-laitteiden käyttäjä, sinun on tunnettava myös iTunes. Se tarjoaa vapaasti saatavilla olevan ratkaisun tietojen hallintaan ja synkronointiin. Vaikka iTunes voi toisinaan olla hieman monimutkainen, sen avulla voit ladata elokuvia iPadiin ongelmattomasti. Voit oppia lataamaan elokuvia iPadiin manuaalisesti seuraavasti:
Vaihe 1. Käynnistä iTunes Windows PC:ssä tai Macissa ja liitä iOS-laitteesi siihen autenttisella kaapelilla.
Vaihe 2. Kun olet valinnut laitteesi, siirry kohtaan Yhteenveto > Asetukset ja valitse "Hallitse musiikkia ja videoita manuaalisesti".

Vaihe 3. Kun se on valmis, siirry valikkoon ja napsauta "Lisää tiedosto kirjastoon" -vaihtoehtoa. Jos haluat lisätä koko kansion kerralla, napsauta "Lisää kansio kirjastoon" -painiketta.

Vaihe 4. Selainikkuna avautuu. Tällä tavalla voit valita elokuvat, jotka on jo ladattu järjestelmääsi.
Vaihe 5. Kun olet lisännyt videot iTunes-kirjastoon, siirry iTunesin Elokuvat-välilehteen. Tästä eteenpäin sinun on otettava käyttöön vaihtoehto "Synkronoi elokuvia".

Vaihe 6. Lisäksi voit valita elokuvat, jotka haluat siirtää, ja ladata elokuvia iPadiin napsauttamalla Käytä-painiketta.
Osa 2: Kuinka ladata elokuvia iPhoneen/iPadiin Google Playn kautta?
Jos haluat oppia lataamaan videoita iPadiin Internetistä, voit käyttää tilauspohjaisia palveluita, kuten Google Play, Amazon Prime, Netflix jne. Koska Google Play on monialustainen palvelu, voit käyttää sitä useilla laitteilla. . Se tarjoaa myös helpon tavan ladata elokuvia ja katsella niitä offline-tilassa. Google Playssa on myös valtava kokoelma elokuvia, joita haluaisit selata. Saat lisätietoja videoiden lataamisesta iPadiin Google Moviesista seuraavasti:
Vaihe 1. Lataa ensin Google Play Elokuvat & TV iOS-laitteellesi. Sitä varten on ilmainen sovellus, jonka löydät App Storesta.
Vaihe 2. Kun olet tilannut sen, voit ladata elokuvia katsoaksesi offline-tilassa. Sinun tarvitsee vain etsiä valitsemasi elokuva ja napauttaa latauskuvaketta.
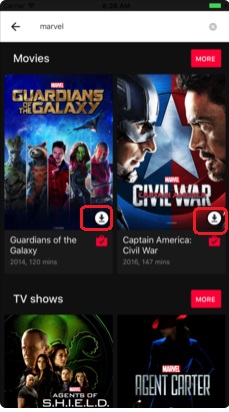
Vaihe 3. Voit myös napauttaa elokuvan kuvaketta lukeaksesi sen kuvauksen ja saadaksesi lisätietoja siitä. Myös täältä voit napauttaa latauskuvaketta katsellaksesi elokuvaa offline-tilassa.
Vaihe 4. Myöhemmin löydät elokuvan kirjastostasi. Kaikki ladatut videot luokitellaan joko elokuviksi tai TV-ohjelmiksi.
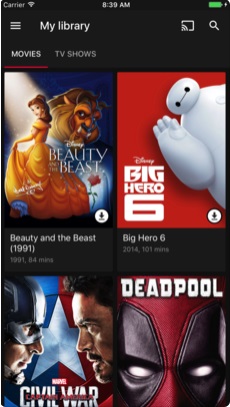
Osa 3: Lataa elokuvia iPhoneen/iPadiin Amazonin kautta
Aivan kuten Google Playssa, voit myös käyttää Amazon Primea oppiaksesi lataamaan videoita iPadiin Internetistä. Amazon Prime Moviesilla on laaja kokoelma elokuvia lähes kaikista suosituimmista genreistä. Se tunnetaan myös alkuperäisestä sisällöstään (elokuvista ja ohjelmista), jota haluaisit katsoa. Kuten Google Play, myös Amazon Prime Movies tukee useita alustoja. Siksi voit käyttää sitä useilla laitteilla tilauksen saatuasi. Jos haluat oppia lataamaan elokuvia iPadiin Amazonin kautta, seuraa näitä yksinkertaisia ohjeita:
Vaihe 1. Aloita lataamalla Amazon Prime Video -sovellus iOS-laitteellesi. Saat sen App Storesta.
Vaihe 2. Käynnistä sen jälkeen sovellus ja kirjaudu sisään tunnistetiedoillasi. Jos et ole kokeillut Amazon Primea, voit luoda uuden tilin ja ostaa sen tilauksen.
Vaihe 3. Kun se on valmis, voit etsiä mitä tahansa valitsemaasi ohjelmaa tai elokuvaa. Napauta vain elokuvaa, jonka haluat ladata saadaksesi erilaisia vaihtoehtoja.
Vaihe 4. Lataa elokuvia iPadiin Amazonista napauttamalla "Lataa" -painiketta. Voit valita tästä videon laadun ja kategorian, johon haluat tallentaa sen.
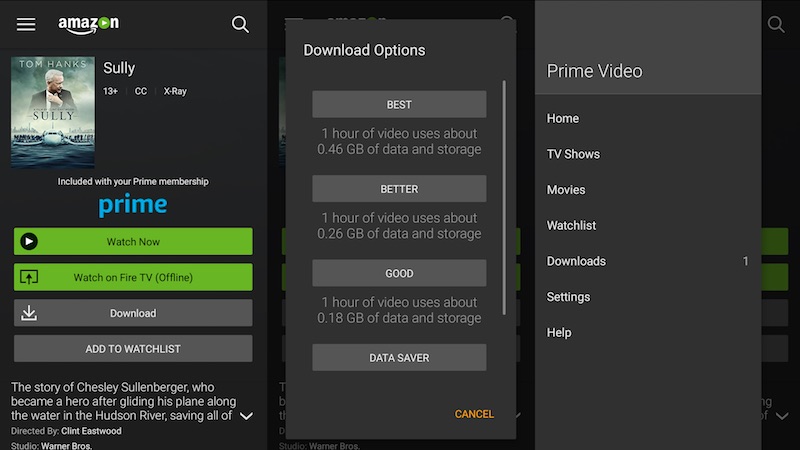
Vaihe 5. Odota hetki, kun video ladataan laitteellesi. Kun se on valmis, voit siirtyä "Lataukset"-välilehteen katsoaksesi tallentamiasi elokuvia.
Osa 4: Siirrä elokuvia tietokoneelta iPhoneen/iPadiin käyttämällä Dr.Fone - Phone Manageria (iOS)
Nyt kun tiedät kuinka ladata videoita iPadiin Internetistä, keskustellaan elokuvien lataamisesta iPadiin, jotka on jo tallennettu järjestelmääsi. Kuten tiedät, elokuvien lataamiseksi Internetistä tai suoratoistopalvelusta meidän on maksettava sen tilaus. Jos kuitenkin olet jo ladannut elokuvan Mac- tai Windows PC -tietokoneellesi, voit siirtää sen iPadiin tai iPhoneen Dr.Fone - Phone Managerin (iOS) avulla. Se on osa Dr.Fone-työkalupakkia ja tarjoaa saumattoman tavan siirtää tietoja tietokoneen ja iOS-laitteen välillä.
Se olisi yhden luukun ratkaisu tietojen hallintaan, sillä se voi siirtää yhteystietojasi , viestejäsi , musiikkiasi , valokuviasi ja paljon muuta tietokoneen ja iOS-laitteen välillä. Sinun tarvitsee vain noudattaa näitä yksinkertaisia ohjeita oppiaksesi lataamaan videoita iPadiin Dr.Fonen avulla.

Dr.Fone - Puhelinhallinta (iOS)
Siirrä ja hallitse elokuvia iPhonessa/iPadissa ilman iTunesia
- Siirrä, hallitse, vie/tuo musiikkia, valokuvia, videoita, yhteystietoja, tekstiviestejä, sovelluksia jne.
- Varmuuskopioi musiikki, valokuvat, videot, yhteystiedot, tekstiviestit, sovellukset jne. tietokoneelle ja palauta ne helposti.
- Siirrä musiikkia, valokuvia, videoita, yhteystietoja, viestejä jne. älypuhelimesta toiseen.
- Siirrä mediatiedostoja iOS-laitteiden ja iTunesin välillä.
- Täysin yhteensopiva iOS 7:n, iOS 8:n, iOS 9:n, iOS 10:n, iOS 11:n ja iPodin kanssa.
Vaihe 1. Käynnistä Dr.Fone Windows- tai Mac-järjestelmässäsi ja siirry "Phone Manager" -moduuliin.

Vaihe 2. Yhdistä iOS-laitteesi järjestelmään ja odota, että se tunnistetaan automaattisesti. Kun käyttöliittymä näyttää laitteesi, siirry "Video"-välilehteen.

Vaihe 3. Tämä tarjoaa luettelon kaikista laitteellesi tallennetuista videoista. Voit ladata elokuvia iPadiin siirtymällä työkalupalkkiin ja napsauttamalla Tuo-kuvaketta.
Vaihe 4. Täältä voit tuoda tiedoston tai kansion. Napsauta valitsemaasi vaihtoehtoa - "Lisää tiedosto" tuodaksesi valikoidut tiedostot tai "Lisää kansio" tuodaksesi koko kansion.

Vaihe 5. Tämä käynnistää selainikkunan. Täältä voit valita videot, jotka haluat siirtää.
Vaihe 6. Napsauta "Avaa"-painiketta ja valitsemasi tiedot tallennetaan automaattisesti iOS-laitteellesi.

Olemme varmoja, että tämän oppaan noudattamisen jälkeen voit oppia lataamaan elokuvia iPadiin ilmaiseksi – iTunesin kanssa ja ilman. Monet ihmiset eivät halua käyttää suoratoistopalvelua elokuvien lataamiseen iPadiin. Siksi voit yksinkertaisesti käyttää Dr.Fone - Phone Managerin apua oppiaksesi lataamaan elokuvia iPadiin tai iPhoneen Macista tai Windows PC:stä. Se on varmasti merkittävä työkalu, joka tekee älypuhelimesi käyttökokemuksesta vaivatonta.
iPhonen videon siirto
- Laita elokuva iPadiin
- Siirrä iPhone-videoita PC:llä/Macilla
- Siirrä videoita iPhoneen
- Hanki videoita iPhonesta






Alice MJ
henkilöstön toimittaja