Videoiden siirtäminen Macista iPhoneen [iPhone 12 mukana]
27. huhtikuuta 2022 • Arkistoitu osoitteeseen: Varmuuskopioi tiedot puhelimen ja tietokoneen välillä • Todistetut ratkaisut
Latasin Mac-kirjaani videon, joka on otettu kameralla. Se näkyy iTunes-kirjastossani, mutta kun synkronoin iPhoneni, se ei siirry? Onko tiedosto liian suuri? Kuinka voin siirtää videoita Macista uuteen iPhoneeni 12?
Jos sinulla on ongelmia videoiden siirtämisessä Macista iPhoneen , tarvitset tämän artikkelin. Sinun pitäisi:
- Lataa iTunes-vaihtoehto, jonka avulla voit tuoda videoita iPhonesta Maciin.
- Yhdistä iPhonesi Maciin.
- Valitse videot.
- Vie videoita iPhonesta Maciin.

Osa 1. Muunna ja siirrä videoita Macista iPhoneen ilman iTunesia [iPhone 12 mukana]
Jos iTunes ei tue videota, jonka aiot siirtää Macista iPhoneen tai aiot kopioida videoita iPhone 12/X/8/7/6S/6 (Plus)/5S -laitteeseesi toisella Macilla /5, sinun kannattaa kokeilla Dr.Fone - Phone Manager (iOS) . Sen avulla voit siirtää melkein minkä tahansa videon mistä tahansa Macista iPhoneen nopealla siirtonopeudella. Dr.Fonen avulla voit muuntaa äänen tai videot iOS-tuettuun muotoon automaattisesti, kun siirrät tiedostoja tietokoneelta iPhoneen/iPadiin/iPodiin. Ja se ei koskaan poista tietoja iPhonesta. Katso, kuinka voit käyttää sitä videoiden siirtämiseen Macista iPhoneen ilman iTunesia.

Dr.Fone - Puhelinhallinta (iOS)
Siirrä videoita Macista iPhoneen/iPadiin/iPodiin ilman iTunesia
- Siirrä, hallitse, vie/tuo musiikkia, valokuvia, videoita, yhteystietoja, tekstiviestejä, sovelluksia jne.
- Varmuuskopioi musiikkisi, valokuvasi, videosi, yhteystietosi, tekstiviestisi, sovelluksesi jne. tietokoneelle ja palauta ne helposti.
- Siirrä musiikkia, valokuvia, videoita, yhteystietoja, viestejä jne. älypuhelimesta toiseen.
- Siirrä mediatiedostoja iOS-laitteiden ja iTunesin välillä.
- Täysin yhteensopiva iOS 7 - iOS 14 ja iPodin kanssa.
Vaihe 1. Lataa ja asenna Dr.Fone - Phone Manager (iOS) Macille
Napsauta Lataa-painiketta saadaksesi Dr.Fone (Mac) - Phone Manager (iOS) -asennuspaketin. Asenna se heti lataamisen jälkeen Mac-tietokoneellesi. Jos haluat siirtää videoita Macista iPhoneen, käynnistä se ja yhdistä iPhone Maciin USB-kaapelilla.

Vaihe 2. Kopioi videot Macista iPhoneen
Näet, että yläosassa on Videot -vaihtoehto. Napsauta sitä nähdäksesi videon ohjauspaneelin. Ikkunassa näkyy välilehti "+Lisää" .

Näyttöön tulee uusi ikkuna, jossa voit selata videoitasi. Napsauta Avaa siirtääksesi videoita Macista iPhoneen suoraan. Koko prosessi videoiden siirtämiseksi Macista iPhoneen Dr.Fone (Mac) - Phone Managerin (iOS) avulla kestää vain muutaman sekunnin.

Voit katsoa videon nyt iPhonellasi.
Jos iPhonesi ei tue iPhoneen siirrettävää videota, näyttöön tulee ponnahdusikkuna, jossa kehotetaan muuntamaan ne ensin. Napsauta vain Muunna . Muuntamisen jälkeen video siirretään iPhonellesi välittömästi.
Tarkista, kuinka voit siirtää videoita Macista iPhone Camera Rolliin.
Osa 2. Videoiden siirtäminen Macista iPhoneen iTunesin avulla [iPhone 12 mukana]
Jos videot, jotka aiot synkronoida Macista iPhoneen, ovat MP4-, M4V- tai MOV-muodossa, voit käyttää iTunesia niiden liittämiseen Maciin. Jos ei, kokeile Dr.Fone (Mac) - Phone Manageria (iOS) siirtääksesi videoita Macista iPhoneen. Se muuntaa iPhonen yhteensopimattomat videot iPhone-ystävälliseen muotoon. Alla on ohjeet videoiden synkronoimiseksi Macista iPhoneen iTunesin kanssa.
Vaihe 1. Lisää videoita iTunes-kirjastoon
Käynnistä iTunes ja napsauta iTunes File -valikkoa, joka on pienen Apple-logon oikealla puolella vasemmassa yläkulmassa. Napsauta Lisää kirjastoon selataksesi tietokoneeltasi videoita, jotka haluat siirtää Macista iPhoneen ja lisätäksesi ne iTunes-kirjastoon.
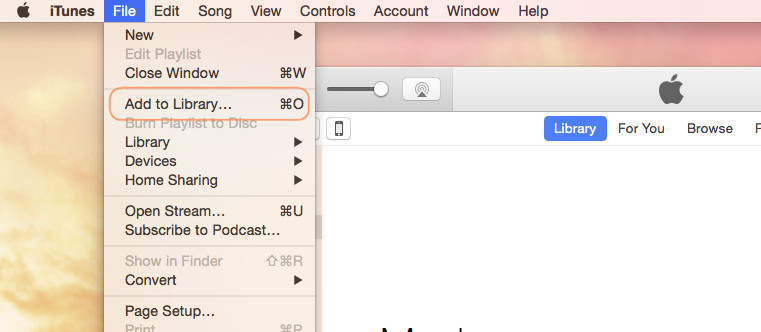
Vaihe 2. Yhdistä iPhonesi Maciin
Yhdistä iPhonesi Maciin iPhonen USB-kaapelilla. Napsauta iTunes View -valikkoa > Näytä sivupalkki . Sen jälkeen oletuksena näet, että iPhonesi on sivupalkin LAITTEET-kohdassa. Napsauta iPhoneasi. Ja sitten ikkunan vasemmalla puolella näet Elokuvat - välilehden.
Vaihe 3. Suoratoista videota Macista iPhoneen
Napsauta iTunes Windowsin vasemmalla puolella olevaa Elokuvat -välilehteä. Valitse sitten vaihtoehto Synkronoi elokuvat . Ja sitten voit nähdä, että iTunes-kirjastoon etukäteen lisäämäsi videot näkyvät Elokuvat-alueella. Tarkista tarvittavat ja napsauta Käytä siirtääksesi videoita Macista iPhoneen.
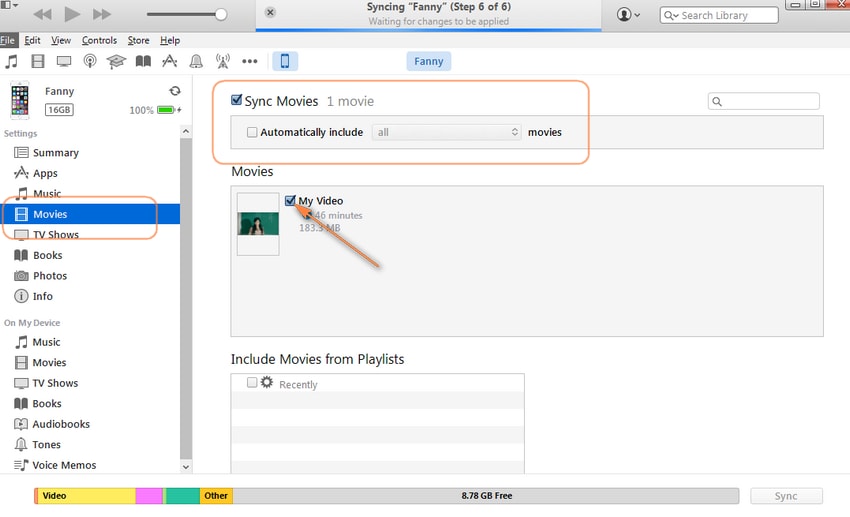
Vianetsintä: Siirrä videoita Macista iPhoneen ja iPhonesta Maciin
Kysymys 1: iPhone 12:sta kuvaamani videon siirtäminen Maciin? Minulla on iCloud ja Photo Stream. iPhoto ei näy missään videossani. Näen joidenkin sanovan "sähköpostitse" – en tiedä yhtäkään Internet-palveluntarjoajaa, joka sallisi videon kokoisen sisällön lähettämisen sähköpostitse.
Vastaus: Jos iPhone 12/X/8/7/6S/6 (Plus) -laitteellasi kuvattu video on liian suuri lähetettäväksi sähköpostitse Maciin, sinulla on muita vaihtoehtoja, kuten käyttää kolmannen osapuolen työkalua videon siirtämiseen iPhonesta Maciin. suoraan tai käyttämällä Macin Esikatselu- tai Kuvakaappausta videoiden tuomiseen iPhonesta Maciin. Saat lisätietoja yllä mainituista tavoista katsomalla seuraavia osia.

Kysymys 2: Latasin videon MacBookiini ja haluan kopioida videon Macistani iPhoneeni. Näyttää kuitenkin siltä, että iTunes vain kieltäytyy toimimasta. Kuinka voin siirtää videon Macista iPhoneen?
Vastaus: Jos sinulla on ongelmia iTunesin käyttämisessä videoiden siirtämiseen Macista iPhoneen, saatat tarvita ylimääräisen työkalun videoiden kopioimiseen Macista iPhoneen ilman iTunesia.
Videoiden siirtäminen Macista iPhoneen on melko helppoa Dr.Fone - Phone Managerin (iOS) avulla. Lisäksi se voi myös antaa sinulle suuren palveluksen siirtäessäsi muita tietoja Macista iPhoneen, kuten valokuvia, musiikkia, äänikirjoja, iTunes U:ta jne. Ja jos haluat tuoda valokuva-albumin iPhonesta Maciin, Dr.Fone voi auttaa myös sinua. Miksi et lataa sitä kokeilemalla? Jos tämä opas auttaa, älä unohda jakaa sitä ystäviesi kanssa.
iPhonen videon siirto
- Laita elokuva iPadiin
- Siirrä iPhone-videoita PC:llä/Macilla
- Siirrä videoita iPhoneen
- Hanki videoita iPhonesta






Selena Lee
päätoimittaja