3 tapaa viedä yhteystietoja helposti iPhonesta Excel CSV- ja vCard-tiedostoihin
27. huhtikuuta 2022 • Arkistoitu vastaanottajalle: iPhone Data Transfer Solutions • Todistetut ratkaisut
Monet lukijat ovat kysyneet meiltä, kuinka yhteystietoja viedään iPhonesta Exceliin. Loppujen lopuksi sen avulla he voivat pitää yhteystietonsa käsillä ja siirtää ne mihin tahansa muuhun laitteeseen melko helposti. Jos kuitenkin käytät iOS-laitetta, iPhone-yhteystietojen vieminen CSV-muotoon saattaa olla aluksi vaikeaa. Siitä huolimatta on joitain älykkäitä ja nopeita tapoja viedä iPhone-yhteystiedot Exceliin, jotka jokaisen iOS-käyttäjän tulisi tietää. Tässä oppaassa opetamme sinulle kolmella eri tavalla kuinka viedä iPhone-yhteystiedot Exceliin ilmaiseksi.
Osa 1: Yhteystietojen vieminen iPhonesta Exceliin Dr.Fone - Phone Managerin (iOS) avulla
Jos etsit vaivatonta ratkaisua yhteystietojen viemiseen iPhonesta Exceliin, kokeile Dr.Fone - Phone Manager (iOS) . Se on osa Dr.Fone-työkalupakkia, jonka on kehittänyt Wondershare. Työpöytäsovellus on saatavilla sekä Windowsille että Macille, ja sen mukana tulee myös ilmainen kokeiluversio. Siksi voit viedä iPhone-yhteystiedot Exceliin ilmaiseksi käyttämällä Dr.Fone - Phone Manageria (iOS). Työkalu toimii moitteettomasti kaikkien iOS:n johtavien versioiden kanssa, mukaan lukien iOS 11.
Se olisi yhden luukun ratkaisu kaikenlaisen sisällön siirtämiseen iOS-laitteesi ja tietokoneen välillä. Sen lisäksi, että viet iPhone-yhteystiedot Exceliin, voit myös siirtää valokuvia, viestejä, musiikkia ja paljon muuta. Sitä voidaan käyttää myös iTunes-median siirtämiseen. Parasta on, että sinun ei tarvitse käyttää iTunesia (tai muuta monimutkaista työkalua) viedäksesi iPhone-yhteystiedot CSV-muotoon. Sinun tarvitsee vain noudattaa näitä yksinkertaisia ohjeita:

Dr.Fone - Puhelinhallinta (iOS)
Siirrä MP3 iPhoneen/iPadiin/iPodiin ilman iTunesia
- Siirrä, hallitse, vie/tuo musiikkia, valokuvia, videoita, yhteystietoja, tekstiviestejä, sovelluksia jne.
- Varmuuskopioi musiikki, valokuvat, videot, yhteystiedot, tekstiviestit, sovellukset jne. tietokoneelle ja palauta ne helposti.
- Siirrä musiikkia, valokuvia, videoita, yhteystietoja, viestejä jne. älypuhelimesta toiseen.
- Siirrä mediatiedostoja iOS-laitteiden ja iTunesin välillä.
- Täysin yhteensopiva iOS 7:n, iOS 8:n, iOS 9:n, iOS 10:n, iOS 11:n ja iPodin kanssa.
1. Yhdistä ensin iOS-laitteesi järjestelmääsi autenttisella kaapelilla ja käynnistä Dr.Fone siinä. Tervetuloa-näytöstä sinun on valittava "Siirto"-moduuli.

2. Koska työkalu noudattaa intuitiivista prosessia, se tunnistaa automaattisesti iPhonesi ja valmistelee sen siirtoprosessia varten. Kun se on valmis, saat seuraavan käyttöliittymän.

3. Sen sijaan, että valitsisit vaihtoehtoja sen kotisivulta, siirry "Tiedot"-välilehteen.
4. Tiedot-välilehdellä on tietoja, jotka liittyvät laitteesi yhteystietoihin ja tekstiviesteihin. Voit vaihtaa yhteystietojen ja tekstiviestien välillä niiden valinnaisista vaihtoehdoista vasemmassa paneelissa.
5. Nyt viedäksesi yhteystiedot iPhonesta Exceliin, siirry "Yhteystiedot"-välilehteen vasemmasta paneelista. Tämä näyttää kaikki laitteellesi tallennetut yhteystiedot. Täältä voit lisätä yhteystietoja, poistaa sen, lajitella niitä jne.
6. Valitse yhteystiedot, jotka haluat viedä. Voit jopa etsiä yhteystietoa hakupalkista. Jos haluat viedä koko luettelon, valitse Valitse kaikki -painike.
7. Kun olet tehnyt valinnat, napsauta työkalupalkin Vie-kuvaketta. Työkalun avulla voit viedä yhteystietoja eri muodoissa, kuten CSV, vCard jne. Valitse "CSV-tiedostoon" -vaihtoehto.

Se siitä! Tällä tavalla voit viedä iPhone-yhteystiedot automaattisesti CSV-tiedostoon. Nyt voit vain käydä sijainnissa ja kopioida tiedoston mihin tahansa muuhun laitteeseen.
Osa 2: Vie iPhone-yhteystiedot Exceliin ilmaiseksi SA Contacts Liten avulla
Voit myös kokeilla SA Contacts Litea viedäksesi iPhone-yhteystiedot Exceliin ilmaiseksi. Se on ilmainen sovellus, jonka voi ladata App Storesta. Sovelluksella voidaan tuoda ja viedä yhteystietojasi eri muodoissa. Se tekee iPhone-yhteystietojen viemisestä Exceliin melko helppoa. Saat sen toimimaan näillä yksinkertaisilla vaiheilla:
1. Lataa ensin SA Contacts Lite iPhonellesi. Aina kun haluat viedä yhteystietoja iPhonesta Exceliin, käynnistä sovellus.
2. Siirry sovelluksen "Vie"-osioon. Se pyytää lupaa käyttää laitteesi yhteystietoja. Anna vain kunnioitettu lupa jatkaa.
3. Nyt voit valita, haluatko viedä kaikki yhteystiedot, ryhmät vai valitut yhteystiedot. Lisäksi voit valita avattavasta Property Style -valikosta, haluatko viedä iPhonen yhteystiedot CSV-, vCard- tai Gmail-tiedostoihin jne.
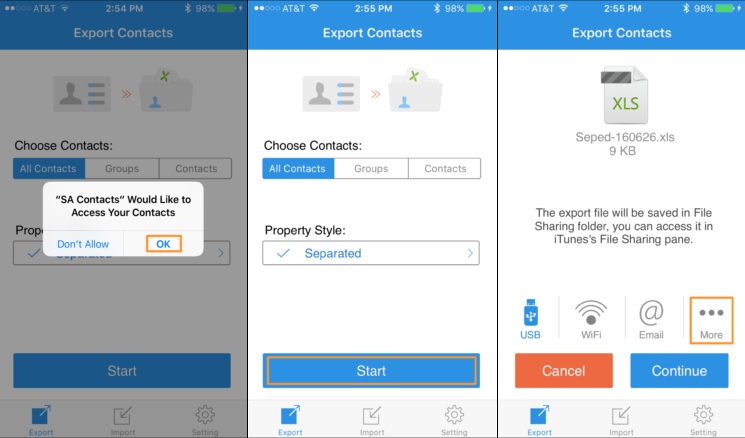
4. Valitse oletusasetus "Eroitettu" tai "Varmuuskopio" ja aloita prosessi napauttamalla Käynnistä-painiketta.
5. Sovellus luo hetkessä CSV-tiedoston yhteystiedoistasi. Täältä voit myös lähettää itsellesi CSV-tiedoston.
6. Lisäksi voit napauttaa myös Lisää-vaihtoehtoa. Tämän avulla voit ladata CSV-tiedoston mihin tahansa pilvipalveluun, kuten Dropboxiin, OneDriveen, Google Driveen jne.
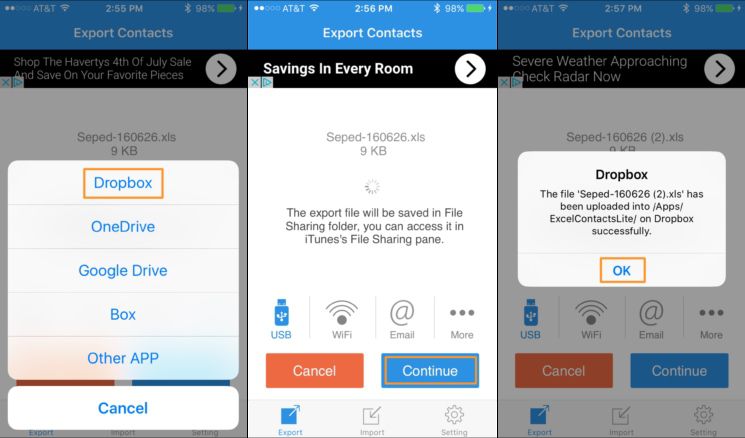
7. Jos esimerkiksi haluat ladata tiedoston Dropboxiin, valitse vain tarjottu vaihtoehto ja myönnä sovellukselle tarvittavat käyttöoikeudet.
Osa 3: Vie iPhone-yhteystiedot CSV-muotoon iCloudin avulla
Jos et halua käyttää minkään kolmannen osapuolen sovelluksen apua iPhone-yhteystietojen viemiseen Exceliin ilmaiseksi, voit myös käyttää iCloudia. IPhonen yhteystietojen vieminen Exceliin iCloudin avulla on hieman tylsää verrattuna muihin menetelmiin. Nämä vaiheet auttavat kuitenkin täyttämään vaatimukset.
1. Ennen kuin jatkat, varmista, että olet jo synkronoinut iPhone-yhteystietosi iCloudin kanssa käymällä sen asetuksissa laitteessasi.
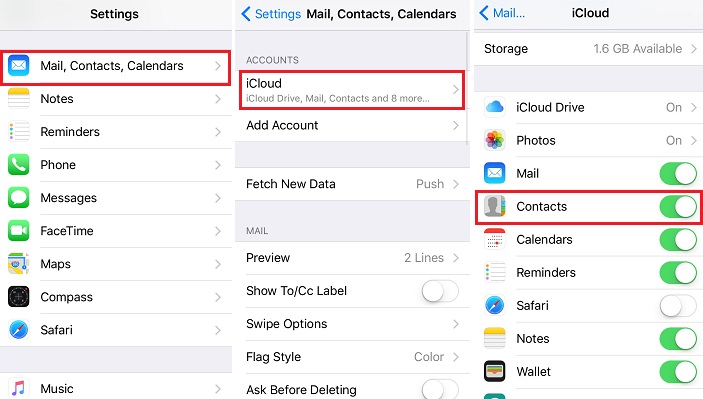
2. Siirry sen jälkeen iCloudin viralliselle verkkosivustolle ja kirjaudu sisään tunnuksillasi. Valitse sen tervetulosivulta Yhteystiedot-vaihtoehto.
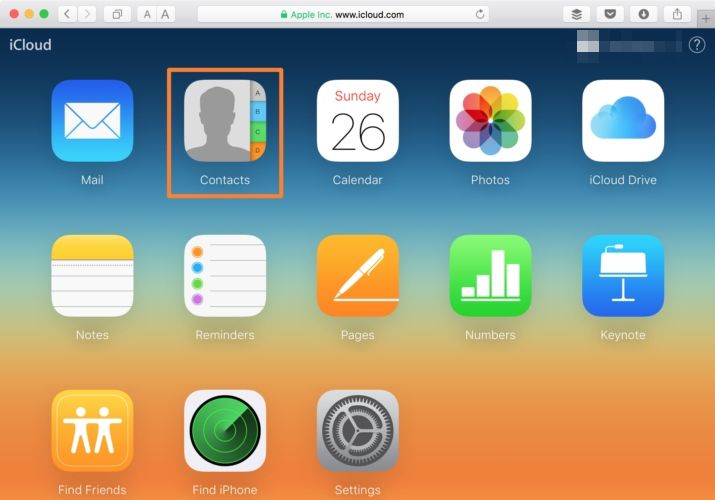
3. Napsauta rataskuvaketta (Asetukset) vasemmassa alakulmassa. Täältä voit valita kaikki yhteystiedot yhdellä kertaa. Voit kuitenkin halutessasi valita myös manuaalisesti yhteystiedot, jotka haluat viedä.
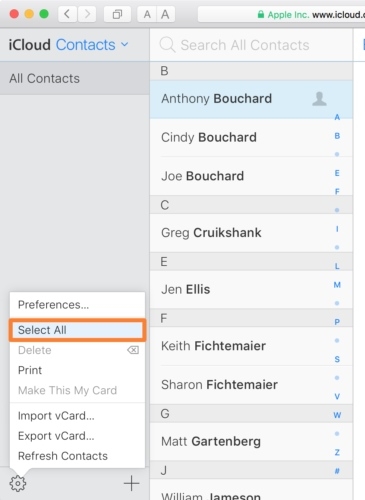
4. Kun olet tehnyt valintasi, siirry uudelleen asetuksiin ja napsauta "Vie vCard" -vaihtoehtoa.
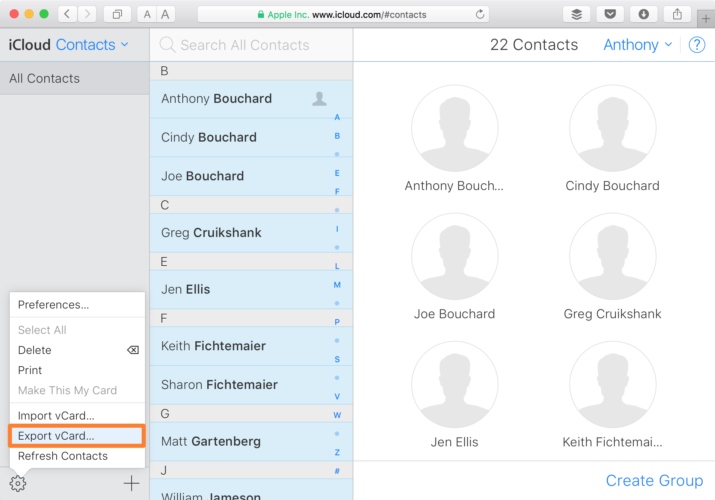
5. viety vCard tallennetaan automaattisesti Lataukset-kansioon (tai mihin tahansa muuhun oletussijaintiin). Nyt voit yksinkertaisesti siirtyä vCard-CSV-muuntimen verkkotyökaluun muuntaaksesi vCardin CSV-tiedostoksi.
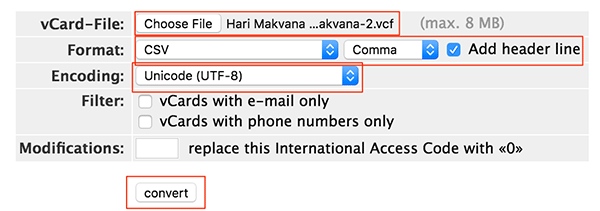
Toivomme, että nopea ja älykäs oppaamme voi auttaa sinua viemään yhteystietoja iPhonesta Exceliin. Dr.Fone Transfer tarjoaa nopean ja helpon ratkaisun viedä iPhone-yhteystiedot CSV- ja muihin muotoihin. Sitä voidaan käyttää myös muun tyyppisen sisällön siirtämiseen iOS-laitteesi ja tietokoneen välillä. Kokeile ja ota kaikki irti iPhonestasi ilman ongelmia.
iPhonen yhteystietojen siirto
- Siirrä iPhone-yhteystiedot muuhun mediaan
- Siirrä iPhone-yhteystiedot Gmailiin
- Kopioi yhteystiedot iPhonesta SIM-kortille
- Synkronoi yhteystiedot iPhonesta iPadiin
- Vie yhteystiedot iPhonesta Exceliin
- Synkronoi yhteystiedot iPhonesta Maciin
- Siirrä yhteystiedot iPhonesta tietokoneeseen
- Siirrä yhteystiedot iPhonesta Androidiin
- Siirrä yhteystiedot iPhoneen
- Siirrä yhteystiedot iPhonesta iPhoneen
- Siirrä yhteystiedot iPhonesta iPhoneen ilman iTunesia
- Synkronoi Outlook-yhteystiedot iPhoneen
- Siirrä yhteystiedot iPhonesta iPhoneen ilman iCloudia
- Tuo yhteystiedot Gmailista iPhoneen
- Tuo yhteystiedot iPhoneen
- Parhaat iPhone-kontaktien siirtosovellukset
- Synkronoi iPhone-yhteystiedot sovellusten kanssa
- Androidista iPhoneen yhteystietojen siirtosovellukset
- iPhonen yhteystietojen siirtosovellus
- Lisää iPhone-kontaktitemppuja






Selena Lee
päätoimittaja