Kuinka hallita iPhone-yhteystietoja helposti
27. huhtikuuta 2022 • Arkistoitu vastaanottajalle: iPhone Data Transfer Solutions • Todistetut ratkaisut
Riippumatta siitä, kuinka pitkälle tekniikka menee tai edistyy, iPhonen tai minkä tahansa älypuhelimen perus- ja päätarkoitus on viestintä. iPhonen Yhteystiedot-sovellus on varasto, jossa on yhteystietoja, kuten puhelinnumeroita, sähköpostiosoitteita, osoite ja muita tietoja. Näin ollen tämän suuren tietomäärän nopean käytön kannalta sen hallinta on erittäin tärkeää. Mitä pidempi yhteystietoluettelo on, sitä enemmän tarvitset iPhone-yhteystietojen hallintaa.
Kun hallitset yhteystietoja iPhonessa, voit lisätä, poistaa, muokata, siirtää ja suorittaa muita toimintoja yhteystietoluettelossasi. Joten nyt, kun tiedät yhteystietojen hallinnan tärkeyden ja etsit vaihtoehtoja yhteystietojen hallintaan iPhonessa, lue alla saadaksesi parhaat ratkaisut.
Osa 1. Hallitse iPhone-yhteystietoja älykkäästi Dr.Fone - Phone Managerin avulla
Mitä tulee iPhone Manageriin, ohjelmisto, joka varastaa ohjelman kokonaan, on Dr.Fone - Phone Manager . Tämä ammattimainen ja monipuolinen ohjelma mahdollistaa sisällön hallinnan iPhonessasi ilman iTunesia. Dr.Fone - Phone Managerin avulla voit hallita iPhonen yhteystietoja tuomalla, viemällä, poistamalla kaksoiskappaleita ja muokkaamalla yhteystietoja. Ohjelmisto mahdollistaa myös iPhone-yhteystietojen siirtämisen muihin iOS-laitteisiin ja PC:hen. Dr.Fone - Phone Managerin avulla voit hallita iPhonen yhteystietoja PC:llä vain muutamalla askeleella.
Huomautus: Ohjelmisto sallii vain paikallisten yhteystietojen hallinnan iPhonessa, ei iCloudissa tai muilla tileillä olevia yhteystietoja.

Dr.Fone - Puhelinhallinta (iOS)
Yhden luukun työkalu iPhone-yhteystietojen hallintaan helposti
- Siirrä, hallitse, vie/tuo musiikkia, valokuvia, videoita, yhteystietoja, tekstiviestejä, sovelluksia jne.
- Varmuuskopioi musiikki, valokuvat, videot, yhteystiedot, tekstiviestit, sovellukset jne. tietokoneelle ja palauta ne helposti.
- Siirrä musiikkia, valokuvia, videoita, yhteystietoja, viestejä jne. älypuhelimesta toiseen.
- Siirrä mediatiedostoja iOS-laitteiden ja iTunesin välillä.
- Täysin yhteensopiva iOS 7:n, iOS 8:n, iOS 9:n, iOS 10:n, iOS 11:n ja iPodin kanssa.
IPhonen yhteystietojen hallintatoimintojen vaiheet Dr.Fone - Phone Managerin avulla
Ensinnäkin sinun on ladattava, asennettava ja käynnistettävä Dr.Fone-ohjelmisto tietokoneellesi ja liitä iPhone sitten tietokoneeseen USB-kaapelilla.
1. Paikallisten yhteystietojen poistaminen valikoivasti iPhonessa:
Vaihe 1: Valitse yhteystiedot iPhonessasi.
Napsauta ohjelmiston pääliittymässä "Tiedot" -välilehteä. Valitse vasemmasta paneelista Yhteystiedot . Paikallisten yhteystietojen luettelo näkyy oikealla paneelilla. Valitse ne, jotka haluat poistaa.

Vaihe 2: Poista valitut yhteystiedot.
Kun haluamasi yhteystiedot on valittu, napsauta Roskakori-kuvaketta. Ponnahdusikkunan vahvistusikkuna avautuu. Napsauta "Poista" vahvistaaksesi prosessi.
2. Nykyisten yhteystietojen muokkaaminen:
Napsauta pääliittymässä "Tiedot". Valitse yhteystietoluettelosta se, jota haluat muokata. Napsauta oikeanpuoleisessa paneelissa "Muokkaa" -vaihtoehtoa ja uusi käyttöliittymä avautuu. Tarkista yhteystiedot tästä uudesta ikkunasta. On myös vaihtoehto Lisää kenttä. Kun olet valmis, napsauta "Tallenna" päivittääksesi muokatut tiedot.

Vaihtoehtoisesti on olemassa toinen tapa muokata yhteystietoja. Tätä varten sinun on valittava haluamasi yhteystieto, napsauta hiiren kakkospainikkeella ja valitse "Muokkaa yhteystietoa". Yhteystietojen muokkaamisen käyttöliittymä tulee näkyviin.
3. Yhteystietojen lisääminen suoraan iPhonessa:
Napsauta Ohjelmiston pääliittymästä Tiedot -välilehteä. Napsauta Plus-merkkiä ja uusi käyttöliittymä yhteystietojen lisäämistä varten tulee näkyviin. Syötä uusien yhteyshenkilöiden tiedot nimi, puhelinnumero, sähköpostiosoite ja muut kentät. Lisää tietoja napsauttamalla "Lisää kenttä". Kun olet valmis, napsauta "Tallenna" suorittaaksesi prosessin loppuun.

Vaihtoehtoisesti on olemassa toinen tapa lisätä yhteystietoja valitsemalla oikeasta sivupaneelista "Luo nopeasti uusia yhteystietoja". Anna haluamasi tiedot ja napsauta Tallenna .
4. Yhteystietojen kaksoiskappaleiden etsiminen ja poistaminen iPhonessa:
Vaihe 1: Yhdistä päällekkäiset yhteystiedot iPhonessa.
Napsauta pääliittymän Tiedot -välilehteä. iPhonen paikallisten yhteystietojen luettelo tulee näkyviin oikealle puolelle.

Vaihe 2: Valitse yhdistettävät yhteystiedot.
Nyt voit valita yhdistettävät yhteystiedot ja napsauttaa Yhdistä-kuvaketta yläosassa.
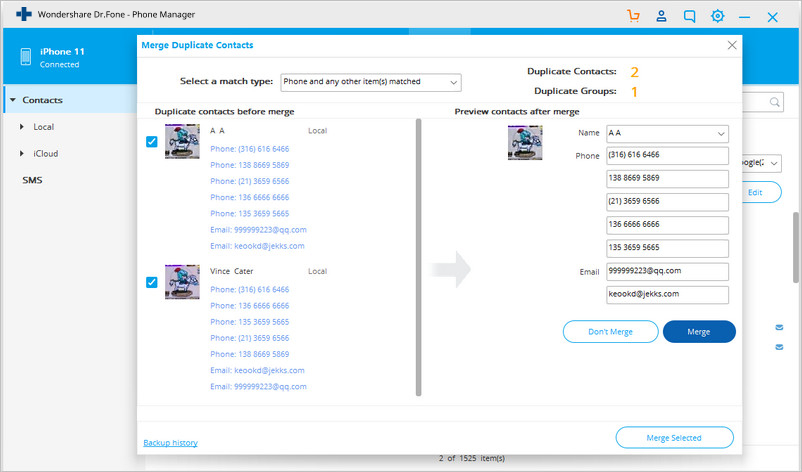
Vaihe 3: Valitse hakutyyppi.
Uusi ikkuna avautuu ja näyttää luettelon täsmälleen vastaavista päällekkäisistä yhteystiedoista. Voit jopa valita toisen hakutyypin tarpeidesi mukaan.
Vaihe 4: Yhdistä päällekkäiset yhteystiedot.
Seuraavaksi voit päättää, mitkä kohteet sinun on yhdistettävä vai ei. Voit myös poistaa valinnan yksittäisestä kohteesta, jota et halua yhdistää. Kokonaiselle päällekkäisten yhteystietojen ryhmälle voit valita vaihtoehdoista "Yhdistä" tai "Älä yhdistä".
Napsauta lopuksi "Yhdistä valitut" vahvistaaksesi prosessi. Näyttöön tulee vahvistusikkuna, jossa sinun on valittava "Kyllä". On myös mahdollisuus varmuuskopioida yhteystiedot ennen yhdistämistä.
5. Yhteystietojen ryhmähallinta:
Kun iPhonessasi on suuri määrä yhteystietoja, niiden jakaminen ryhmiin on hyvä vaihtoehto. Tässä ohjelmistossa on ominaisuus, jonka avulla voit siirtää yhteystietoja ryhmästä toiseen tai poistaa yhteystietoja tietystä ryhmästä.
Valitse yhteystieto – siirrä tai poista ryhmästä
Napsauta pääliittymästä Tiedot -välilehteä. Valitse yhteystietoluettelosta haluamasi ja napsauta sitä hiiren kakkospainikkeella. Siirrä se toiseen ryhmään – Lisää ryhmään > Uusi ryhmän nimi (pudotusvalikosta). Jos haluat poistaa tietystä ryhmästä, valitse Ungrouped .
6. Siirrä yhteystiedot iPhonen ja toisen puhelimen välillä suoraan PC:n ja iPhonen välillä.
Dr.Fone - Phone Manager mahdollistaa yhteystietojen siirron iPhonesta muihin iOS- ja Android-laitteisiin. Yhteystiedot voidaan siirtää myös PC:n ja iPhonen välillä vCard- ja CSV-tiedostomuodossa.
Vaihe 1: Yhdistä useita laitteita.
Yhdistä iPhone ja muu iOS- tai Android-laite, johon haluat siirtää yhteystiedot.
Vaihe 2: Valitse yhteystiedot ja siirrä.
Napsauta pääliittymässä Tiedot - välilehteä ja kirjoita oletuksena Yhteystiedot . iPhonesi yhteystietoluettelo tulee näkyviin. Valitse ne, jotka haluat siirtää, ja napsauta Vie > laitteelle > valitse yhdistetystä laitteesta .

Vaihtoehtoisesti voit myös napsauttaa yhteystietoja hiiren kakkospainikkeella ja napsauttaa sitten Vie > laitteeseen > Laite käytettävissä olevasta luettelosta , johon haluat siirtää yhteystiedon.
Lopuksi totean, että yllä olevien vaiheiden avulla voit helposti hallita iPhonen yhteystietoja.
Osa 2. Hallitse iPhonen yhteystietoja manuaalisesti
Toinen tapa hallita yhteystietoja iPhonessa on tehdä se manuaalisesti laitteellasi. Tällä menetelmällä voit yleensä hallita yhteydenottoa yksitellen, sen käsittely kestää enemmän aikaa suurella kärsivällisyydellä, mutta ammattilainen on ilmainen. Eri iPhone-yhteystietojen hallintatoimintojen suorittamisen vaiheet on lueteltu alla.
1. Paikallisten yhteystietojen poistaminen iPhonesta:
Vaihe 1: Avaa haluamasi yhteystieto.
Avaa Yhteystiedot-sovellus iPhonessa. Napsauta annettujen yhteystietojen luettelosta sitä, jonka haluat poistaa. Hakupalkkia voidaan käyttää myös etsimään haluttu yhteystieto. Napsauta Muokkaa oikeassa yläkulmassa siirtyäksesi muokkaustilaan.
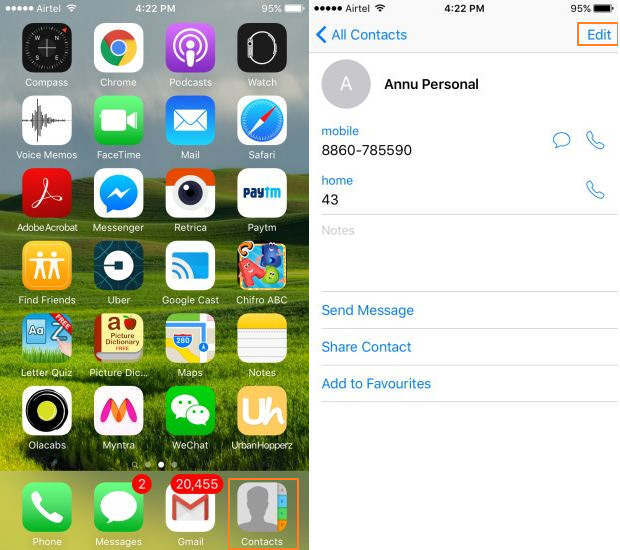
Vaihe 2: Poista yhteystieto.
Vieritä sivua alas ja napsauta "Poista yhteystieto". Konformaatioponnahdusikkuna tulee näkyviin, valitse "Poista yhteystieto" prosessin viimeistelemiseksi. Tällä tavalla voit poistaa yhteystiedot vain yksitellen.
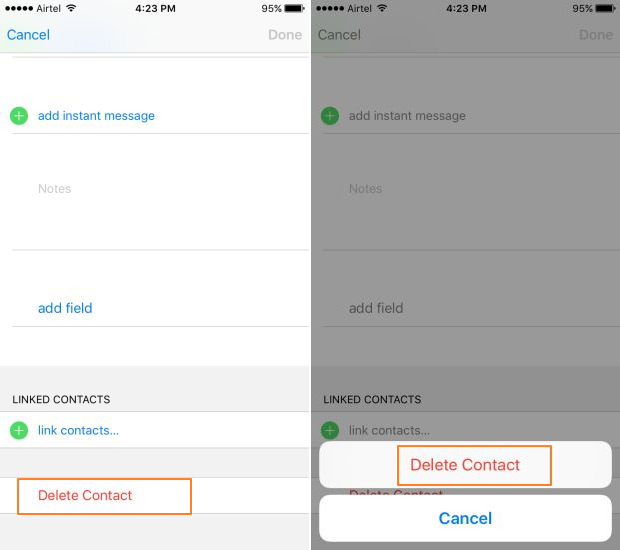
2. Nykyisten yhteystietojen muokkaaminen:
Vaihe 1: Avaa yhteystieto.
Avaa Yhteystiedot-sovellus ja valitse haluamasi yhteystieto. Napsauta "Muokkaa" oikeassa yläkulmassa siirtyäksesi muokkaustilaan.
Vaihe 2: Muokkaa tietoja.
Syötä uudet tai muokatut tiedot eri kenttiin liittyen. Napsauta "Lisää kenttä" lisätäksesi uusia kenttiä tarvittaessa. Napsauta "Valmis" tallentaaksesi muokatut tiedot.
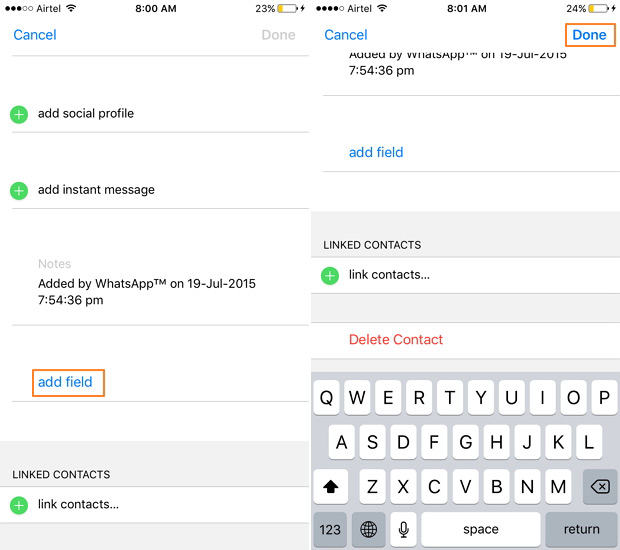
3. Yhteystietojen lisääminen suoraan iPhonessa:
Avaa Yhteystiedot-sovellus ja lisää yhteystieto.
Avaa Yhteystiedot-sovellus iPhonessa. Napsauta oikeassa yläkulmassa "+" -merkkiä. Anna uusien yhteystietojen tiedot ja napsauta Valmis . Yhteystiedot luodaan onnistuneesti.
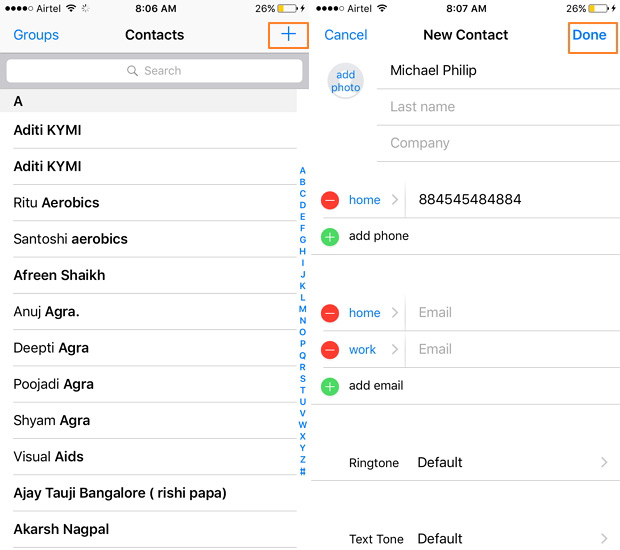
4. Etsi ja poista päällekkäiset yhteystiedot iPhonesta:
Jotta voit poistaa päällekkäiset yhteystiedot manuaalisesti iPhonessa, sinun on etsittävä yhteystietoja, jotka näkyvät useammin kuin kerran, ja poistettava ne sitten manuaalisesti.
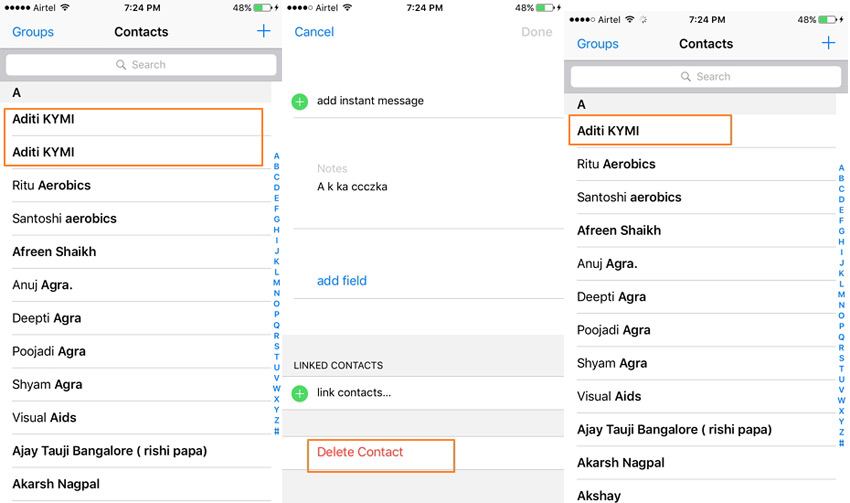
5. Yhteystietojen ryhmähallinta:
Yhteystietoryhmiä voidaan luoda manuaalisesti, poistaa tai yhteystietoja voidaan siirtää ryhmästä toiseen iCloudin kautta.
Avaa iCloud-sivusto selaimessasi ja kirjoita Apple ID:si ja salasanasi. Napsauta iCloud-käyttöliittymässä Yhteystiedot .
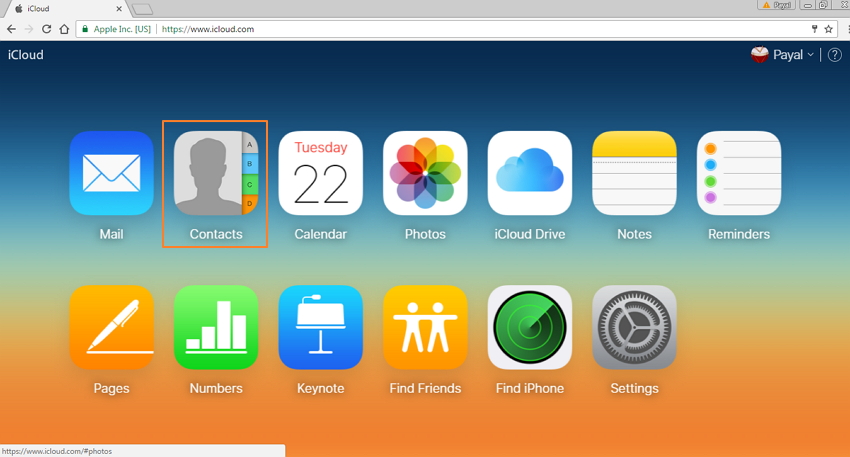
5.1 Luo uusi ryhmä:
Napsauta vasemmassa alakulmassa olevaa "+" -kuvaketta ja valitse avattavasta luettelosta "Uusi ryhmä" ja nimeä ryhmä tarpeen mukaan. Kun ryhmä on luotu, voit lisätä niihin yhteystietoja yksinkertaisesti vetämällä ja pudottamalla pää/muiden yhteystietojen luettelosta.
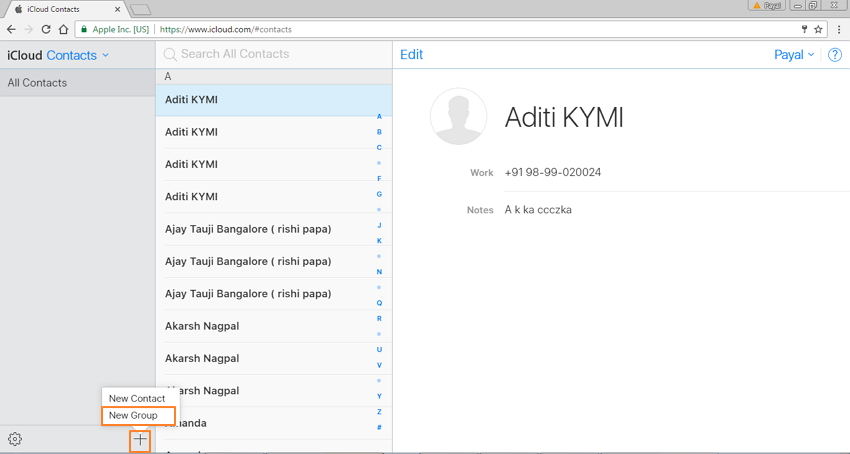
5.2 Yhteystietojen siirtäminen ryhmien välillä:
Vasemmanpuoleiseen paneeliin tulee näkyviin luettelo luoduista ryhmistä. Valitse Ryhmä 1, josta haluat siirtää yhteystiedon, ja vedä ja pudota sitten haluamasi yhteystieto toiseen ryhmään.
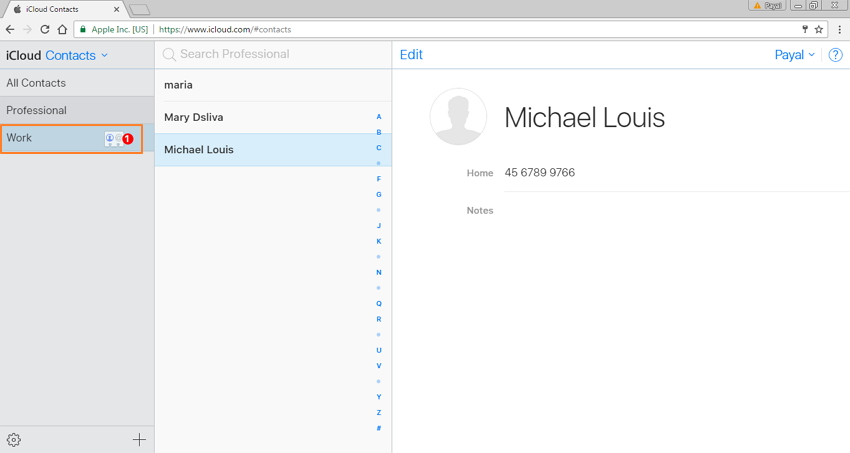
5.3 Ryhmän poistaminen:
Valitse haluamasi ryhmä, napsauta "Asetukset" -kuvaketta vasemmassa alakulmassa ja valitse pudotusvalikosta "Poista". Näyttöön tulee vahvistusikkuna, jossa napsauta "Poista" vahvistaaksesi prosessin.
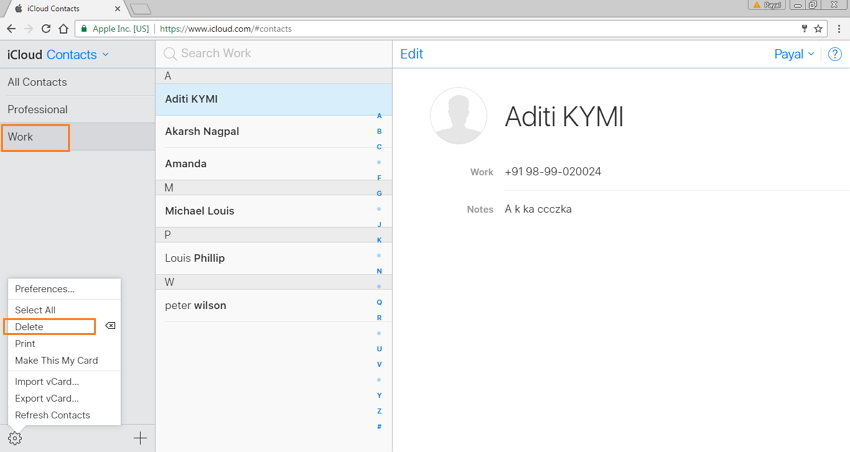
6. Varmuuskopioi iPhone-yhteystiedot iCloudin tai iTunesin avulla:
Voit varmuuskopioida iPhonesi yhteystiedot iCloud- tai iTunes-ohjelman kautta. iTunesilla otetaan koko puhelimen varmuuskopio, mukaan lukien yhteystietoluettelo, joka voidaan palauttaa tarvittaessa. iCloud-järjestelmää käytettäessä varmuuskopio otetaan pilvitallennustilaan eikä tietokoneen kiintolevylle.
iPhonen varmuuskopiointi iTunesin avulla:
Vaihe 1: Käynnistä iTunes ja liitä iPhone USB-kaapelilla.
Vaihe 2: Napsauta Tiedosto > Laitteet > Varmuuskopioi . Varmuuskopiointi alkaa ja kestää useita minuutteja. Huomaa, että jos haluat synkronoida yhteystietosi iTunesin kanssa seuraavan kerran, iPhonesi alkuperäiset yhteystiedot poistetaan.
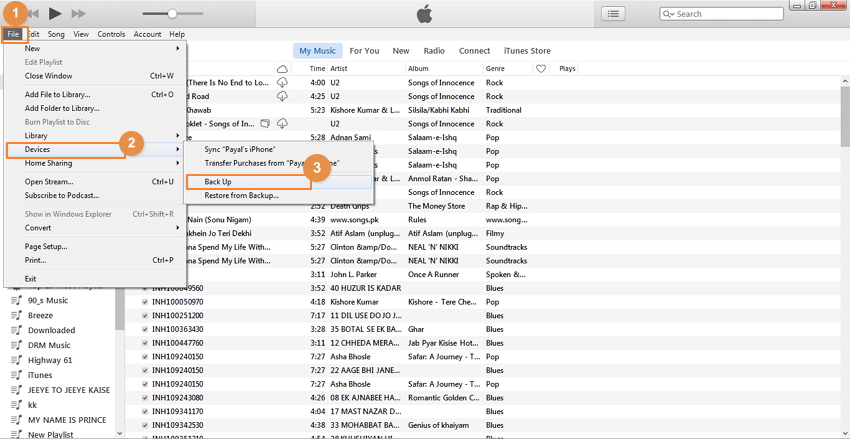
Osa 3. Kahden menetelmän vertailu
Yllä on lueteltu täydelliset vaiheet ja menettely iPhone-yhteystietojen hallintaan manuaalisesti ja monipuolisen Dr.Fone - Phone Manager -ohjelmiston avulla. Silti jos olet pulmassa ja hämmentynyt, mitä menetelmää käyttää, alla oleva vertailutaulukko auttaa sinua varmasti.
| Ominaisuudet/menetelmä | Hallitse yhteystietoja käyttämällä Dr.Fonea - Phone Manageria | Hallitse yhteystietoja manuaalisesti |
|---|---|---|
| Poista yhteystiedot erissä | Joo | Ei |
| Etsi ja poista päällekkäiset yhteystiedot automaattisesti | Joo | Ei |
| Yhteystietojen ryhmähallinta | Helppokäyttöinen | Keskivaikeus |
| Siirrä yhteystiedot suoraan iPhonen ja muun laitteen välillä | Joo | Ei |
| Varmuuskopioi iPhone-yhteystiedot |
|
|
|
Yhdistä yhteystiedot paikallisesta puhelimesta, iCloudista ja muista tileistä |
Joo | Ei |
| Lisää yhteystiedot iPhoneen erässä | Joo | Ei |
Joten aina kun juuttuu tilanteeseen iPhone-yhteystietojen hallinnassa, noudata yllä lueteltuja menetelmiä ja vaiheita. Mutta yleisesti ottaen suosittelemme käyttämään Dr.Fone - Phone Manageria säästääksesi aikaasi.
iPhonen yhteystiedot
- 1. Palauta iPhone-yhteystiedot
- Palauta iPhone-yhteystiedot
- Palauta iPhone-yhteystiedot ilman varmuuskopiointia
- Hae iPhone-yhteystiedot
- Etsi kadonneet iPhone-yhteystiedot iTunesista
- Palauta poistetut yhteystiedot
- iPhone-yhteystiedot puuttuvat
- 2. Siirrä iPhone-yhteystiedot
- Vie iPhone-yhteystiedot VCF:ään
- Vie iCloud-yhteystiedot
- Vie iPhone-yhteystiedot CSV-muotoon ilman iTunesia
- Tulosta iPhone-yhteystiedot
- Tuo iPhone-yhteystiedot
- Tarkastele iPhone-yhteystietoja tietokoneella
- Vie iPhone-yhteystiedot iTunesista
- 3. Varmuuskopioi iPhone-yhteystiedot






Selena Lee
päätoimittaja