Täydellinen opas GT Recovery Undelete Restore -sovelluksesta
28. huhtikuuta 2022 • Arkistoitu vastaanottajalle: Data Recovery Solutions • Todistetut ratkaisut
Erehtyminen on inhimillistä, anteeksiantaminen jumalallista - kuuluu sananlasku. Inhimillisen virheen todennäköisyys on suurempi, kun joudumme työskentelemään useiden tiedostojen: laskentataulukoiden ja tietolokien kanssa päivittäin. Tietämättään tiedosto tai kuva poistetaan joko manuaalisesti tai alustamalla muistikortti uudelleen. Tästä syystä käytettävissämme on jumalallinen väliintulo GT-tietojen palautuksen APK-ohjelmiston nimissä, jotta voimme palauttaa melkein kaiken, mikä on saatettu vahingossa poistaa. Et ehkä halua vierailla älypuhelinten palvelukeskuksissa useita kertoja, jos puhelimesi toimii väärin tai et voi palauttaa kadonneita tietoja. Nämä vierailut päättyvät yleensä pettymykseen.
Osa 1: Mikä on GT Recovery?
GT Recovery on mobiilisovellus, jolla voit palauttaa ja palauttaa puhelimellasi useita erityyppisiä tietoja, kuten tiedostoja, valokuvia, yhteystietoja, tekstiviestejä, Facebook Messengeriä, WhatsApp-historiaa, puhelulokeja, salasanoja, ääni- ja videotiedostoja, asiakirjojen palautusta jne. Sinun ei tarvitse purra kynsiäsi, jos poistit vahingossa tietoja, joita et aikonut.
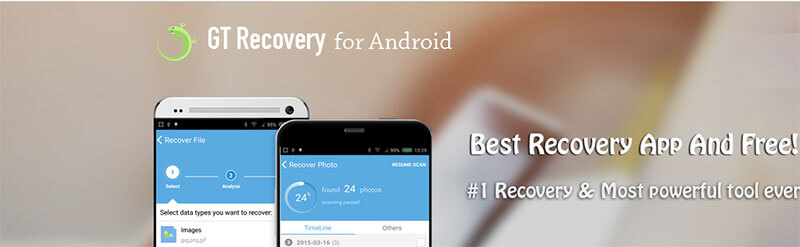
Ensinnäkin muista, että sovellus tukee Android-tietojen palautusta ja on yksinomainen juurtuneille laitteille. Toinen sovelluksen kohokohta on, että se voi palauttaa tiedostoja ilman viimeaikaista varmuuskopiointia. GT Recovery etsii puhelimen kiintolevyltä tallennustilaa. Tämän seurauksena se voi nopeasti poimia tiedot ja järjestää ne auttaakseen sinua löytämään löytämäsi. Optimaalinen tulosorganisaatio on yksi sovelluksen huomionarvoisimmista ominaisuuksista.
Voit esikatsella ääni- ja videotuloksia, mikä on epäilemättä sovelluksen merkittävä ominaisuus. Tämän lisäksi GT-palautussovellus tukee yleisiä äänenvoimakkuuden muotoja, kuten FAT, EXT3, EXT4.
Vaikka ammattilaiset painavat enemmän, on syytä tarkastella rajoituksia. Useimmat ominaisuudet toimivat vain juurtuneissa laitteissa. Saatat tarvita useita käyttöoikeuksia käyttäessäsi sovellusta kadonneiden tietojen palauttamiseen. Mutta jos tietojen palauttaminen on prioriteettisi, GT-palautussovellusta kannattaa kokeilla.
Osa 2: Kuinka käyttää GT Recoveryä juurtuneella puhelimella?
Seuraava kysymys mielessä on, kuinka GT Recoveryä käytetään juurtuneen puhelimen kanssa. Tässä liittyvät vaiheet ovat vieläkin yksinkertaisempia ja vähemmän yksityiskohtaisia. Käydään läpi jokainen niistä.
Vaihe 1: Aloita lataamalla GT Recovery for Android viralliselta verkkosivustolta.
Vinkki: On aina suositeltavaa käyttää virallista verkkosivustoa lataamiseen luotettavuuden takaamiseksi ja laitteesi suojaamiseksi ei-toivotuilta virheiltä.
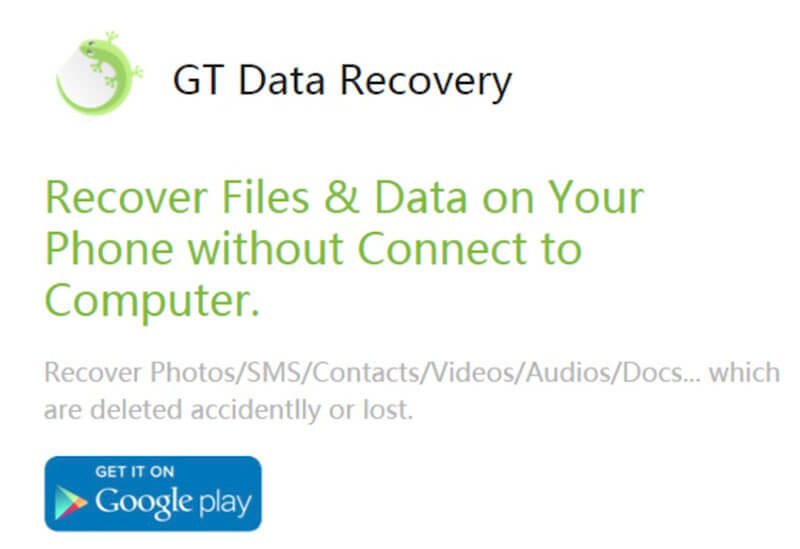
Vaihe 2: Napsauta "Asenna" ja avaa sovellus.
- Jos puhelimesi ei ole rootattu, sovellus kehottaa sinua roottautumaan laitteen.
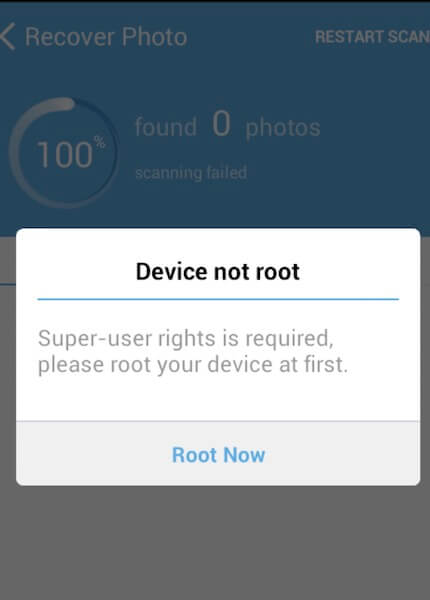
Huomaa: Jos puhelimesi on rootattu, mutta et sallinut GT:n superkäyttäjäoikeuksien sovellusta, älysovellus ei jätä sinua muistuttamaan.
Katso alla oleva kehote:
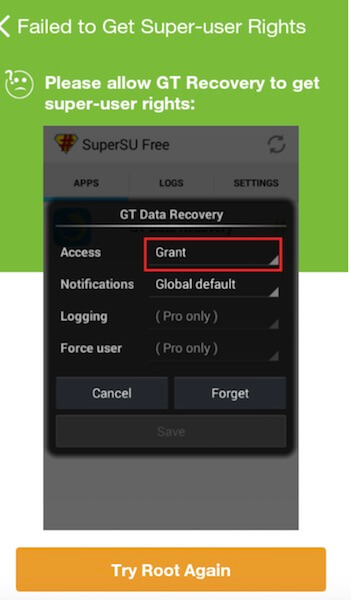
Vaihe 3: Seuraavaksi GT-palautussovellus järjestää kotinäkymän ja valitsee, mitä haluat palauttaa.
- Muista, että tämä tapahtuu vain, kun pääkäyttäjän oikeudet ovat sallittuja.
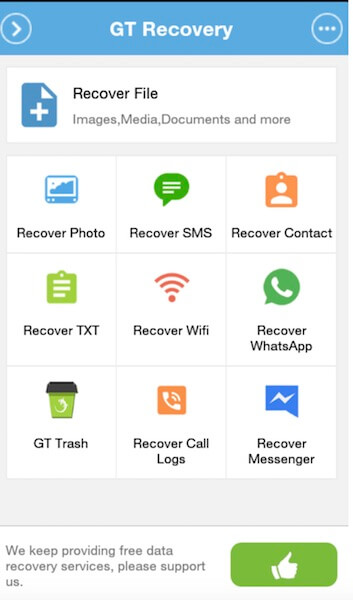
Vaihe 4: Palauta poistetut tiedostot napsauttamalla Palauta tiedosto. Valitse seuraavaksi tietojen tyyppi.
- GT-palautussovellus analysoi laitteesi puhelimesi.
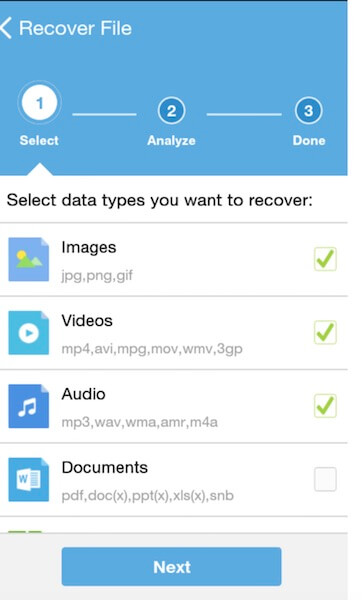
Vaihe 5: Kun laite on analysoitu, napsauta "Skannaa laite" -kehotetta aloittaaksesi skannausprosessin. Sovellus täyttää tiedostot, jotka voidaan palauttaa.
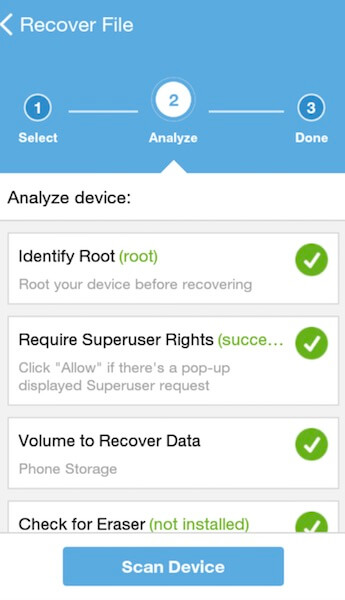
Prosessin kauneus on, että voit keskeyttää skannauksen milloin tahansa odottamatta sen valmistumista. Todellakin, se on kirsikka päällä!
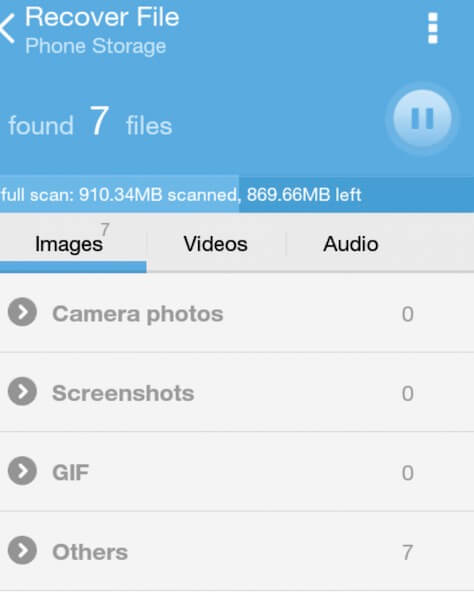
Vaihe 6: Kun skannaus on valmis, napsauta oikeassa yläkulmassa olevaa painiketta (kuten alla) tallentaaksesi valitut tiedostot muistikortille:
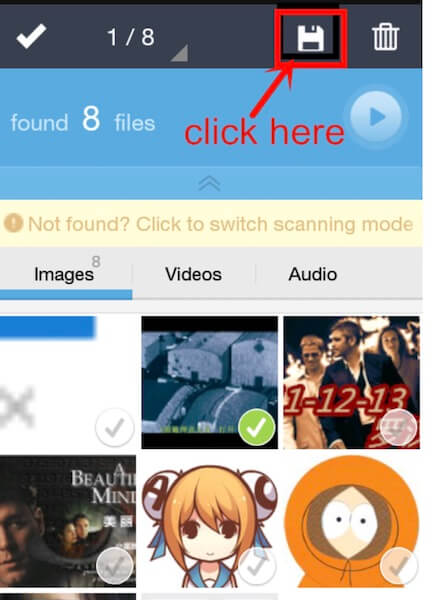
Vaihe 7: Jos haluat tarkistaa tallennetut tiedostot, napsauta 'Näytä tulos' valintaikkunassa tarkistaaksesi tallennetut tiedostot.
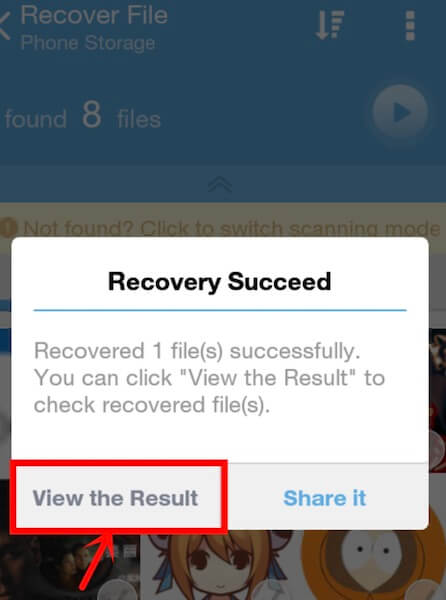
Näillä helpoilla ja yksinkertaisilla vaiheilla voit pelastaa tietojen poiston. Huolimatta siitä, mitä menetät, GT-palautustietosovelluksen avulla voit palauttaa tiedot yksinkertaisimmalla tavalla.
Osa 3: Voinko palauttaa tiedot ilman puhelimen roottausta?
Vastaus tähän miljoonan dollarin arvoiseen kysymykseen on kyllä.
Sinun ei tarvitse pukea teknistä nörttihattua tietojen palauttamiseen ilman puhelimen juurruttamista. Tarvitset Dr.Fone-Data Recovery -ratkaisun täältä. Asiattomille tarkoitettu Dr.Fone-Data Recovery on ensimmäinen tietojen palautusohjelmisto Android- ja iOS-älypuhelimille ja -tableteille, mukaan lukien näiden kahden mobiilikäyttöjärjestelmän uusimmat versiot. Voit palauttaa poistetut tiedot suoraan laitteen sisällä olevilta SD-korteilta. Käytätpä Androidia tai iOS:ää, ohjelmisto voi luoda taikuuden hetkessä.

Dr.Fone tekee vielä yhden askeleen puhelimen tai tabletin hallinnassa. Ominaisuudet, kuten lukitusnäytön poisto, näytön tallennus ja juurruttaminen, ovat joitain Dr.Fonen tarjoamista helmistä. Edellyttäen, että varmuuskopio on olemassa, Dr.Fone vakuuttaa, että se voi palauttaa tietoja käynnistyksestä tai rikkinäisestä tai varastetusta laitteesta, jopa järjestelmistä, jotka eivät käynnisty. Voit tarkistaa Dr.Fonen kokeiluversion ennen ostopäätöstä.
Ymmärretään, kuinka Dr.Fone-Data Recovery palauttaa tiedot suoraan iOS-laitteille:
iOS-laitteelle:
Vaihe 1: Yhdistä laitteesi
Kaikkien iOS-laitteiden mukana tulee USB-kaapeli. Sinun on otettava laitteesi kaapeli ja liitettävä se iPhoneen, iPadiin ja Maciin muodostaaksesi yhteys niiden välille. Käynnistä seuraavaksi "Dr.Fone" tietokoneellasi. Kun saavutat päänäytön, valitse "Data Recovery" annetuista vaihtoehdoista.

- Seuraava ikkuna tulee näkyviin, kun ohjelma havaitsee laitteesi:

Vinkki: Lataa aina iTunesin uusin versio ennen kuin päätät suorittaa Dr.Fonen automaattisen synkronoinnin välttämiseksi. Voit kiittää meitä myöhemmin tästä life-hackista!
Vaihe 2: Aloita skannaus
Napsauta "Käynnistä" -painiketta ja ohjelma alkaa automaattisesti skannata kadonneita tietoja tai tiedostoja. Tietojen koosta riippuen skannaus voi kestää muutaman minuutin.
Sinun ei kuitenkaan tarvitse tuijottaa näyttöä skannauksen jatkuessa. Jos huomaat tallennettavat tiedot, napsauta "Tauko"-välilehteä. Skannaus pysähtyy välittömästi.
Jotta se olisi helppo ymmärtää, voit katsoa alla olevaa kuvaa:

Vaihe 3: Esikatsele ja palauta tiedot
Lopuksi on aika esikatsella ja palauttaa skannatut tiedot. Voit tarkastella sekä kadonneita että olemassa olevia laitteesi tietoja luodussa raportissa, jälkiskannauksen jälkeen. Pyyhkäise "Näytä vain poistetut kohteet" -vaihtoehto PÄÄLLÄ.
Napsauta vasemmalla olevaa tiedostotyyppiä esikatsellaksesi palautettuja tietoja. Jos et löydä haluamaasi tiedostoa tai tietoja, kirjoita avainsana ikkunan oikeassa yläkulmassa olevaan hakukenttään.
Valitse tarvitsemasi tiedot. Kun olet tehnyt valinnat, napsauta "Palauta" -painiketta tallentaaksesi tiedot iOS-laitteellesi.
Kärki:
Mitä tulee iMessageen, yhteystietoihin tai tekstiviesteihin, näet kaksi viestiä - "Palauta tietokoneeseen" tai "Palauta laitteeseen", kun napsautat "Palauta" -painiketta. Voit tallentaa ne iOS-laitteeseesi valitsemalla "Palauta laitteeseen".

Kun kerroimme yksityiskohtaisesti kuinka Dr.Fone palauttaa tiedot iOS-laitteista, tehdään nopeasti muistiin Android-laitteiden helpot vaiheet.
Android-laitteelle:
Vaihe 1: Käynnistä työkalu
Ensinnäkin käynnistä ohjelma tietokoneellasi, kun olet asentanut sen. Valitse sama vaihtoehto, jonka teit iOS-vaiheissa, eli valitse "Data Recovery".

Vaihe 2: Yhdistä Android-laite
Liitä nyt Android-laitteesi tietokoneeseen USB-johdolla. Ota USB-virheenkorjaus käyttöön Android-puhelimessa. Katso alla olevasta kuvasta, miltä näyttö näyttää, kun laite on havaittu:

Vaihe 3: Skannaa tiedostot
Dr.Fone näyttää kaikki tietotyypit, jotka se voi palauttaa. Oletustoimintona se valitsee tiedoston/tiedostot. Valitse tiedot, jotka aiot palauttaa. Napsauta sitten "Seuraava" -painiketta, jotta ohjelma skannaa ja analysoi laitteesi.

Palautusskannaus kestää muutaman kerran; muutama voi riippua pelastettavien tietojen koosta ja tyypistä. Odota, kunnes se tapahtuu, sillä hyvien asioiden saapuminen vie jonkin aikaa.

Vaihe 4: Esikatsele ja palauta
Seuraavaksi voit esikatsella tietoja, kun skannaus on valmis. Käy jokainen niistä huolellisesti läpi löytääksesi valintasi. Kun olet valinnut, napsauta "Palauta" tallentaaksesi tiedot laitteellesi.

Johtopäätös
Kaikki ei ole menetetty, kun on kyse puhelimessasi ja tietokoneissasi olevista tiedoista tai tiedostoista. Vaikka Androidin GT-tietojen palautussovellus voi kumota ja palauttaa kadonneita tietoja juurtuneista laitteista, Dr.Fone tekee saman sekä iOS- että Android-mobiililaitteissa. Ei olisi väärin sanoa, että vaiheet prosessin suorittamiseksi molemmissa laitteissa ovat suhteellisen yksinkertaisia, helppoja ja käyttäjäystävällisiä. Puhelimen vahingossa tapahtuvat poistot, alustaminen tai palauttaminen tehdasasetuksiin voivat tapahtua kenelle tahansa. GT Recovery -sovellus varmistaa, että käyttäjät saavat takaisin menettämänsä ilman, että he ovat hämmentyneitä. Dr.Fone takaa, että käyttäjät eivät koe olevansa rajoitettuja valittaessa ohjelmistoja laitteilleen.
iPhonen tietojen palautus
- 1 iPhonen palautus
- Palauta poistetut valokuvat iPhonesta
- Palauta poistetut kuvaviestit iPhonesta
- Palauta poistettu video iPhonessa
- Palauta puheposti iPhonesta
- iPhonen muistin palautus
- Palauta iPhonen äänimuistiot
- Palauta puheluhistoria iPhonessa
- Palauta poistetut iPhone-muistutukset
- Roskakori iPhonessa
- Palauta kadonneet iPhone-tiedot
- Palauta iPad-kirjanmerkki
- Palauta iPod Touch ennen lukituksen avaamista
- Palauta iPod Touch -kuvat
- iPhone-kuvat katosivat
- 2 iPhone-palautusohjelmisto
- Tenorshare iPhone Data Recovery -vaihtoehto
- Tutustu suosituimpiin iOS-tietojen palautusohjelmistoihin
- Vaihtoehto Fonepaw iPhonen tietojen palautukselle
- 3 Rikkinäisen laitteen palautus






Alice MJ
henkilöstön toimittaja