[Unohdin iPadin salasanan] iPadin lukituksen avaaminen ja sen tietojen palauttaminen
27. huhtikuuta 2022 • Arkistoitu vastaanottajalle: Data Recovery Solutions • Todistetut ratkaisut
Unohditko iPadin salasanan!
"Unohdin iPadin salasanan ja nyt olen lukittu pois iPadistani! En halua menettää mitään tietojani. Onko mitään tapaa avata iPadin lukitus tai palauttaa sen tiedot?"
On valitettava, mutta yleinen ongelma, että ihmiset unohtavat joskus iPadin pääsykoodinsa. Tämä johtaa siihen, että sinut ei pääse käyttämään iPadia. Etkä todellakaan ole täysin syyllinen tähän, mitä niiden satojen salasanojen kanssa, joita meidän on säilytettävä kaikenlaisissa erilaisissa tileissä! iPadin lukituksen avaamiseen on kuitenkin olemassa keinoja, mutta ne johtaisivat tietojen menetykseen.
Joten tässä artikkelissa näytämme sinulle, kuinka voit säilyttää turvallisen varmuuskopion siltä varalta, että unohdat iPadin salasanan. Ja jos sinut on jo lukittu, menetät tietosi, mutta näytämme sinulle, kuinka voit myös palauttaa ne.
- Osa 1: Varmuuskopioi tiedot lukittuun iPadiin
- Osa 2: iPadin näytön lukituksen avaaminen iTunesin avulla
- Osa 3: iPadin näytön lukituksen avaaminen iCloudin avulla
- Osa 4: iPadin näytön lukituksen avaaminen palautustilassa
- Osa 5: Kadonneiden tietojen palauttaminen iPadista
Osa 1: Varmuuskopioi tiedot lukittuun iPadiin
Ennen kuin avaat iPadin näytön lukituksen ja menetät siten kaikki tietosi, sinun tulee käyttää kolmannen osapuolen ohjelmistoa kaikkien tietojesi varmuuskopiointiin. Voit tehdä tämän käyttämällä Dr.Fone - Phone Backup (iOS) -ohjelmistoa, joka on luotettava ohjelmisto, jota käyttävät ja rakastavat miljoonat ihmiset ympäri maailmaa. Tiedät, että voit luottaa tähän ohjelmistoon, koska sen emoyhtiö Wondershare on saanut kansainvälistä kiitosta, jopa Forbesilta.
Dr.Fonen avulla voit valikoivasti varmuuskopioida kaikki tiedot, jotka haluat säilyttää, ja sitten voit palauttaa ne iPadin näytön lukituksen avaamisen jälkeen.

Dr.Fone – puhelimen varmuuskopiointi (iOS)
iOS-tietojen varmuuskopiointi ja palauttaminen muuttuu joustavaksi
- Varmuuskopioi koko iOS-laite Macille tai PC:lle yhdellä napsautuksella.
- Salli esikatsella ja palauttaa mitä tahansa kohdetta varmuuskopiosta laitteeseen.
- Vie haluamasi varmuuskopiosta tietokoneellesi.
- Varmuuskopioi ja palauta kaikki haluamasi tiedot.
- Tukee kaikkia iPhone- ja iPad-malleja.
-
Tukee iPhone X / 8 (Plus) / iPhone 7 (Plus) / iPhone6s (Plus), iPhone SE ja uusin iOS-versio!

Tietojen varmuuskopiointi Dr.Fonella:
Vaihe 1. Tietojen varmuuskopiointi ja palautus.
Kun käynnistät Dr.Fonen, näet valikon, jossa on useita vaihtoehtoja. Valitse "Puhelimen varmuuskopiointi".
Vinkkejä: Itse asiassa voit käyttää tätä työkalua myös muiden Android-puhelimien lukituksen avaamiseen, mukaan lukien Huawei, Lenovo, Xiaomi jne., ainoa uhraus on, että menetät kaikki tiedot lukituksen avaamisen jälkeen.

Vaihe 2. Varmuuskopioi lukittu iPad tietokoneeseen.
Liitä iPad tietokoneeseen. Dr.Fone tunnistaa laitteen välittömästi. Löydät iPadissa valikon kaikentyyppisistä tiedostoista. Valitse ne, jotka haluat varmuuskopioida, ja napsauta sitten Varmuuskopioi. Tämä kestää muutaman minuutin.

Varmuuskopioinnin viimeistely kestää muutaman minuutin.

Vaihe 3. Esikatsele varmuuskopiotiedostoja.
Lopuksi voit tarkastella ja käyttää kaikkia varmuuskopioituja tietoja galleriassa. Halutessasi voit myös "Palauta" ne tai "Vie" ne PC:llesi tai iPadille myöhemmin.

Jos luet tätä ennen kuin olet unohtanut iPadisi pääsykoodin ennaltaehkäisevästi, sinun pitäisi tietää, että voit myös varmuuskopioida iCloudin ja iTunesin avulla, vaikka henkilökohtainen suositukseni onkin valita Dr.Fone.
Osa 2: iPadin näytön lukituksen avaaminen iTunesin avulla
Ainoa tapa avata iPadin näytön lukitus ja korjata "unohtunut iPad-salasana" -ongelma on palauttaa koko iPad. Voit tehdä sen iTunesilla seuraavilla tavoilla:
- Liitä iPad tietokoneeseesi.
- Valitse iPadisi ja siirry sitten Yhteenveto-kohtaan.
- Napsauta Tarkista päivitykset. Sinulle ilmoitetaan, jos uudempi päivitys on saatavilla.
- Napsauta Palauta iPhone. Prosessin pitäisi kestää jonkin aikaa, ja lopuksi voit määrittää iPadin uudelleen. Jos olet tässä vaiheessa luonut varmuuskopion, kuten osassa 1 olevan varmuuskopion, voit käyttää sitä kaikkien tietojesi palauttamiseen.
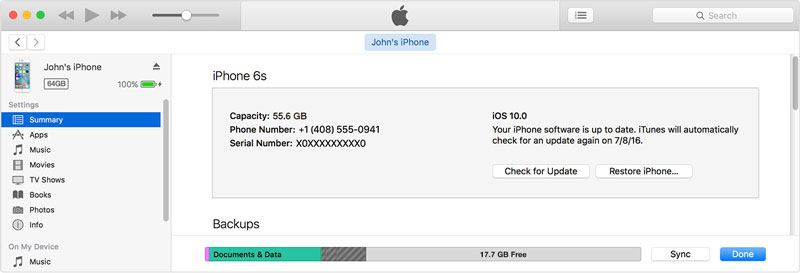
Osa 3. iPadin näytön lukituksen avaaminen iCloudin avulla
Tätä menetelmää voi käyttää vain, jos olet määrittänyt Find My iPhone -toiminnon iPadissasi. Tämän avulla voit tunnistaa iPadisi ja kauko-ohjata sitä. Voit poistaa sen avulla kaikki tiedot. Näin voit tehdä sen:
- Siirry iCloud-sivustolle ja kirjoita Apple ID.
- Valitse iPadisi yläosassa olevasta pudotusvalikosta "Kaikki laitteet".
- Valitse poistettava iPad.
- Napsauta Poista iPad.
- Tämän jälkeen voit palauttaa iPadisi ja palauttaa tietosi käyttämällä osan 1 varmuuskopiota.

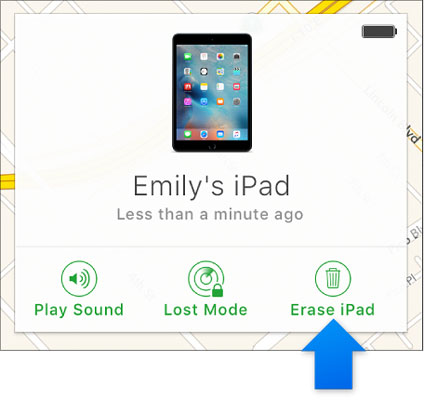
Osa 4: iPadin näytön lukituksen avaaminen palautustilassa
Monet iPadin käyttäjät eivät koskaan määritä Find My iPhone -ominaisuutta. Jos olet yksi heistä, voit käyttää palautustilaa "unohtuneen iPadin pääsykoodin" -ongelman korjaamiseen. Näin voit tehdä sen:
- Liitä iPad tietokoneeseen ja käynnistä iTunes.
- Pakota iPadisi uudelleenkäynnistys painamalla Sleep/Wake- ja Home-painikkeita yhdessä.
- Tee tämä, kunnes näet palautustilan näytön.
- Saat iTunesissa ponnahdusikkunan, kuten alla. Napsauta vain "Palauta". Tämä prosessi ei kuitenkaan aina ole tehokas ja palautusprosessisi voi juuttua, mutta iPadin saattamiseksi pois palautustilasta on monia ratkaisuja .
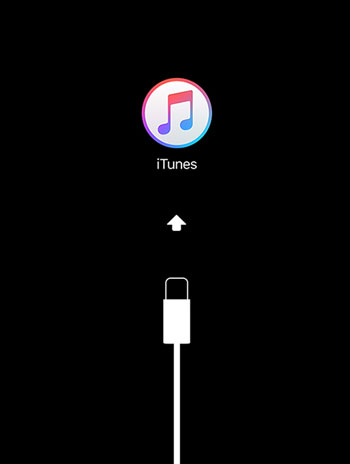
Osa 5: Kadonneiden tietojen palauttaminen iPadista
iPadin lukituksen avaaminen on prosessi, joka sisältää kaikkien iPadin tietojen poistamisen. Tässä tapauksessa, jos sinulla ei ole varmuuskopiota, menetät kaikki tietosi. Tästä syystä mainitsimme osassa 1, että sinun tulee käyttää Dr.Fonea varmuuskopion luomiseen.
Kuitenkin, jos tietosi ovat jo kadonneet, kaikki toivo ei ole vielä menetetty. Dr.Fone - Data Recovery (iOS) voi auttaa sinua skannata iPadisi kadonneiden tietojen varalta ja auttaa palauttamaan ne.

Dr.Fone – tietojen palautus (iOS)
Maailman ensimmäinen iPhone- ja iPad-tietojen palautusohjelmisto.
- Alan korkein iPhone-tietojen palautusnopeus.
- Palauta valokuvia, videoita, yhteystietoja, viestejä, muistiinpanoja, puhelulokeja ja paljon muuta.
- Esikatsele ja palauta haluamasi tiedot valikoivasti kaikista iPhone- ja iPad-malleista.
- Palauta poiston, laitteen katoamisen, jailbreakin, iOS 13/12/11 päivityksen jne. vuoksi kadonneet tiedot.
- Yhteensopiva kaikkien iOS-laitteiden ja -versioiden kanssa.
Kuinka palauttaa kadonneita tietoja iPadista Dr.Fonen avulla
Vaihe 1 Skannaa iPad.
Liitä iPad tietokoneeseen. Dr.Fone havaitsee laitteen välittömästi. Napsauta vaihtoehtoa "Palauta" Dr.Fone-käyttöliittymästä ja valitse "Palauta iOS-laitteesta" -vaihtoehto, valitse sitten tiedostotyypit, jotka haluat palauttaa, ja napsauta "Aloita tarkistus".

Vaihe 2 Palauta kadonneet tiedot iPadista.
Voit nyt käydä läpi koko gallerian kaikista laitteeltasi kadonneista tiedoista. Valitse haluamasi tiedot ja napsauta sitten "Palauta laitteeseen" tai "Palauta tietokoneeseen".

Joten voit nähdä, että vaikka unohdit iPadin salasanan, kaikki toivo ei ole menetetty. Kyllä, iPad-näytön lukituksen avaaminen edellyttää, että kaikki tietosi katoavat. Voit kuitenkin käyttää Dr.Fone - Phone Backup (iOS) -ohjelmaa ennalta ehkäisevänä toimenpiteenä. Vaihtoehtoisesti, vaikka et olisi tehnyt varmuuskopiota, voit silti käyttää Dr.Fone - Data Recovery (iOS) -ohjelmaa palauttaaksesi kaikki kadonneet tiedot iPadistasi.
Kommentoi alla ja kerro meille, auttoiko tämä opas sinua. Haluaisimme kuulla sinusta!
iDevices-näytön lukitus
- iPhonen lukitusnäyttö
- Ohita iOS 14:n lukitusnäyttö
- Hard Reset iOS 14 iPhonessa
- Avaa iPhone 12 ilman salasanaa
- Palauta iPhone 11 ilman salasanaa
- Tyhjennä iPhone, kun se on lukittu
- Poista käytöstä poistetun iPhonen lukitus ilman iTunesia
- Ohita iPhonen pääsykoodi
- Palauta iPhonen tehdasasetukset ilman pääsykoodia
- Palauta iPhonen pääsykoodi
- Iphone on poissa käytöstä
- Avaa iPhone ilman palautusta
- Avaa iPadin pääsykoodi
- Mene lukittuun iPhoneen
- Avaa iPhone 7/7 Plus ilman pääsykoodia
- Avaa iPhone 5:n pääsykoodi ilman iTunesia
- iPhone-sovellusten lukitus
- iPhonen lukitusnäyttö ilmoituksilla
- Avaa iPhone ilman tietokonetta
- Avaa iPhonen pääsykoodi
- Avaa iPhone ilman pääsykoodia
- Mene lukittuun puhelimeen
- Palauta lukittu iPhone
- iPadin lukitusnäyttö
- Avaa iPad ilman salasanaa
- iPad on poistettu käytöstä
- Palauta iPadin salasana
- Palauta iPad ilman salasanaa
- Lukittu iPadista
- Unohdin iPad-näytön lukituksen salasanan
- iPadin lukituksen avausohjelmisto
- Avaa käytöstä poistettu iPad ilman iTunesia
- iPod on poistettu käytöstä Yhdistä iTunesiin
- Avaa Apple ID
- Avaa MDM
- Apple MDM
- iPad MDM
- Poista MDM koulun iPadista
- Poista MDM iPhonesta
- Ohita MDM iPhonessa
- Ohita MDM iOS 14
- Poista MDM iPhonesta ja Macista
- Poista MDM iPadista
- Jailbreak Poista MDM
- Avaa näytön ajan pääsykoodi






Alice MJ
henkilöstön toimittaja
Yleisarvosana 4,5 ( 105 osallistunutta)