Kuinka peilata iPhone-kuva tietokoneen näytölle?
27. huhtikuuta 2022 • Arkistoitu vastaanottajalle: Mirror Phone Solutions • Todistetut ratkaisut
Et tarvitse joukkoa kaapeleita suoratoistaaksesi iPhoneasi näytölle pitääksesi mukaansatempaavan hallituksen kokouksen. No, sinun on noudatettava yksinkertaista langatonta menettelyä, jonka avulla voit saavuttaa sen. Toimistoasetusten lisäksi voit projisoida joitain kuvia iPhonesta tietokoneen näytölle parantaaksesi katselukykyä. Olet luultavasti kokeillut sitä pari kertaa, mutta et saanut sitä oikein.

Voimme vakuuttaa sinulle yhden asian, että luet viimeisintä lukua. Toisin sanoen tämä opetusohjelma näyttää vaiheittaisen prosessin iPhone-kuvan peilaamiseen. Lisäksi opit saavuttamaan sen useilla tavoilla. Epäilemättä nämä ovat vakuutuksia, joista tulet varmasti todistamaan luettuasi tämän kappaleen loppuun. Ilman suurta puhetta mennään asiaan.
Miksi sinun täytyy peilata iPhonessa oleva kuva tietokoneeseen?
Emme halua laittaa kärryä hevosen edelle, joten sinun on ymmärrettävä, miksi sinun täytyy lähettää kuva iDevice-laitteesta tietokoneelle. Opit tekemään sen myöhemmin.
- Tutki teknisiä ominaisuuksia: Yksi syistä, miksi suoratoistat älypuhelimesi tietokoneellesi, on tutkia muita tekniikan tarjoamia ominaisuuksia. Saumaton yhteys tekee kokemuksesta arvokkaan.
- Tekijänoikeusongelmat: saatat myös haluta joidenkin ihmisten katsovan valokuvaa luovuttamatta sitä suoraan heille. Sen sijaan, että jaat valokuvan heidän kanssaan, suoratoistat sen älypuhelimellasi, jolloin he voivat katsoa sitä ilman kopiota siitä. Syynä voi olla yksityisyys- tai tekijänoikeusongelmat tai jopa luottamusongelmat.
Kuinka peilata kuva iPhonessa Mirroring360:n avulla?
Kun olet nähnyt tärkeimmät syyt, opit nyt peilaamaan kuvan iPhonessa.
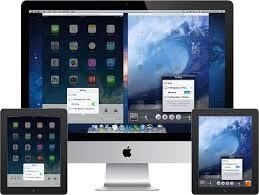
Nyt yksi tapa tehdä on käyttää Mirroring360-sovellusta. No, noudata alla olevia ohjeita tehdäksesi sen.
Vaihe 1: Asenna ohjelmisto: Mene sovelluskauppaan ja etsi Mirroring360-ohjelmisto. Kun olet löytänyt, siirry eteenpäin ja lataa se Windows- tai Mac-tietokoneellesi. Toki hyvä asia on, että se on yhteensopiva kahden johtavan käyttöjärjestelmän kanssa.
Vaihe 2: Lataa AirPlay: Siirry Apple Storeen ja etsi AirPlay. Tarvitset sovelluksen suoratoistaaksesi kuvan iDevice-laitteesta tietokoneellesi. Kun olet valmis, ota seuraava askel.
Vaihe 3: Avaa Ohjauskeskus: Siirry ohjauskeskukseen pyyhkäisemällä ylöspäin älypuhelimen pohjasta. Voit tehdä tämän myös pyyhkäisemällä alas puhelimen näytön oikeasta yläkulmasta riippuen käyttämästäsi iOS-versiosta.
Vaihe 4: Käynnistä sovellus: Voit näyttää kuvan tietokoneellasi napauttamalla Screen Mirroring- tai Airplay-kuvaketta. Näkyviin tulee luettelo laitteista, joille haluat suoratoistaa sen. Sitten sinun on valittava tietokoneesi. Tässä vaiheessa näet iPhonen tietokoneellasi.
Vaihe 5: Valitse kuva: Avaa kuva puhelimessasi. Kun teet sen, näet kuvan tietokoneellasi. Näin nopeaa ja helppoa se on.
Kuinka peilata kuva iPhonessa Reflector 3:lla?
Yllä olevan menetelmän soveltamisen lisäksi voit silti kokeilla Reflector 3:ta. Arvaa mitä, prosessi on yhtä saumaton kuin edellinen.
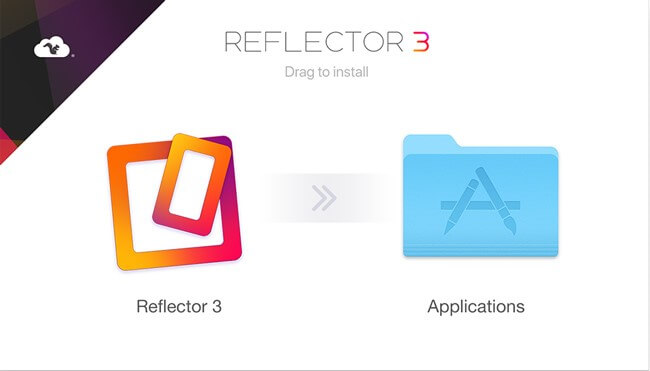
Tässä ovat vaiheet:
Vaihe 1: Lataa Reflector 3: Sinun on ladattava Reflector 3 -ohjelmisto tietokoneellesi ja asennettava se. Kuka tahansa voi tehdä sen sekunnin murto-osassa. Kun asennus on valmis, käynnistä se.
Vaihe 2: Avaa ohjauskeskus: Mene puhelimesi ohjauskeskukseen. Kun olet siellä, napauta Näytön peilaus. Kun teet sen, Reflector 3 -ohjelma vastaanottaa vaaditun signaalin ja näyttää kaikki käytettävissä olevat laitteet, joihin voit muodostaa yhteyden. Valitse sitten iPhonesi.
Vaihe 3: Projisoi kuva: Puhelin/tietokoneyhteys on jo muodostettu, mikä mahdollistaa älypuhelimen näytön näyttämisen tietokoneellasi. Avaa nyt kuva, jonka haluat lähettää. Tässä vaiheessa voit katsella sitä tietokoneella.
Kuvan katselun lisäksi voit tarkastella kaikkea muuta, mitä puhelimesi näyttää näytöllään. Totta kai, niin nopea ja kätevä prosessi on.
Kuinka peilata kuva iPhonessa LonelyScreenin kautta?
Monipuolisuus on elämän mauste, joten voit saavuttaa saman tuloksen myös LonelyScreeniä käyttämällä.
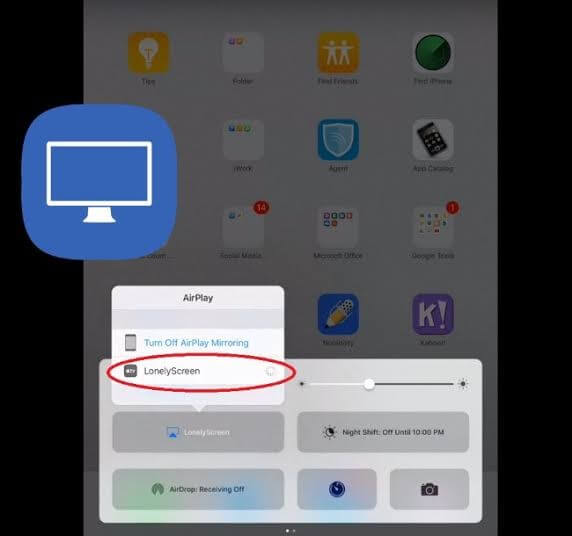
Mietitkö kuinka mahdollista se on? Jos näin on, lopeta ihmetteleminen ja noudata alla olevia ohjeita.
Vaihe 1: Suorita LonelyScreen Installer: Suorita LonelyScreen-asennusohjelma tietokoneellasi ja asenna se heti. Varmista, että tietokoneesi ja älypuhelimesi ovat samassa WiFi-verkossa.
Vaihe 2: Avaa Ohjauskeskus: Avaa Ohjauskeskus ja napauta Screen Mirroring. Sinulla on luettelo laitteista, joihin iDevice yhdistetään. Sinun tulee valita tietokoneesi.
Vaihe 3: Katso kuva: Tässä vaiheessa olet muodostanut yhteyden tietokoneesi ja älypuhelimen välille. Huomaat, että puhelimesi näyttö näkyy tietokoneellasi. Valitse nyt kuva, jota haluat katsella, ja aloita sen tutkiminen.
Johtopäätös
Yhteenvetona voidaan todeta, että on kristallinkirkasta, että voit tehdä paljon hämmästyttäviä asioita iPhonellasi, mukaan lukien kuvien lähettäminen muiden nähtäväksi. Voit vapaasti tutustua tekniseen velhoon. Lisäksi voit silti tehdä sen iPadillasi ja saada saman mahtavan katselukokemuksen. Haluat ehkä suoratoistaa kuvasi tietokoneelle älypuhelimesta, koska et halua jakaa sitä ihmisten kanssa, vaikka he näkevät sen. Jos olet siinä dilemmassa, voit voittaa sen tällä tavalla. Tästä huolimatta saatat joutua maksamaan stipendin yllä olevista ohjelmistoista tai kokeilemaan kokeiluversioita. Joka tapauksessa sinun ei tarvitse enää etsiä verkossa "peilaa iPhonea", sillä tämä informatiivinen opas on yksinkertaistanut tätä tehtävää puolestasi. Mene eteenpäin ja yritä. Älä kuitenkaan unohda jakaa kokemuksiasi kanssamme myöhemmin.
Peili puhelimen ja tietokoneen välillä
- Peilaa iPhone PC:hen
- Peilaa iPhone Windows 10:een
- Peilaa iPhone tietokoneeseen USB:n kautta
- Peilaa iPhone kannettavaan tietokoneeseen
- Näytä iPhone-näyttö PC:ssä
- Suoratoista iPhone tietokoneelle
- Suoratoista iPhone-videota tietokoneelle
- Suoratoista iPhone-kuvia tietokoneeseen
- Peilaa iPhonen näyttö Maciin
- iPad Mirror PC:lle
- Peilaus iPadista Maciin
- Jaa iPadin näyttö Macissa
- Jaa Mac-näyttö iPadille
- Peilaa Android PC:hen
- Peilaa Android PC:hen
- Peilaa Android PC:hen langattomasti
- Lähetä puhelin tietokoneelle
- Suoratoista Android-puhelin tietokoneelle WiFin avulla
- Huawei Mirrorshare tietokoneeseen
- Näyttöpeili Xiaomi PC:lle
- Peilaa Android Maciin
- Peilaa PC iPhoneen/Androidiin







James Davis
henkilöstön toimittaja