Kuinka peilata Android Maciin?
27. huhtikuuta 2022 • Arkistoitu vastaanottajalle: Mirror Phone Solutions • Todistetut ratkaisut
Saatat kohdata tilan, jossa saatat joutua peilaamaan laitteesi Maciin. Tarkastellessasi saatat kuitenkin huomata, että Android-laitettasi ei voi yhdistää suoraan Mac-tietokoneeseesi eri Apple-työkalujen avulla, jotka ovat saatavilla eri Apple-laitteiden yhdistämiseen. Tällaisissa tapauksissa on yleensä tarpeen suunnitella menetelmiä, joiden avulla voit peilata Android-laitteesi Mac OS:ään tai Windows PC :hen . Tämä artikkeli marginalisoi nämä menetelmät ja tunnistaa optimaaliset alustat, jotka voivat tarjota sinulle täydellisen järjestelmän Androidin peilaamiseen Maciin. Sinun on tutkittava yksityiskohtaisesti nämä käytettävissä olevat menetelmät, jotta voit peilata Androidia Maciin helposti.
Osa 1. Peilaa Android Maciin USB:n kautta
Jotkut useat menetelmät ja tekniikat voivat olla varsin käteviä peilaamaan Android-tietokoneesi Maciin helposti. Nämä tekniikat tarjoavat erilaisia lähestymistapoja, joita käsitellään artikkelissa seuraavasti. Ensimmäinen tapa, jonka käyttäjät voivat peilata laitteensa onnistuneesti, on käyttää USB-yhteyttä onnistuneen peilausympäristön luomiseen. Tässä tapauksessa artikkelissa erotetaan kaksi parasta ohjelmistoa ja työkalua, joiden avulla voit peilata Android-tietokoneesi Maciin helposti.
1.1 Vysor
Käyttäjä pitää aina parempana työkalua, joka on helposti saatavilla kulutusmarkkinoilla. Vysor on yksi tehokas vaihtoehto tällaisissa tapauksissa, kun otetaan huomioon sen saatavuus kaikissa tärkeimmissä käyttöjärjestelmissä. Pöytätietokoneen Chrome-sovellus tarjoaa sinulle perusominaisuudet Android-puhelimen katseluun, ohjaamiseen ja jopa navigoimiseen Macin kautta. Vaikka ymmärrät tämän alustan toteutettavuuden, sinun tulee ymmärtää, että Vysor antaa sinun käyttää kaikenlaisia Android-laitteeseesi asennettuja sovelluksia kaikkialla Macissa. Tämä sisältää poikkeuksetta kaikenlaiset sovellukset ja sosiaalisen median sovellukset. Ymmärtääksesi Vysorin liittämisen Maciin, sinun on suoritettava nämä yksinkertaiset vaiheet alla kuvatulla tavalla.
Vaihe 1: Lataa ja asenna Vysor-sovellus Android-laitteeseen Play Kaupasta.
Vaihe 2: Avaa Mac ja avaa Google Chrome. Siirry Chrome Web Storeen ja etsi Vysor sovellushausta. Asenna sovellus ja käynnistä se onnistuneesti Macissasi.
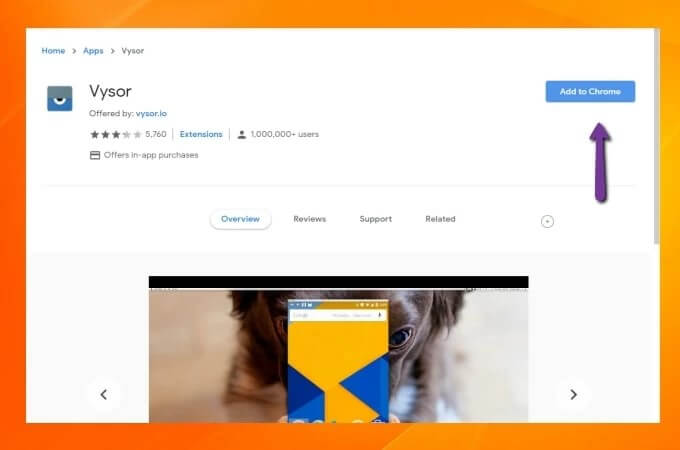
Vaihe 3: Sinun on liitettävä Mac Androidiin USB-kaapelilla ja napauta "Etsi laitteita" Macin Vysor-sovelluksessa. Etsi laitteesi hakutuloksista ja napauta "Valitse" aloittaaksesi Android-laitteesi näytön lähetyksen Maciin.
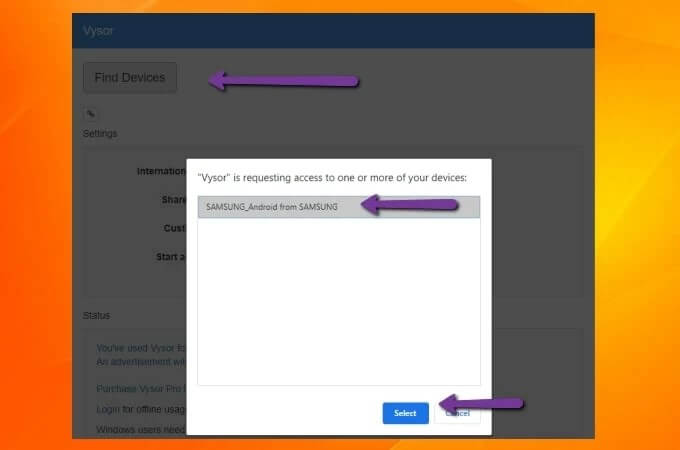
1.2 Scrcpy
Toinen vaikuttava alusta, joka saattaa tulla mieleesi, kun etsit tapaa peilata Androidia Maciin, on Scrcpy, avoimen lähdekoodin Android-näytönpeilaustyökalu, joka tarjoaa sinulle täydellisen ympäristön laitteidesi yhdistämiseen hyvin erilaisella ja intuitiivisella lähestymistavalla. Tämä USB-liitäntämenetelmä voi kattaa näytön peilaus ilman sovelluksen asennusta. Kaikkien tärkeimpien käyttöjärjestelmien tuella Scrcpy esittelee sinulle erittäin vaikuttavan latenssinopeuden, joka on vain 35–70 ms. Tällaisella suorituskyvyllä tätä alustaa kutsutaan varsin vaihtoehtona näytön peilaukseen. Tämän lisäksi se on täysin saatavilla ilmaiseksi muiden ominaisuuksien, kuten tiedostojen jakamisen, resoluution säädön ja näytön tallennuksen kanssa. Ilman asennusta Scrcpy tarjoaa myös erittäin turvallisen alustan näytön peilaukseen. Suurin ja ainoa haittapuoli, joka saattaa olla Scrcpyn käytössä, on komentokehotteen tekninen tuntemus, joka tekisi alustan määrittämisestä monille käyttäjille vaivalloista. Jotta peittäminen olisi helppoa ja tehokasta, artikkeli kattaa kuitenkin perusvaiheet Scrcpyn määrittämisessä ja Androidin onnistuneessa peilauksessa Maciin.
Vaihe 1: Sinun on otettava käyttöön "USB-virheenkorjaus"-asetukset Android-laitteesi "Kehittäjäasetukset"-kohdasta.
Vaihe 2: Ota tämän jälkeen Mac käsiisi ja siirry "Terminaaliin" laitteen Spotlightista.
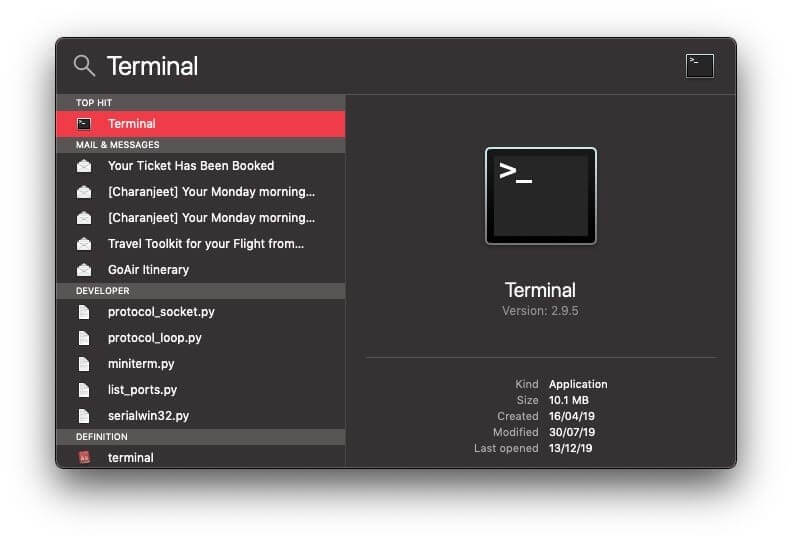
Vaihe 3: Katso seuraavaa kuvaa ja anna komento "Homebrew" asentamiseksi Maciin.
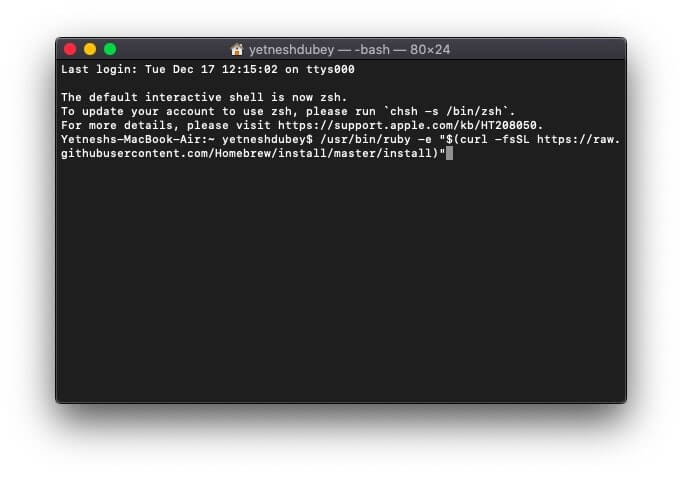
Vaihe 4: Pitkän ajan kuluttua sinun on syötettävä komento "brew cask install android-platform-tools" Android ADB -työkalujen asentamiseksi Maciin.
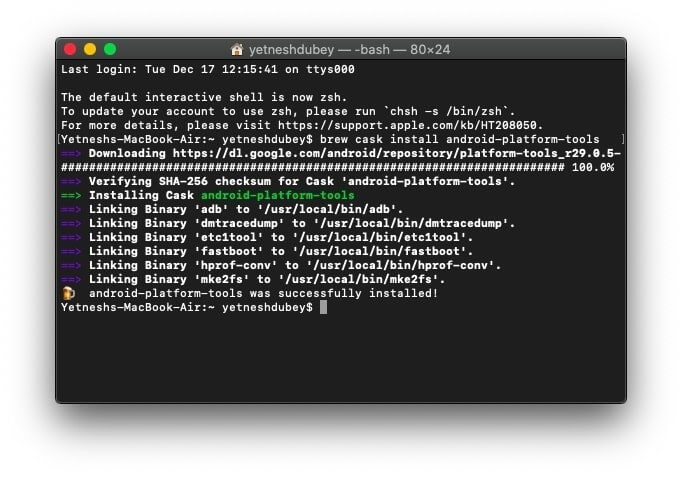
Vaihe 5: Kirjoita tämän jälkeen "brew install scrcpy" Macin komentoriville ja jatka Scrcpyn asentamista Maciin.
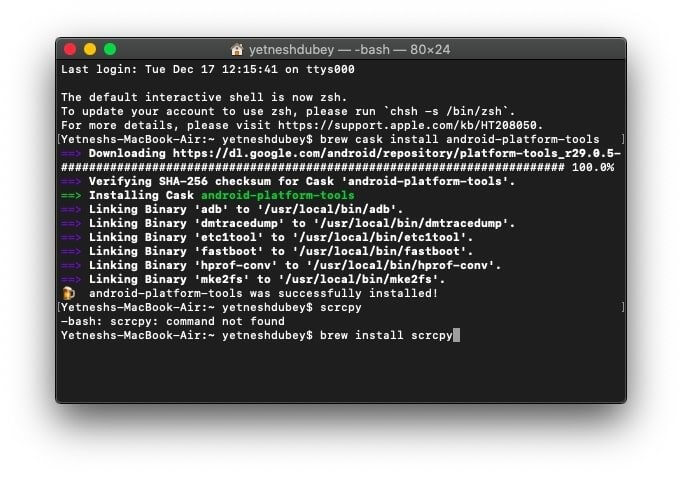
Vaihe 6: Liitä Android-laitteesi USB-kaapelilla ja vahvista kaikki älypuhelimesi USB-virheenkorjausvaihtoehdot aloittaaksesi näytön peilaus Androidissa.
Vaihe 7: Kirjoita "scrcpy" Macin päätteeseen ottaaksesi näytön peilaus käyttöön.
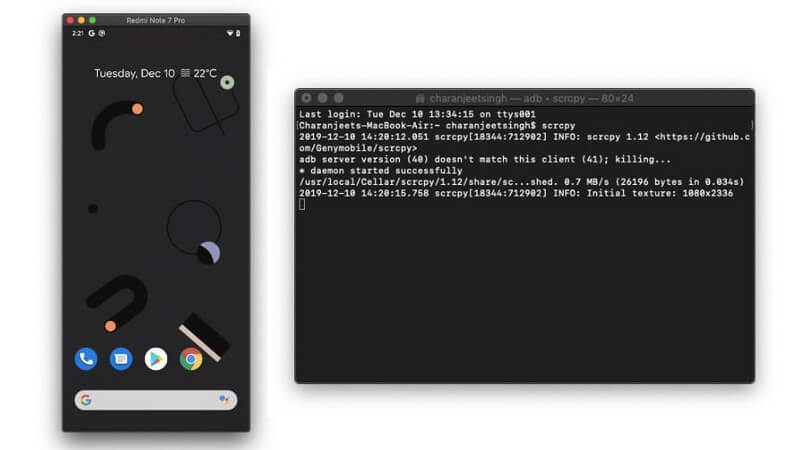
Osa 2. Peilaa Android Maciin Wi-Fin kautta
Toinen lähestymistapa sisältää yksinkertaisen langattoman yhteyden laitteeseesi, jotta se voidaan peilata kaikkialla Macissa. Koska yllä olevat menetelmät sisälsivät yhteyden USB-kaapelin kautta, artikkeli leviää tarjoamalla menetelmän peilata Android-laitteesi Maciin Wi-Fi-yhteyden kautta. Vaikka on olemassa useita näytön peilausalustoja, jotka tarjoavat sinulle peruspalvelut Android-laitteesi peilaukseen toiseen laitteeseen Wi-Fi-yhteyden kautta, artikkelissa on paras ohjelmistotyökalu, jonka avulla käyttäjä voi peilata Android-laitteensa onnistuneesti Macissa. Artikkelissa mainitaan AirDroid ensisijaisena valintana langattomassa näytön peilauksessa. Tämä alusta tarjoaa sinulle peruspalvelut tiedostojen siirtämiseen, Android-laitteen kauko-ohjaukseen peilauksen kautta, ja käyttää kameraa etänä olosuhteiden tarkkailuun ympäri ympäristöä reaaliajassa. AirDroid on erittäin kattava työkalu näytön peilaukseen, jossa tarjotut ominaisuudet ovat erittäin johdonmukaisia ja tehokkaita. Sinun on katsottava seuraavat vaiheet määrittääksesi Android-laitteen Macissa näytön peilaus AirDroidin avulla.
Vaihe 1: Sinun on ensin ladattava ja asennettava henkilökohtainen AirDroid-sovellus Play Kaupasta ja kirjauduttava sisään henkilökohtaisella AirDroid-tilillä.
Vaihe 2: Avaa AirDroid Personalin verkkopalvelu Macissasi ja kirjaudu sisään samoilla tunnistetiedoilla kuin Androidilla.
Vaihe 3: Sinun täytyy napauttaa "Peilaus" -kuvaketta käytettävissä olevassa näytössä ja peilata Android onnistuneesti Macissa.
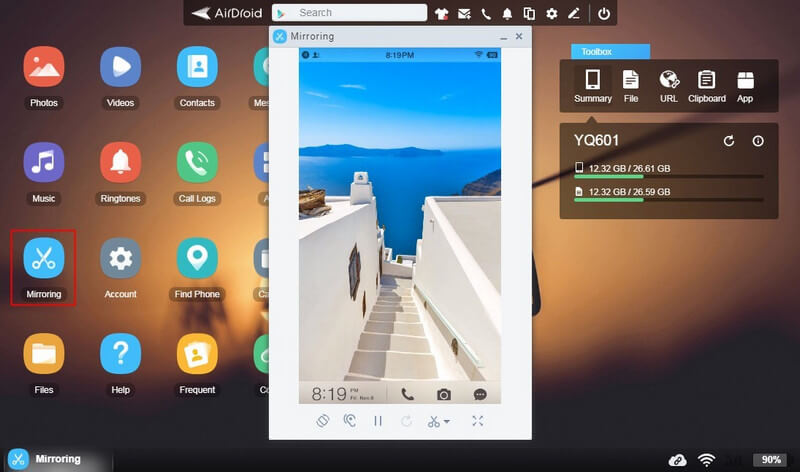
Osa 3. Miksi on parempi peilata Android Maciin USB:n kautta kuin langattomasti?
Tässä artikkelissa käsiteltiin kahta perustapaa peilata Android-laitteesi Maciin. Kuitenkin, kun on valittava optimaalinen menetelmä, jonka avulla käyttäjä voi peilata Androidin onnistuneesti Androidiin, USB-yhteys on suositeltavampi kuin langaton yhteys. On olemassa muutamia ehdottomia syitä, joiden vuoksi käyttäjä suosii USB-yhteyttä langattomaan yhteyteen verrattuna.
- Näytön peilaus langattoman yhteyden kautta ei yleensä salli käyttäjän ohjata laitetta etänä. Voit siis tarkkailla tapahtuvia muutoksia vain itse puhelimen näytön kautta.
- Saatat kohdata suuria viiveitä langattoman yhteyden käytössä näytön peilaukseen.
- On yleensä vaikeaa muodostaa onnistunut yhteys ensimmäisellä kerralla. Saatat joutua käynnistämään sovelluksen toistuvasti uudelleen yhteyden muodostamiseksi.

Wondershare MirrorGo
Peilaa Android-laitteesi Windows-tietokoneellesi!
- Pelaa mobiilipelejä tietokoneen suurella näytöllä MirrorGon avulla.
- Tallenna puhelimesta otetut kuvakaappaukset tietokoneelle.
- Katso useita ilmoituksia samanaikaisesti nostamatta puhelinta.
- Käytä Android-sovelluksia tietokoneellasi saadaksesi koko näytön kokemuksen.
Johtopäätös
Tämä artikkeli on antanut sinulle vertailevan käsityksen menetelmistä, joiden avulla voit peilata Androidia Maciin helposti. Saadaksesi lisää tietoa asiaan liittyvistä menetelmistä, sinun on luettava opas, jotta voit kehittää Androidin peilaamiseen Maciin liittyvien tekniikoiden merkitystä.
Peili puhelimen ja tietokoneen välillä
- Peilaa iPhone PC:hen
- Peilaa iPhone Windows 10:een
- Peilaa iPhone tietokoneeseen USB:n kautta
- Peilaa iPhone kannettavaan tietokoneeseen
- Näytä iPhone-näyttö PC:ssä
- Suoratoista iPhone tietokoneelle
- Suoratoista iPhone-videota tietokoneelle
- Suoratoista iPhone-kuvia tietokoneeseen
- Peilaa iPhonen näyttö Maciin
- iPad Mirror PC:lle
- Peilaus iPadista Maciin
- Jaa iPadin näyttö Macissa
- Jaa Mac-näyttö iPadille
- Peilaa Android PC:hen
- Peilaa Android PC:hen
- Peilaa Android PC:hen langattomasti
- Lähetä puhelin tietokoneelle
- Suoratoista Android-puhelin tietokoneelle WiFin avulla
- Huawei Mirrorshare tietokoneeseen
- Näyttöpeili Xiaomi PC:lle
- Peilaa Android Maciin
- Peilaa PC iPhoneen/Androidiin






James Davis
henkilöstön toimittaja