Kuinka palauttaa iPhone varmuuskopiosta
28.4.2022 • Arkistoitu osoitteeseen: Korjaa iOS-mobiililaiteongelmat • Todistetut ratkaisut
Osa 1: iPhonen palauttaminen edellisestä varmuuskopiosta (valikoiva palautus)
Asiat etenevät kuitenkin hieman vaikeasti. Et voi palauttaa osaa tiedoista tai poimia sisältöä iTunes- ja iCloud-varmuuskopioista, mutta Dr.Fone - Mac iPhone Data Recovery tai Dr.Fone - Data Recovery (iOS) voivat auttaa sinua tekemään sen. Sen avulla voit esikatsella ja palauttaa varmuuskopiotiedoston valikoivasti.

Dr.Fone – tietojen palautus (iOS)
3 tapaa palauttaa tiedot iPhone XS (Max) / iPhone XR / iPhone X / 8 (Plus) / iPhone 7 (Plus) / iPhone6s (Plus)6 Plus/6/5S/5C/5/4S/4/3GS!
- Palauta yhteystiedot suoraan iPhonesta, iTunes-varmuuskopiosta ja iCloud-varmuuskopiosta.
- Hae yhteystietoja, mukaan lukien numerot, nimet, sähköpostit, työnimikkeet, yritykset jne.
- Tukee iPhone XS (Max) /iPhone XR / iPhone X / 8 (Plus) / iPhone 7 (Plus) / iPhone6s (Plus), iPhone SE ja uusin iOS-versio täysin!

- Palauta poiston, laitteen katoamisen, jailbreakin, iOS-päivityksen jne. vuoksi kadonneet tiedot.
- Esikatsele ja palauta haluamasi tiedot valikoivasti.
Seuraavaksi tarkistetaan kuinka iPhone palautetaan varmuuskopiosta Wondershare Dr.Fone for ios -sovelluksella vaiheittain.
Vaihe 1. Skannaa iTunes- tai iCloud-varmuuskopio
Palauta iTunes-varmuuskopiotiedostosta: Kun valitset tämän, kaikki varmuuskopiotiedostot näytetään automaattisesti. Täällä sinun tarvitsee vain valita se, jonka haluat palauttaa, ja jatkaa "Aloita skannaus".
Huomautus: Dr.Fone vain skannaa ja pura tietoja iTunes-varmuuskopiosta. Se ei muista tietoja. Kaikki tiedot voidaan lukea ja tallentaa vain itse.
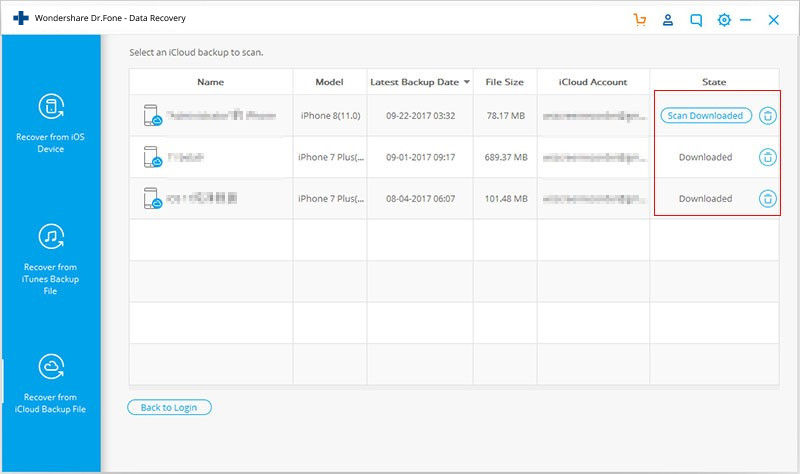
Palauta iCloud-varmuuskopiotiedostosta: Kun valitset tämän, sinun on ensin kirjauduttava sisään iCloud-tilillesi. Sitten voit ladata ja purkaa minkä tahansa varmuuskopiotiedoston iCloud-tililläsi tarkistaaksesi sen sisällön.
Huomautus: iCloud-tilillesi kirjautuminen on 100 % turvallista. Dr.Fone ottaa yksityisyytesi vakavasti. Dr.Fone ei säilytä mitään tietoja ja sisältöä tilistäsi ja tiedoistasi. Ladatut varmuuskopiotiedostot tallennetaan vain omalle paikalliselle tietokoneellesi.
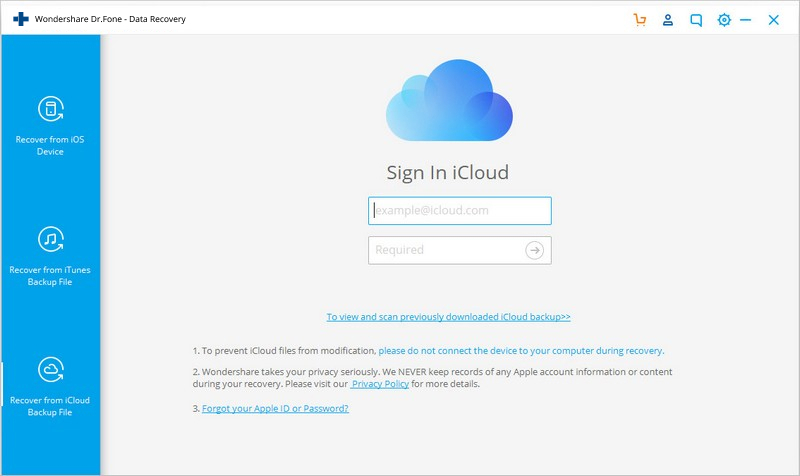
Vaihe 2. Palauta iPhonen varmuuskopio iTunesista/iCloudista
Täällä on esitetty kaikki varmuuskopion tiedostot, ja voit esikatsella ja tarkistaa niitä yksitellen. Tarkista esikatselun jälkeen ne, jotka haluat palauttaa, ja tallenna ne.
Huomautus: Dr.Fone antaa sinun myös skannata ja palauttaa tietoja suoraan iPhone XS (Max) /iPhone XR / iPhone X / 8 (Plus) / iPhone 7 (Plus) / iPhone 6s (Plus) / iPhone SE / iPhone 6/. 5S/5C/5/4S/4/3GS/3G, kun sinulla ei ole iTunes- tai iCloud-varmuuskopiota.

Video iPhonen palauttamisesta aiemmasta varmuuskopiosta
Osa 2: iPhonen palautus varmuuskopiosta iTunesissa (koko palautus)
Vaihe 1 Käynnistä iTunes ja liitä iPhone
Ensinnäkin, yhdistä iPhone tietokoneeseen ja käynnistä iTunes. Kun se havaitsee iPhonesi, napsauta iPhonesi nimeä Laite-valikon alla vasemmalla. Sitten näet alla olevan ikkunan.

Vaihe 2 Valitse varmuuskopio ja palauta se iPhoneen
Palauta iPhonesi vanhemmasta varmuuskopiosta napsauttamalla "Palauta varmuuskopiosta..." -painiketta punaisessa ympyrässä yllä olevassa ikkunassa. Valitse sitten ponnahdusikkunasta varmuuskopiotiedosto ja palauta se iPhoneen.
Huomautus: Tällä tavalla sinun on palautettava koko varmuuskopio, jotta voit korvata kaikki tiedot iPhonessa, iPadissa tai iPod touchissa. Jos et halua palauttaa koko varmuuskopiota tai menettää laitteesi olemassa olevia tietoja, voit valita tavan osassa 1 .
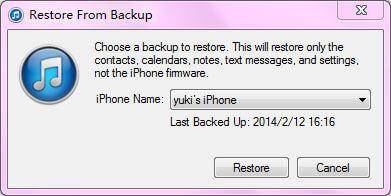
Osa 3: Palauta iPhone varmuuskopiosta iCloudin kautta (koko palautus)
Aivan kuten iPhonen palauttaminen iTunes-varmuuskopiosta, Apple ei myöskään salli sinun esikatsella iCloud-varmuuskopiotiedostojen sisältöä. Voit joko palauttaa sen kokonaan tai ei mitään. Ennen palauttamista sinun on asetettava iPhone uudeksi, jotta voit palauttaa varmuuskopion iCloudista. Tee se vain alla olevien vaiheiden mukaisesti.
Siirry kohtaan Asetukset > Yleiset > Nollaa > Poista kaikki sisältö ja asetukset.
Kun olet poistanut kaikki tiedot ja asetukset iPhone XS (Max)/iPhone XR -laitteesta, iPhone käynnistyy uudelleen ja voit aloittaa sen asettamisen nyt. Kun olet oikealla näkyvässä vaiheessa.
Valitse punaisesta ympyrästä: Palauta iCloud-varmuuskopiosta. Sitten voit valita haluamasi varmuuskopion ja palauttaa sen iPhonellesi.
Huomautus: Tällä tavalla sinun on palautettava koko varmuuskopio, jotta voit korvata kaikki tiedot iPhonessa, iPadissa tai iPod touchissa. Jos et halua palauttaa koko varmuuskopiota tai menettää laitteesi olemassa olevia tietoja, voit valita tavan osassa 1 .
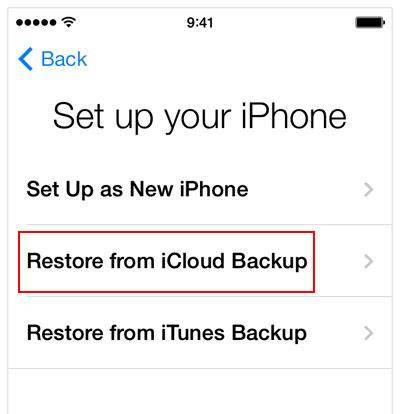
iOS-varmuuskopiointi ja palautus
- Palauta Iphone
- Palauta iPhone iPadin varmuuskopiosta
- Palauta iPhone varmuuskopiosta
- Palauta iPhone Jailbreakin jälkeen
- Kumoa poistettu teksti iPhone
- Palauta iPhone palautuksen jälkeen
- Palauta iPhone palautustilassa
- Palauta poistetut valokuvat iPhonesta
- 10. iPad Backup Extractors
- 11. Palauta WhatsApp iCloudista
- 12. Palauta iPad ilman iTunesia
- 13. Palauta iCloud-varmuuskopiosta
- 14. Palauta WhatsApp iCloudista
- iPhonen palautusvinkkejä






Selena Lee
päätoimittaja