iTunes-varmuuskopioiden palauttaminen iPhone 13:een
28.4.2022 • Arkistoitu osoitteeseen: Korjaa iOS-mobiililaiteongelmat • Todistetut ratkaisut
Applen uusi iPhone 13 on debytoinut mielenkiintoisella muotoilulla, enemmän väreillä ja edistyneillä ominaisuuksilla. Mallisto koostuu neljästä uudesta iPhonesta - iPhone 13, iPhone 13 Mini, 13 Pro ja 13 Pro Max -malli. Näissä uusissa laitteissa on suurempi akkuvarasto, enemmän tallennustilaa ja uusi A15 Bionic -prosessori.

Vaikka iPhone 13 -mallisto sisältää monia uusia ominaisuuksia, kysymykset, epäilykset ja huolenaiheet pysyvät lähes samoina. Ja tässä viestissä aiomme vastata kysymykseen - kuinka palauttaa iTunes-varmuuskopiot iPhone 13:een.
Joten aloitetaan yksityiskohtaisesti.
- Osa 1: Mitä iTunes-varmuuskopio säästää?
- Osa 2: Miksi iTunes-varmuuskopiot on palautettava iPhoneen 13?
- Osa 3: Tapoja/menetelmiä iTunes-varmuuskopioiden palauttamiseksi iPhone 13:een
- Osa 4: Entä jos iTunes ei palauta varmuuskopiota iPhone 13:een
- Osa 5: Dr.Fone - Data Recovery (iOS) -palvelun käyttäminen varmuuskopion palauttamiseen iPhone 13:een
Osa 1: Mitä iTunes-varmuuskopio säästää?
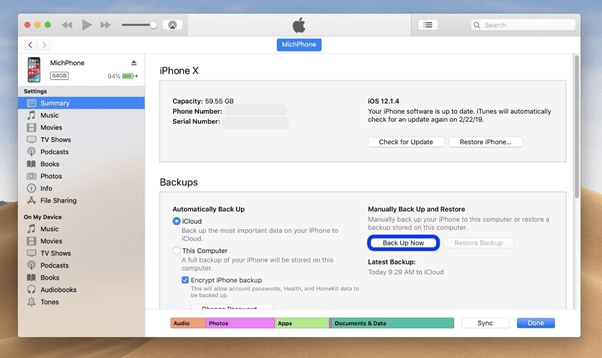
Useimmat iPhonen käyttäjät käyttävät iTunesia matkapuhelimiensa varmuuskopiointiin. Mutta mitä tämä tuote säästää? No, se sisältää suurimman osan laitteesi paikallisista tiedoista, kuten puhelulokit, viestit, valokuvat, paikalliset sovellustiedostot, yhteystiedot, avainnipun tiedot ja paljon muuta. Se ei tallenna tietoja, jotka voidaan ladata palvelimelta, ei tallenneta ajan ja tilan säästämiseksi.
- Valokuvat : otettu iPhone 13 -kameralla, tallennettuja kuvia, kuvakaappauksia, taustakuvia jne.
- Mediatiedostot : musiikki, elokuvat, videot, soittoäänet jne.
- Puhelu- ja viestilokit: operaattorin tekstiviestit, iMessage, yhteystiedot, ääniviestit, puheluhistoria jne.
- Sovellustiedot : Sovellusasetukset, tiedot, asiakirjat, App Storesta ostetut sovellustiedot, avainnipun tiedot, aloitusnäytön järjestely, paikalliset tiedostot, pariksi liitetyt Bluetooth-laitteet jne.
- Asetukset : Verkkoasetukset, mukaan lukien VPN-asetukset, WiFi-hotspotit, verkkoasetukset.
- Muistiinpanot , kirjanmerkki ja kalenteri : äänimuistiot, muistiinpanot, kalenteritilit, tapahtumat, Safari ja karttakirjanmerkki.
- Muut: Safari-historia, selaimen välimuisti, offline-tiedot, väliaikaiset tiedostot, sähköpostin välimuisti/viestit/liitteet.
Osa 2: Miksi iTunes-varmuuskopiot on palautettava iPhoneen 13?
Matkapuhelimet, Android tai mikä tahansa iPhonen versio, mukaan lukien iPhone 13, säilyttävät kaikki työmme sekä henkilötietomme. Nämä arkaluontoiset tiedot ovat usein alttiita erilaisille haavoittuvuuksille. Tietojen katoaminen on helppoa. Tästä syystä mobiilidatan varmuuskopiointi on tärkeää. Ja iPhone 13:ssa tietosi varmuuskopioidaan pääosin iTunesiin.
Mutta kun kyse on varmuuskopioiden ylläpitämisestä ja tiedostojen palauttamisesta iPhone 13:een, prosessi voi olla hieman monimutkainen. Tämä johtuu pääasiassa siitä, että Apple iTunes ei ehkä pysty palauttamaan iPhone 13:a iTunes-varmuuskopiosta oikein ja tehokkaasti.
Useimmat käyttäjät valittavat saaneensa virheilmoituksen, jossa sanotaan: "iTunes ei voinut palauttaa iPhone 13:aa virheen vuoksi." Virhe vastaanotetaan, kun yrität palauttaa iTunes-varmuuskopiot iPhone 13:een tai mihin tahansa aiempaan malliin.
Tämän ongelman ratkaisemiseksi olemme koonneet tämän yksityiskohtaisen vaiheittaisen oppaan. Tämän oppaan avulla voit käydä läpi prosessin, jolla iPhone 13 palautetaan iTunes-varmuuskopiosta.
Osa 3: Tapoja/menetelmiä iTunes-varmuuskopioiden palauttamiseksi iPhone 13:een
3.1 iPhone13:n palauttaminen tehdasasetuksiin iTunesin avulla.
Jos haluat käyttää iTunesia iPhonen tehdasasetusten palauttamiseen, sinun on tehtävä joitain valmisteluja.
Ensinnäkin lataa ja asenna uusin iTunes-versio tietokoneellesi. Varmuuskopioi sen jälkeen tietosi mobiililaitteellesi, jos sinulla on tärkeä ja arkaluonteinen tietovarasto. Poista lopuksi "Find My iPhone" -asetus käytöstä ja sammuta WiFi, jotta automaattinen synkronointi iCloudissa estyy.
Vaiheet iPhone13:n palauttamiseksi tehdasasetuksiin
Vaihe 1. Liitä iPhone13 tietokoneeseen tai kannettavaan tietokoneeseen. Suorita sen jälkeen iTunes.
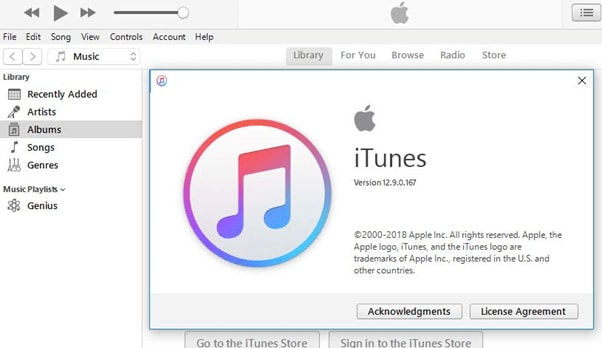
Vaihe 2. Huomaa, kun iTunes tunnistaa älypuhelimesi. Kun se tapahtuu, sinun on napsautettava laitteen nimeä vasemmassa valikossa.
Vaihe 3. Lopuksi näet Yhteenveto-ikkunassa vaihtoehdon nimeltä "Palauta iPhone...".
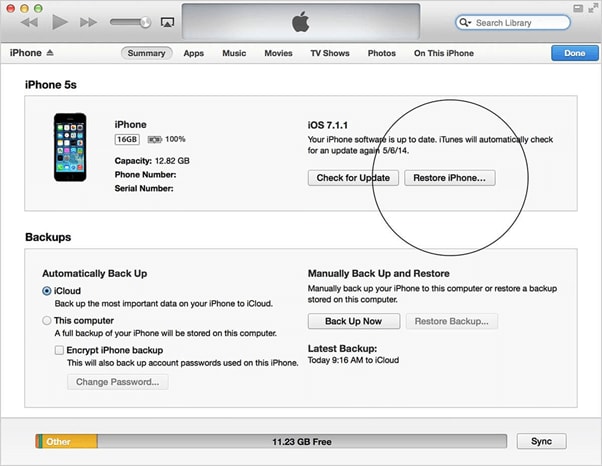
3.2: Vaiheet iPhonen palauttamiseksi iTunes-varmuuskopiosta
Apple-yhtiö rajoittaa usein pääsyä omaan ja tärkeään laitteistoonsa. Näitä ohjelmia voi käyttää vain Apple Inc:n tukemilla hyväksytyillä ohjelmistosovelluksilla. Ja iTunes on yksi tällainen yrityksen tarjoama patentoitu ratkaisu.
iTunes on täydellinen ratkaisu, joka auttaa varmuuskopioimaan kaiken puhelulokeista ja viesteistä sovellustietoihin ja musiikkiin iPhone 13:sta ja aiemmista malleista.
Joten jos haluat palauttaa tietosi iTunes-varmuuskopiosta, sinun on noudatettava seuraavia vaiheita:
Vaihe 1 : Liitä iPhone13-laitteesi tietokoneeseen tai kannettavaan tietokoneeseen. Ohjelmisto tunnistaa iPhonesi automaattisesti ja saattaa pyytää sinua syöttämään puhelimesi salasanan tai painamaan matkapuhelimellasi vaihtoehtoa Luota tähän tietokoneeseen.
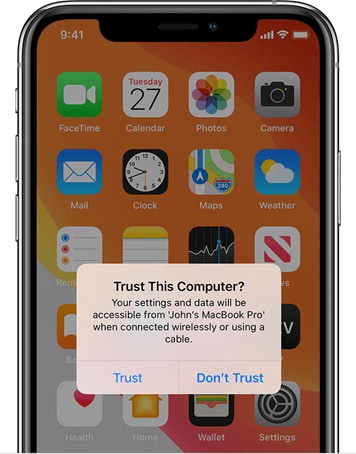
Vaihe 2 : Tietokoneen iTunes-ohjelmistossa - Windows tai MAC, sinun on napsautettava tai napautettava Laite-painiketta.
Näet tämän painikkeen lähellä iTunes-ikkunan vasemmassa yläkulmassa heti, kun liität laitteen tietokoneeseen.
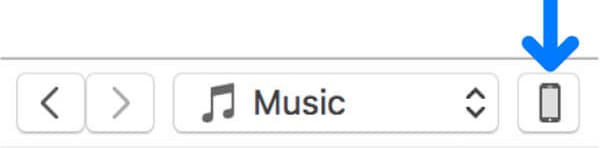
Vaihe 3: Kun olet suorittanut yllä olevan vaiheen, pääset iPhone 13:n Yhteenveto-sivulle. Jos käytät toista ikkunaa, sinun on napsautettava Yhteenveto-välilehteä. Yhteenveto-välilehti tulee näkyviin vasemmanpuoleiseen valikkoon.
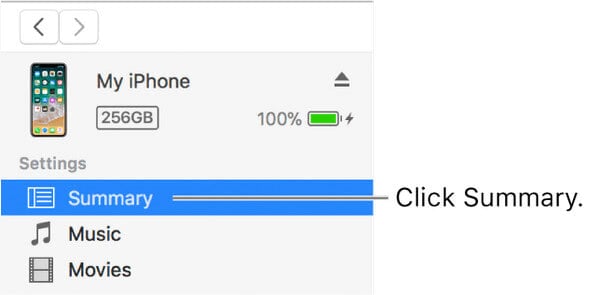
Vaihe 4 : Kun siirryt seuraavaan näyttöön, näet Palauta varmuuskopio -painikkeen aivan Varmuuskopiot-osion alla. Jatka vain painamalla sitä.
Tämän jälkeen näet kaikki järjestelmässäsi olevat varmuuskopiot. Sinun on valittava varmuuskopiotiedosto, jonka haluat palauttaa.
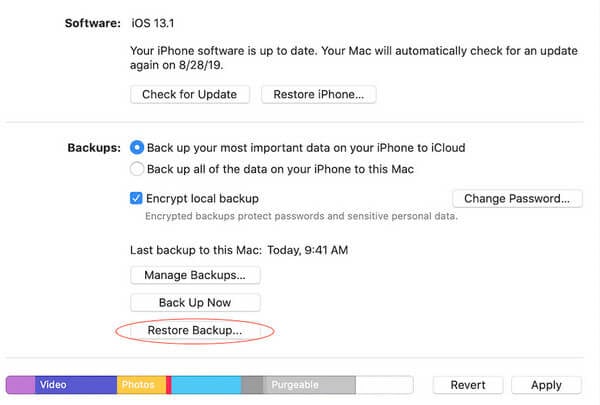
Vaihe 5: Valitse haluamasi varmuuskopiotiedosto, jonka haluat palauttaa nimestä tai päivämäärästä riippuen.
Vaihe 6: Seuraavassa ikkunassa sinua saatetaan pyytää antamaan varmuuskopion salasana. Tämä tapahtuu siinä tapauksessa, että olet valinnut "Salaa paikallinen varmuuskopio" -vaihtoehdon.
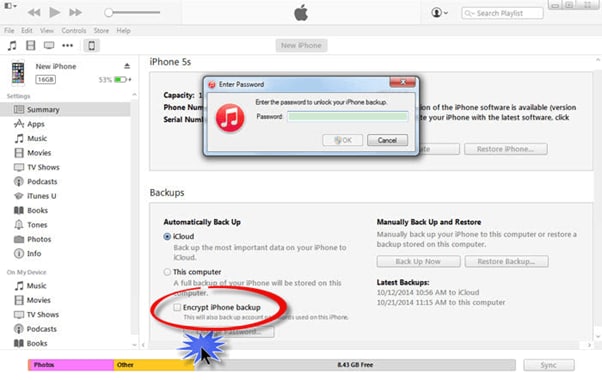
Kun olet asettanut kaiken, palautusprosessi alkaa. Prosessin viimeistely kestää muutaman minuutin valitun varmuuskopiotiedoston koon mukaan.
Vaihe 7 : Varmista, että et irrota iPhone 13 -laitettasi uudelleenkäynnistyksen aloittamisen jälkeen.
Sinun on odotettava sen synkronointia iTunesin kanssa. Voit irrottaa laitteesi, kun prosessi on valmis.
Osa 4: Entä jos iTunes ei palauta varmuuskopiota iPhone 13:een
Syitä siihen, miksi iTunes ei ehkä pysty palauttamaan varmuuskopiota laitteellesi, voi olla seuraavista:
- Virhe iTunes-varmuuskopiotiedostossa
- iTunesin sisäinen bugi tai virhe
- Huono tai ei ollenkaan Internet-yhteyttä
- Ongelmallinen yhteys tietokoneesi ja iPhone 13:n välillä, mikä johtaa siirtovirheeseen
Voit ratkaista nämä ongelmat kokeilemalla seuraavia vaiheita tai ratkaisuja:
Vaihe 1: Käytä toista USB-kaapelia tai vaihda liitäntäportti toiseen järjestelmän vapaaseen porttiin.
Vaihe 2: Käytätkö USB-avainsanaa tai keskitintä yhteyden muodostamiseen? Jos kyllä, irrota keskitin ja liitä iPhone 13 suoraan.
Vaihe 3: Irrota mobiililaitteesi pistorasiasta ja käynnistä se uudelleen poistaaksesi kaikki ongelman aiheuttavat muistin lunastusvirheet.
Vaihe 4: Käytätkö Windowsin Reset Windows Sockets -toimintoa ja käynnistä sitten tietokonejärjestelmä uudelleen. Macissa yksinkertaisen uudelleenkäynnistyksen pitäisi toimia.
Jos nämä yleiset korjaustoimenpiteet eivät myöskään toimi, on olemassa toinen todistettu tapa palauttaa iTunes-varmuuskopiot iPhone 13 -laitteisiin. Sitä kutsutaan nimellä Dr.Fone - Phone Backup (iOS).
Osa 5: Dr.Fone - Data Recovery (iOS) -palvelun käyttäminen varmuuskopion palauttamiseen iPhone 13:een
Dr.Fone - Data Recovery (iOS) tarjoaa joustavan varmuuskopiointi- ja palautusratkaisun iPhone 13:lle. Sen lisäksi, että se auttaa varmuuskopioiden palauttamisessa, se palauttaa myös iCloud- ja iTunes-varmuuskopiotiedostot. Ja tämä kaikki ilman tietojen päällekirjoittamista.
Se on helpoin ja tehokkain tapa palauttaa varmuuskopiot iPhone 13:een ilman iTunesia. Joten tässä on vaiheittainen prosessi tai opas Dr.Fone - Data Recovery (iOS) -tietojen palautuksen tekemiseen:
Vaihe 1 : Ensinnäkin sinun on ladattava ja asennettava Dr.Fone - Data Recovery (iOS) iPhone 13 -puhelimeesi.

Vaihe 2 : Seuraava vaihe on valita "Palauta iTunes-varmuuskopiotiedostosta". Napsauta sen jälkeen iTunes-varmuuskopiotiedostoa, jonka haluat palauttaa iPhone-laitteellasi. Lopuksi sinun on napsautettava tai napautettava "Aloita skannaus" -painiketta purkamista varten.

Vaihe 3 : Tämän jälkeen sinun on esitettävä kaikki puretut tiedot. Ja sitten rasti merkitsee kohteet, jotka haluat palauttaa yhdellä napsautuksella.

Tämä on hyvin yksinkertainen 3-vaiheinen prosessi varmuuskopiotiedostojen palauttamiseksi iPhone 13:een Dr.Fone - Data Recovery (iOS) -sovelluksen avulla.
Koko prosessi kestää vain yhden napsautuksen ja muutaman minuutin. Kun olet yhdistänyt laitteesi järjestelmään tai ohjelmistoon, ohjelma ottaa automaattisesti varmuuskopion tiedoistasi iPhonessa, iPodissa tai iPadissa. Parasta on, että varmuuskopiointiprosessissa uudet tiedostot eivät koskaan korvaa vanhoja.
Dr.Fone - Data Recovery (iOS) -sovelluksella voit esikatsella ja valita minkä tahansa tiedoston tai sisällön, jonka haluat palauttaa iTunesista iPhone13:een.
Johtopäätös
Joten, kuten näet, voit helposti palauttaa iTunes-varmuuskopiot iPhone 13:een iTunes-ohjelmiston avulla tai ilman sitä. Dr.Fone - Data Recovery (iOS) toimii kaikkien iPhone-mallien kanssa. Joten jos olet iPhonen käyttäjä, se on loistava työkalu.
iOS-varmuuskopiointi ja palautus
- Palauta Iphone
- Palauta iPhone iPadin varmuuskopiosta
- Palauta iPhone varmuuskopiosta
- Palauta iPhone Jailbreakin jälkeen
- Kumoa poistettu teksti iPhone
- Palauta iPhone palautuksen jälkeen
- Palauta iPhone palautustilassa
- Palauta poistetut valokuvat iPhonesta
- 10. iPad Backup Extractors
- 11. Palauta WhatsApp iCloudista
- 12. Palauta iPad ilman iTunesia
- 13. Palauta iCloud-varmuuskopiosta
- 14. Palauta WhatsApp iCloudista
- iPhonen palautusvinkkejä






James Davis
henkilöstön toimittaja