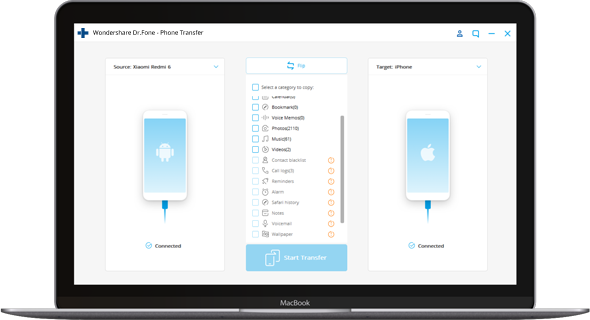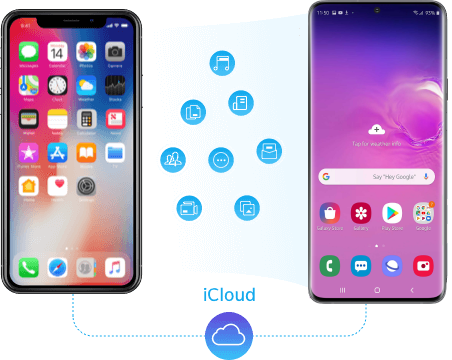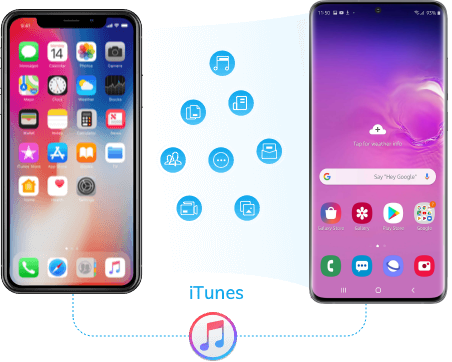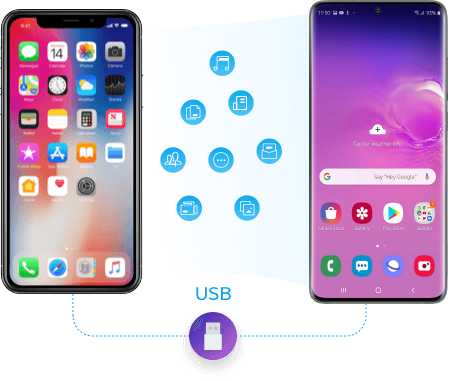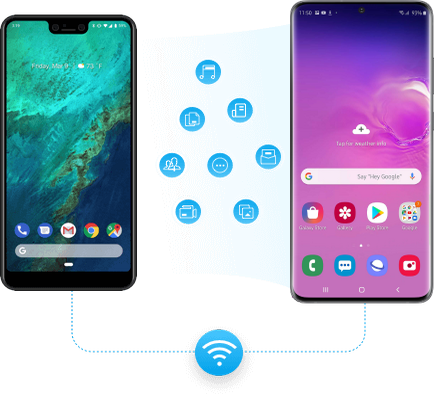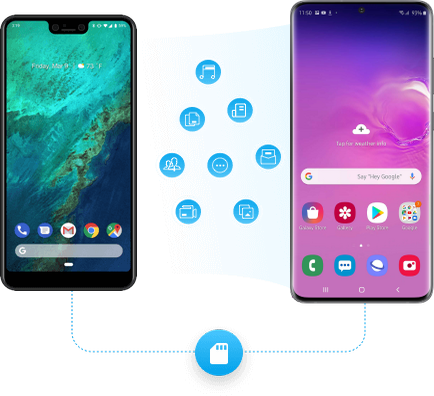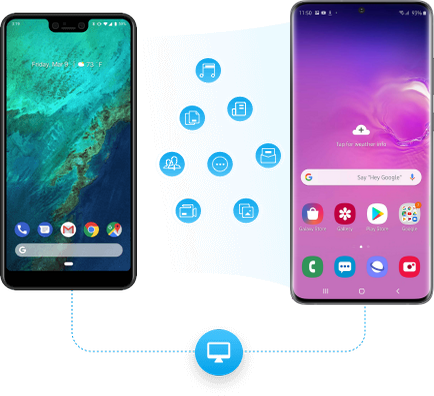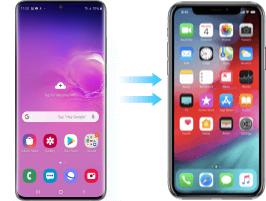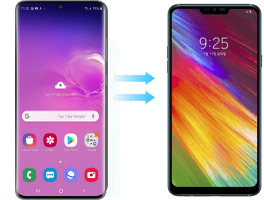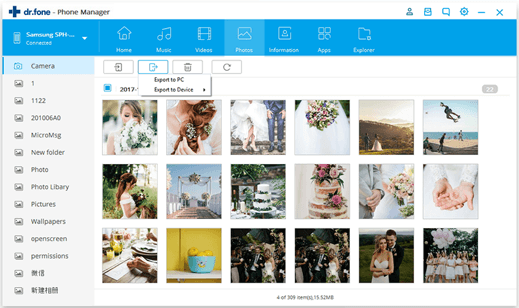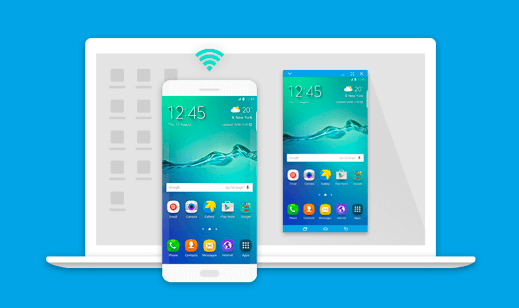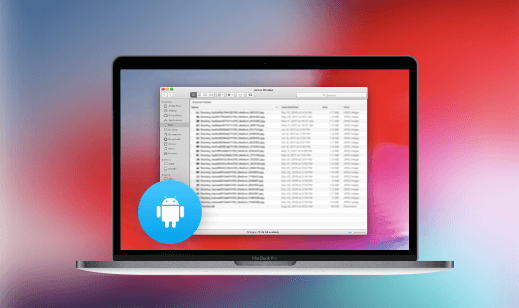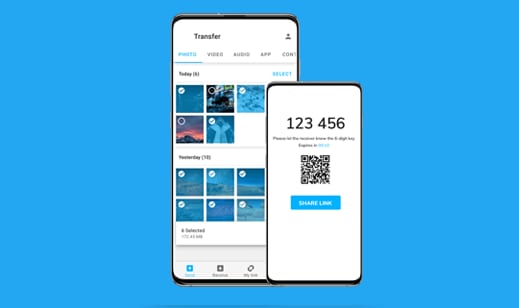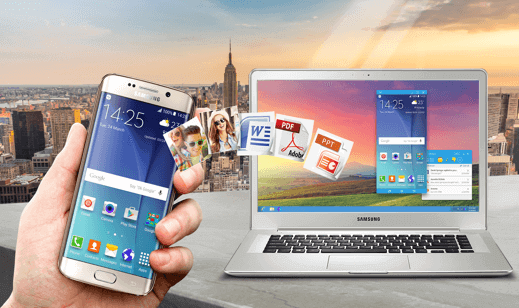Tämä on toinen Samsungin kehittämä Android-sovellus, jonka avulla voimme peilata laitettamme tietokoneella. Sen lisäksi, että käytät laitteen ominaisuuksia suurelta näytöltä, voit käyttää sitä myös tietojen siirtämiseen Samsung-puhelimeen ja tietokoneeseen ja niistä.
Avainominaisuudet
- Se on Samsungin kehittämä alkuperäinen tiedonsiirto- ja puhelimen peilausratkaisu.
- Käyttäjät voivat käyttää puhelimen ominaisuuksia tietokoneella ja yksinkertaisesti vetää ja pudottaa datatiedostoja.
- Se tukee kaikkien tärkeimpien mediatiedostojen, kuten valokuvien, videoiden ja äänien, siirtoa.
- Saatavilla on myös saumattomia synkronointiominaisuuksia