Lopullinen opas Samsungin siirtoon iPhoneen
27.4.2022 • Arkistoitu osoitteeseen: Vinkkejä eri Android-malleille • Todistettuja ratkaisuja
Vaihtaessaan mobiilialustasta toiseen useimmat käyttäjät kohtaavat paljon ongelmia. Jos sinäkin haluat siirtää Samsungin iPhoneen, mutta olet huolissasi kuinka tehdä. Haluamme tarjota sinulle nämä ratkaisut, jotka tekevät työstäsi helppoa. Jatka artikkelin lukemista saadaksesi tietoa eri Samsung-galaksista iPhoneen siirtotyökalusta.
Onnea siirtymiseen Samsungista iPhoneen (iPhone 11/11 Pro mukana).
Osa 1. Paras Samsung-iPhone-siirtotyökalu: Dr.Fone - Phone Transfer
Tietojen siirtäminen Samsungista iPhoneen ei ole vaikeaa Dr.Fone - Phone Transfer -työkalun kaltaisella työkalulla . Kun vaihdat uuteen iPhoneen Samsung-matkapuhelimesta Dr.Fone - Phone Transfer auttaa sinua saamaan siitä parhaan hyödyn. Voit siirtää tietoja iOS:n, Androidin, WinPhonen ja Symbianin välillä yhdellä napsautuksella. Valokuvat, yhteystiedot, tekstiviestit, musiikki, videot, se voi siirtää mitä tahansa vanhasta laitteestasi uuteen. Yli 6 000 mobiilimallia eri brändeistä, kuten Sony, Apple, Samsung, HUAWEI, Google jne., ovat tuettuja. Tiedonsiirron lisäksi se ratkaisee myös perus iOS-ongelmat.

Dr.Fone - Puhelimen siirto
Siirrä valokuva Samsungista iPhoneen yhdellä napsautuksella suoraan!
- Siirrä helposti kaikentyyppisiä tietoja Samsungista iPhoneen, mukaan lukien sovellukset, musiikki, videot, valokuvat, yhteystiedot, viestit, sovellusten tiedot, puhelulokit jne.
- Toimii suoraan ja siirtää tietoja kahden käyttöjärjestelmälaitteen välillä reaaliajassa.
- Toimii täydellisesti Applen, Samsungin, HTC:n, LG:n, Sonyn, Googlen, HUAWEI:n, Motorolan, ZTE:n, Nokian ja muiden älypuhelimien ja tablettien kanssa.
- Täysin yhteensopiva suurten palveluntarjoajien, kuten AT&T, Verizon, Sprint ja T-Mobile, kanssa.
-
Täysin yhteensopiva uusimman iOS-version
 ja Android 9.0
:n kanssa
ja Android 9.0
:n kanssa - Täysin yhteensopiva Windows 10:n ja Mac 10.14:n kanssa.
Katsotaan kuinka siirtää tietoja Samsungista iPhoneen (iPhone 11/11 Pro mukana) Dr.Fone - Phone Transfer -sovelluksella
Vaihe 1: Lataa ja asenna Dr.Fone - Phone Transfer -ohjelmisto tietokoneellesi. Yhdistä iPhone- ja Samsung-puhelimesi USB-kaapeleilla tietokoneeseen.
Huomautus: Varmista, että Dr.Fone - Phone Transfer on käynnistetty ennen laitteidesi yhdistämistä.

Vaihe 2: Napsauta Dr.Fone-käyttöliittymässä Puhelimen siirto -välilehteä. Mainitse Samsung seuraavassa näytössä lähdelaitteena. iPhone on valittava kohdelaitteeksi. Voit käyttää 'Flip'-painiketta, jos olet muuttanut valintaa.
Huomautus: Valitse Tyhjennä tiedot ennen kopioimista -valintaruutu, jos haluat poistaa tiedot iPhonesta ennen tietojen siirtämistä.

Vaihe 3: Valitse nyt tiedot, jotka haluat siirtää Samsungista iPhoneen. Napsauta "Aloita siirto" -painiketta heti sen jälkeen. Etsi prosessi siirtyäksesi edistymispalkkiin ja napsauta sitten 'OK'.

Osa 2. Ilmainen Samsungin iPhone-siirtosovellus: Siirrä iOS:ään
Applella on "Move to iOS" -sovellus, joka auttaa käyttäjiä vaihtamaan helposti Androidista iPhoneen, kuten iPhone 11/11 Pro. Samsungista iPhoneen siirtyminen sisältää muutaman vaiheen tietojen siirtämiseksi automaattisesti. Tuettuja tietotyyppejä ovat viestihistoria, yhteystiedot, kameran valokuvat ja videot, kalenterit, verkkokirjanmerkit, ilmaiset sovellukset jne. Tämän tietäen ymmärrät kuinka siirryt galaksista iPhoneen. Koska prosessi on sama kaikille Android-laitteille.
Näin siirrät tiedostoja Samsungista iPhoneen käyttämällä Siirrä iOS:ään -
- Lataa ja asenna Move to iOS -sovellus Android-mobiiliisi Google Play Kaupasta. Käynnistä se heti.
- Käynnistä uusi iPhone (iPhone 11/11 Pro mukana). Aseta kieli, pääsykoodi, touchID ja muodosta yhteys Wi-Fi-verkkoon. Napsauta Sovellukset ja tiedot -kohdassa Siirrä tiedot Androidista.
- Kun olet käynnistänyt sovelluksen Samsung-puhelimellasi. Sinua pyydetään "Jatka" ja sitten "Hyväksy". Sinua pyydetään antamaan koodi Android-laitteellasi.
- Napsauta Jatka iPhonessasi ja näppäile Android-puhelimessa näkyvä koodi. Kun laitteet on yhdistetty Wi-Fi-yhteydellä, valitse haluamasi tiedot ja paina 'Seuraava'.
- Napsauta "Valmis" Samsung-puhelimessa, kun siirto on ohi. Anna iPhonellesi aikaa synkronoida tiedot ja määritä sitten iCloud-tilisi. Löydät siirretyt tiedot iPhonestasi.
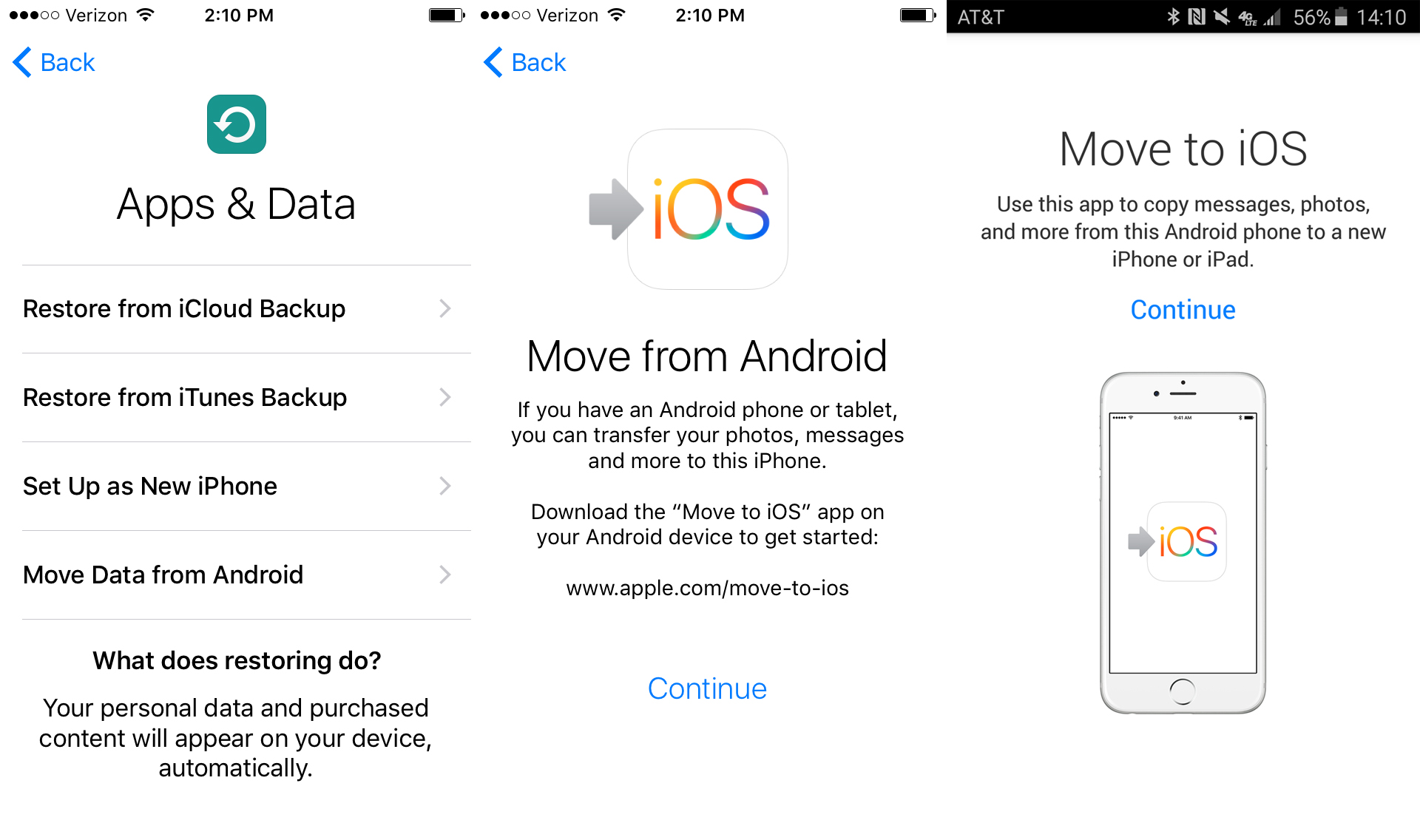
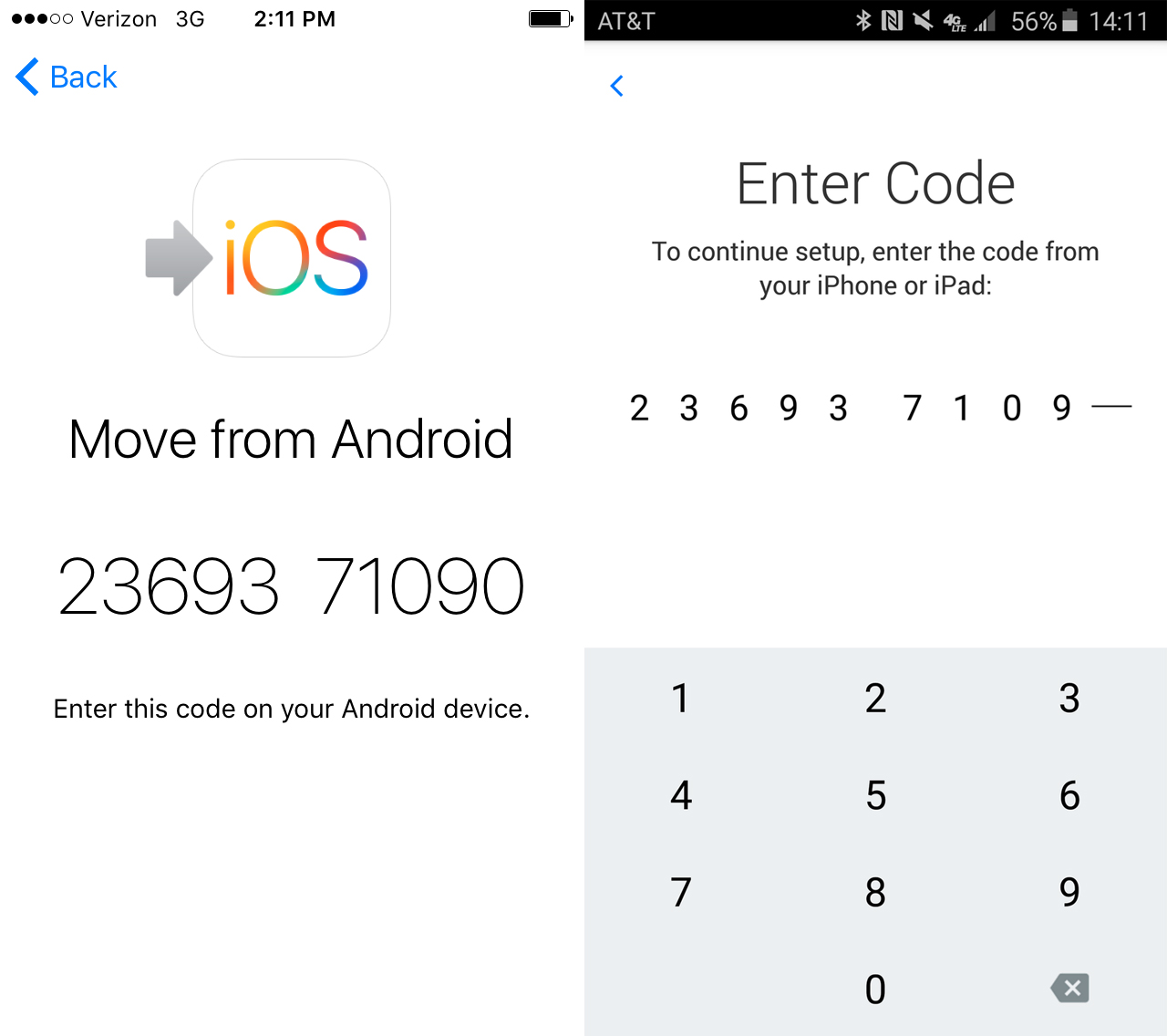
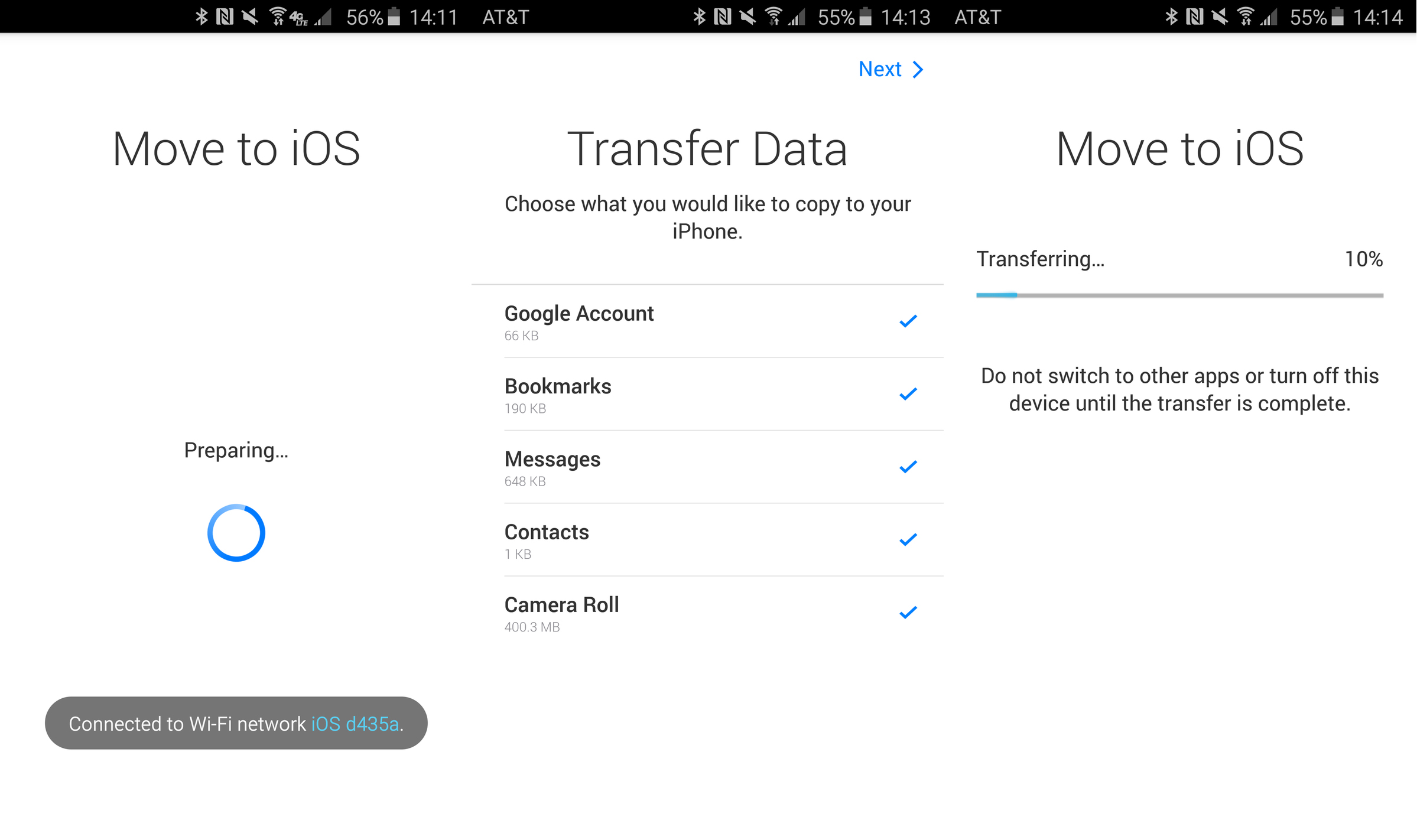
Tämän menetelmän rajoitus
Tässä ovat Move to iOS -sovelluksen rajoitukset, jotka koskevat tiedonsiirtoa Samsungista iPhoneen -
- Matkapuhelinverkot eivät yhdistä iPhonea ja Samsung-laitetta. Yhteinen Wi-Fi-verkko on välttämätön tätä varten.
- Voit siirtää vain uuteen iPhoneen tämän sovelluksen kautta. Käytettyä iPhonea varten sinun on palautettava tehdasasetukset.
- Et voi siirtää Android-sovelluksiasi iOS:ään etkä löytää niitä automaattisesti App Storesta.
- Ilmoituksessa ei mainita, jos jotain ei ole siirretty ja jäänyt jälkeen. Se ei myöskään näytä onnistuneiden siirtojen numeroita.
- Joskus siirtoprosessi juuttuu tai ei käynnisty ollenkaan. Wi-Fi-ongelmat vaikuttavat siihen, ja saatat ottaa lentokonetilan käyttöön Android-puhelimellasi.
Osa 3. Yhteystietojen siirtäminen Samsungista iPhoneen Google-tilin kautta?
Jos haluat tietää kuinka siirtää tietoja Samsungista iPhoneen (iPhone 11/11 Pro mukana) Google-tilin avulla. Tässä meillä on nopea ratkaisu siihen. Periaatteessa yhteystietoja voidaan siirtää ilman ongelmia tällä menetelmällä.
Tässä vaiheet -
- Synkronoi ensin yhteystietosi Gmail-tilisi kanssa Android-mobiililaitteellasi (Samsung täällä). Tee tämä siirtymällä kohtaan Asetukset, sitten "Tilit", napauttamalla "Google" ja valitsemalla haluamasi Gmail-tili.
- Varmista seuraavaksi, että Yhteystiedot-kytkin on päällä. Paina '3 pystysuoraa pistettä' ja paina sitten 'Synkronoi nyt'.
- Kirjaudu nyt Gmail-tiliisi tietokoneelta ja etsi "Yhteystiedot". Napsauta "Lisää" ja napsauta sitten "Vie". Valitse tulostiedostoksi "vCard" ja paina "Vie" uudelleen.
- Kirjaudu nyt iCloud-tilillesi ja siirry Yhteystiedot-sovellukseen. Lataa "vCard" siihen siirtymällä kohtaan "Asetukset". Napsauta "Tuo vCard" ja siirry "Lataukset"-kansioon valitaksesi vCard. Yhteystiedot ovat nyt iCloudissa.
- Siirry iPhonella Kotiin ja selaa Asetukset. Siirry kohtaan iCloud ja varmista, että otat Yhteystiedot-kytkimen käyttöön ottaaksesi automaattisen synkronoinnin käyttöön. Yhteystiedot näkyvät iPhonessasi hetken kuluttua.
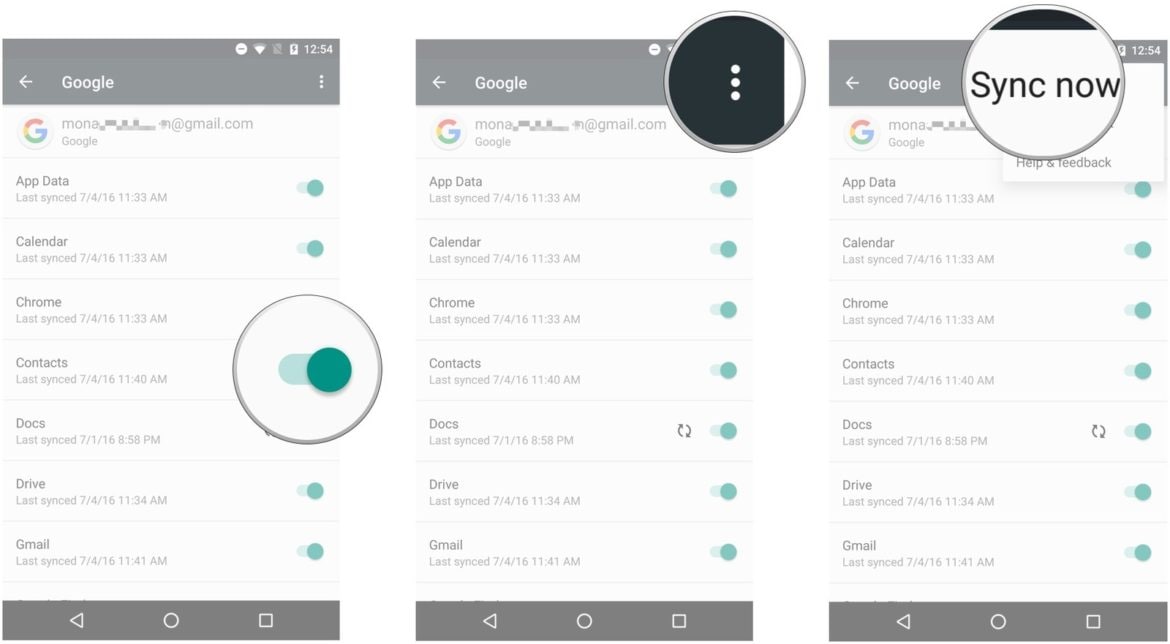
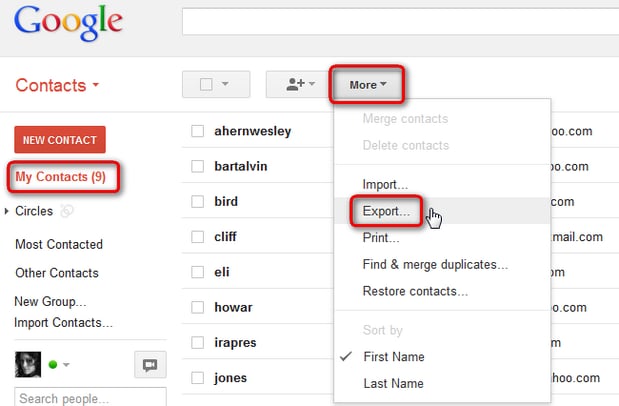
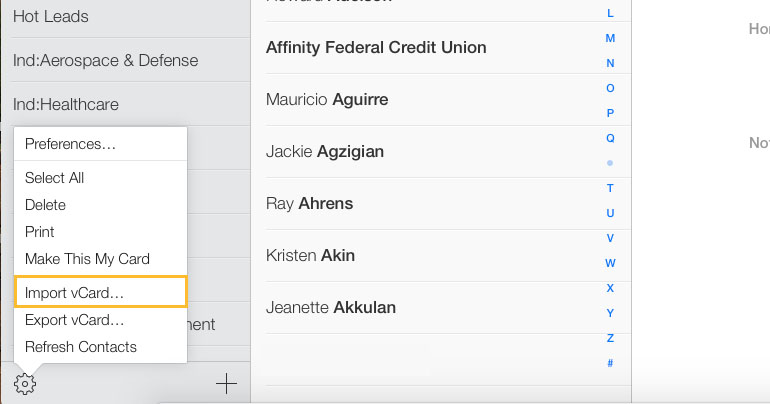
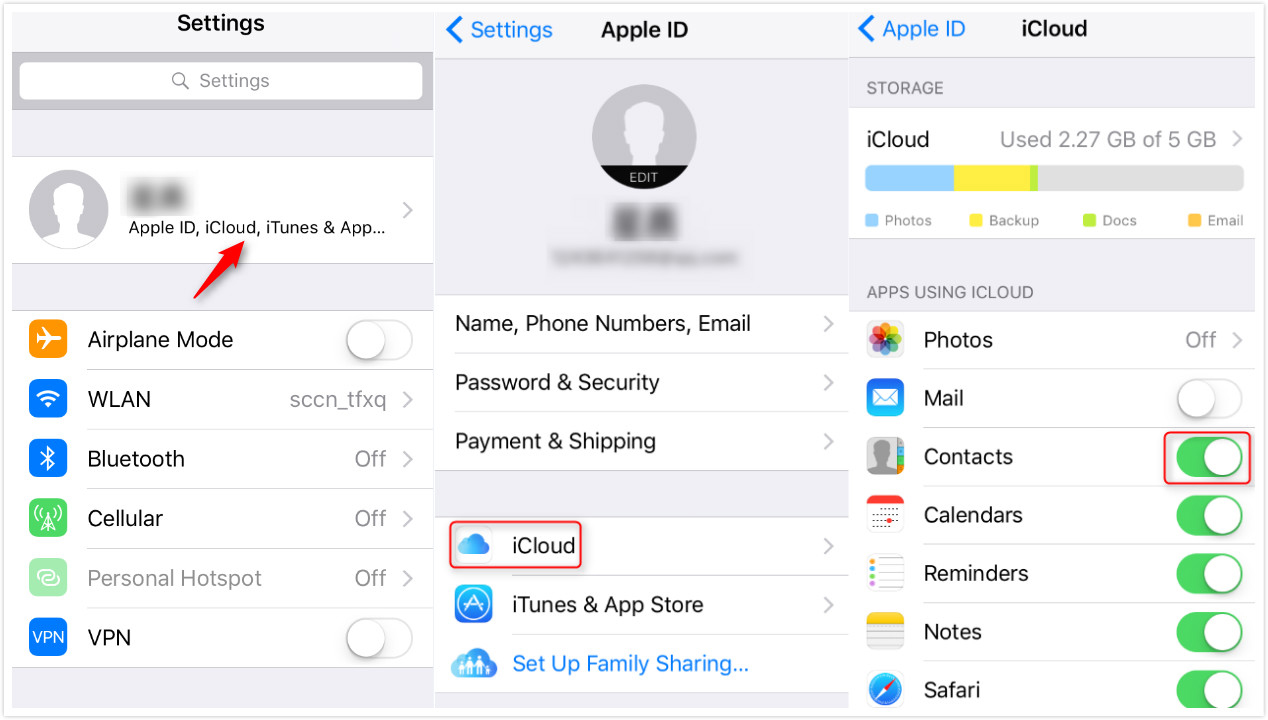
Voit tutustua viiteen muuhun ratkaisuun yhteystietojen siirtämiseen Samsungista iPhoneen
Entä valokuvien siirtäminen Samsungista iPhoneen?
Kaikkien ratkaisujen lisäksi voit käyttää pilvipalveluita kuvien siirtämiseen Samsungista iPhoneen. suositut pilvipalvelut, kuten Dropbox, voivat auttaa sinua valtavasti tässä suhteessa. Katso täältä lisätietoja kuvien/musiikin siirtämisestä Samsungista iPhoneen .
Osa 4. Vinkkejä Move to iOS -korjaukseen Samsungin ja iPhonen välillä
Kun yrität käyttää Samsung-laitteen Move to iOS Android-sovellusta vaihtaaksesi iPhoneen (iPhone 11/11 Pro mukana). on monia puutteita, joihin olet ehkä törmännyt. Joskus Move to iOS ei siirry, Move to iOS -sovelluksessa ei ole koodia, Move to iOS ei kommunikoi laitteen kanssa tai Move to iOS juuttuu siirtämiseen/valmistukseen. Päästäksesi yli tällaisista ongelmista, voit noudattaa näitä nopeita vinkkejä –
- Varmista aina, että molemmat laitteet on yhdistetty samaan Wi-Fi-verkkoon, jossa on vahva verkko.
- Ota tarvittaessa lentokonetila käyttöön Android-matkapuhelimellasi.
- Sammuta Smart Network Switch Samsung-puhelimesta.
- Älä käytä puhelinta muiden sovellusten käyttämiseen.
- Käynnistä laitteet uudelleen.
- Mikä parasta, siirry Dr.Fone - Phone Transfer -palveluun välttääksesi kaikki nämä puutteet.
Puhelimen siirto
- Hanki tiedot Androidista
- Siirto Androidista Androidiin
- Siirto Androidista BlackBerryyn
- Tuo/vie yhteystietoja Android-puhelimiin ja niistä
- Siirrä sovelluksia Androidista
- Siirto Andriodista Nokiaan
- Siirto Androidista iOS:ään
- Siirto Samsungista iPhoneen
- Samsungin ja iPhonen siirtotyökalu
- Siirto Sonysta iPhoneen
- Siirto Motorolasta iPhoneen
- Siirto Huaweista iPhoneen
- Siirto Androidista iPodiin
- Siirrä valokuvat Androidista iPhoneen
- Siirto Androidista iPadiin
- Siirrä videoita Androidista iPadiin
- Hanki tietoja Samsungilta
- Siirrä tiedot Samsungille
- Siirto Sonylta Samsungiin
- Siirto Motorolasta Samsungiin
- Vaihtoehto Samsung Switchille
- Samsungin tiedostonsiirtoohjelmisto
- LG siirto
- Siirto Samsungista LG:hen
- Siirto LG:stä Androidiin
- Siirto LG:stä iPhoneen
- Siirrä kuvia LG-puhelimesta tietokoneeseen
- Siirto Macista Androidiin





Alice MJ
henkilöstön toimittaja