3 tapaa siirtää tiedostoja Samsungista tietokoneeseen
27. huhtikuuta 2022 • Arkistoitu osoitteeseen: Varmuuskopioi tiedot puhelimen ja tietokoneen välillä • Todistetut ratkaisut
Tiedostojen siirtäminen Android-laitteesta tietokoneeseen on todella helppoa. Jos olet Samsung-laitteen käyttäjä, olet todennäköisesti Android-käyttäjä, koska Samsung käyttää Android-käyttöjärjestelmänä nyt mobiililaitteissa. Ja meidän kaltaiset ihmiset eivät voi vastustaa mitään turvatoimia, joilla tärkeät ja hyödylliset tietomme pysyvät turvassa. Joskus menetämme tärkeät tietomme tai vanhat tiedostomme, jotka sisältävät tärkeitä muistoja menneisyydestämme, vain siksi, että emme pidä tiedostoistamme varmuuskopioita tietokoneellamme. Joten on todella tärkeää, että siirrät tärkeät ja tarpeelliset tiedostot tietokoneellesi tulevaa tarkoitusta varten. Jos luet tätä artikkelia, tiedät jo, että se koskee Samsung-tiedostojen siirtoa tietokoneeseen, ja luettuasi sen opit 3 parasta tapaa siirtää tietoja Samsungista tietokoneeseen.
Haluatko tietää, kuinka siirtää tiedostoja Samsungista PC:hen? Jatka lukemista loppuun asti, jotta tiedät vastauksen oikein.
Osa 1: Paras Samsungin tiedostonsiirto- ja hallintaohjelmisto
Jos olet Samsung-laitteen käyttäjä, on todella tärkeää, että tiedät kuinka siirtää tietoja Samsungista tietokoneeseen. Sinun on varmuuskopioitava tärkeät tiedot tietokoneellesi tulevaa käyttöä varten. Tässä asiassa Dr.Fone - Phone Manager (Android) voi auttaa sinua pitämään ammattitaidosta. Tämä hämmästyttävä työkalu voi auttaa sinua varmistamaan Samsung-laitteesi tiedonsiirron tietokoneeseen. Se varmistaa, että mitään tietoja ei menetetä koko prosessin aikana. Vioittamatta tietoja, se suorittaa tehtäväsi parhaana Samsung-tiedostonsiirtoohjelmistona . Dr.Fone tukee yli 8000+ Android-laitetta, mukaan lukien Samsung. Se on kaunis ja helposti ymmärrettävä käyttöliittymä, joka toimii kuin hurmaa tiedonsiirrossa. Näin voit käyttää sitä Samsung- ja Samsung galaxy -tiedostojen siirtoon PC:lle -

Dr.Fone - Puhelinhallinta (Android)
Älykäs Android-siirto Androidin ja tietokoneiden välillä.
- Siirrä tiedostoja Androidin ja tietokoneen välillä, mukaan lukien yhteystiedot, valokuvat, musiikki, tekstiviestit ja paljon muuta.
- Hallitse, vie/tuo musiikkia, valokuvia, videoita, yhteystietoja, tekstiviestejä, sovelluksia jne.
- Siirrä iTunes Androidiin (päinvastoin).
- Hallitse Android-laitettasi tietokoneella.
- Täysin yhteensopiva Android 10.0:n kanssa.
- Ensin sinun on käynnistettävä Dr.Fone tietokoneellasi ja liitettävä Samsung-laitteesi tietokoneeseen käyttämällä hyvälaatuista USB-kaapelia. Dr.Fone tunnistaa Samsung-laitteesi ja se näkyy edessäsi.

- Tämä prosessi on täysin samanlainen valokuville, videoille tai musiikille. Jos haluat siirtää valokuvia, siirry "Photos"-hallintaikkunaan ja valitse haluamasi valokuvat. Siirry sitten "Vie" -painikkeeseen ja napsauta "Vie PC:lle".

- Nyt näet ponnahdusikkunan tiedostoselainikkunasta. Sinun on valittava kansio, johon haluat tallentaa tiedostot tietokoneellesi. Halutessasi voit siirtää valokuva-albumin kokonaan tietokoneellesi.

- Voit myös siirtää tiedostosi toiseen Android- tai iOS-laitteeseen. Yhdistä vain kohdelaitteesi tietokoneeseen ja kun valitset vientipolun, sinun on valittava Android- tai iOS-laite. Tämä varmistaa, että tiedostosi siirretään kohde Android- tai iOS-laitteeseen.

Osa 2: Valokuvien, videoiden ja musiikin siirtäminen Samsungista PC:lle Copy & Paste -toiminnolla?
Tämä on yksi helpoimmista tavoista siirtää Samsungin tietoja tietokoneeseen. Tämä on vanhanaikainen tapa, mutta se toimii edelleen Samsung-laitteiden kanssa. Sinun ei tarvitse tehdä paljon tällä menetelmällä. Liitä vain Samsung-laitteesi tietokoneeseen ja siirrä tiedostot, se on niin yksinkertaista! Mutta tämä menetelmä toimii vain mediatiedostoille. Näin voit siirtää tiedostoja Samsungista tietokoneeseen.
- Ensin sinun on sallittava USB-virheenkorjaus Samsung-laitteessasi. Voit tehdä tämän siirtymällä "Asetukset" -vaihtoehtoon ja valitsemalla sitten "Kehittäjäasetukset".
- Ota nyt käyttöön USB-virheenkorjausvaihtoehto tarkistamalla se. Tämä varmistaa, että voit yhdistää laitteesi USB-tallennustilaan.
- Nyt saat ponnahdusikkunan Samsung-laitteeseesi. Sinun on sallittava se napauttamalla "OK" -painiketta.



- Jos käytät Androidin vanhempia versioita, löydät tämän saman ominaisuuden "Sovellukset"-kohdasta "Kehitys"-nimen alta.
- Joissakin Android-versioissa sinun on siirryttävä "Langaton ja verkot" -vaihtoehtoon ja valittava "USB-apuohjelmat", jotta voit käyttää Samsung-laitettasi USB-tallennuslaitteena.
- Lopuksi sinun on liitettävä laite tietokoneeseesi käyttämällä hyvälaatuista USB-kaapelia. Saat ponnahdusikkunan, joka näyttää laitteesi ja sen tallennustiedot. Kirjoita nyt mikä tahansa kansio Samsung-laitteeseesi ja kopioi mikä tahansa tiedosto tai kansio. Siirry sen jälkeen haluamaasi kansioon tietokoneellasi ja liitä kaikki valitsemasi tiedostot tai kansio tietokoneellesi. Kaikki tiedostosi on nyt varmuuskopioitu tietokoneellesi.

Vaikka tämä on hyvin yksinkertainen prosessi, siinä on suuri ongelma. Jos Samsung-laitteessasi on vioittunut tiedosto tai virus, se kopioidaan myös tietokoneellesi. Tämä vioittaa lopulta koko tietokoneen kiintolevyn. Joten tämän välttämiseksi sinun on valittava ammattimainen kolmannen osapuolen ohjelmisto suorittaaksesi tämän tehtävän. Jos haluat ehdotukseni, käytän Dr.Fone - Phone Manager (Android) -sovellusta, jotta sinun ei tarvitse huolehtia virusten tai vioittuneiden tiedostojen kopioimisesta tietokoneellesi. Luota minuun! Et halua mitään ongelmia siirtäessäsi tärkeitä tiedostoja tietokoneellesi.
Osa 3: Tiedostojen siirtäminen Samsungista PC:lle AirDroidin? kautta
AirDroid on hämmästyttävä sovellus, jonka avulla voit hallita Samsung-laitettasi tietokoneeltasi. Se ei ainoastaan auta sinua siirtämään valokuvia, musiikkia ja videoita puhelimen ja tietokoneen välillä, vaan myös lähettämään ja vastaanottamaan tekstiviestejä tietokoneellasi. Se voi paikantaa ja lukita laitteesi, jos kadotat sen tai se varastetaan. Tämä menetelmä koskee tietojen siirtämistä Samsungista tietokoneeseen AirDroidin avulla. Näin se tehdään -
- Ensin sinun on ladattava ja asennettava AirDroid Samsung-laitteeseesi. Käynnistä nyt sovellus saadaksesi AirDroid-verkko-osoitteen ja QR-koodin Samsung-laitteeseesi.
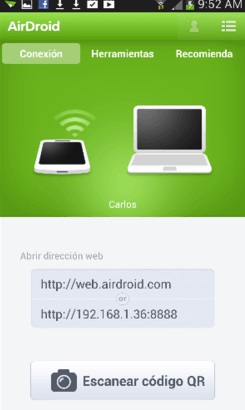
- Siirry nyt tietokoneellesi aloittaaksesi tämän prosessin 2. osan. Avaa selain ja siirry osoitteeseen http://web.aidroid.com/ käyttääksesi AirDroidia tietokoneeltasi.
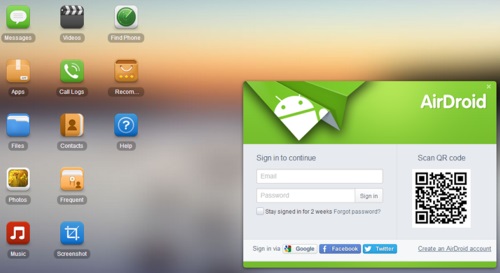
- Löydät QR-koodin tietokoneesi AirDroidin kotisivulta. Paina nyt "Skannaa QR-koodi" -painiketta AirDroid-sovelluksessa, joka on jo käynnistetty Samsung-laitteessasi, ja skannaa koodi laitteellasi. Tietokoneesi ja Samsung-laitteesi yhdistetään nyt toisiinsa ja älypuhelimesi malli tulee näkyviin tietokoneesi näytön oikeaan yläkulmaan.
- Napsauta nyt mitä tahansa sen mediatyypin kuvaketta, jonka haluat siirtää. Esimerkiksi - jos haluat siirtää valokuvia Samsung-laitteesta tietokoneellesi, napsauta "Photos" -kuvaketta. Näkyviin tulee ponnahdusikkuna, jossa on kaikki Samsung-laitteesi valokuvat. Valitse nyt tiedostot, jotka haluat siirtää, ja napsauta "Lataa" -painiketta.
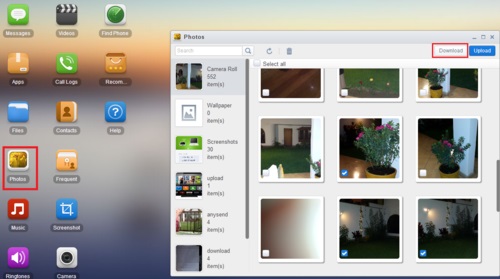
- Hyvin lyhyessä ajassa kaikki tiedostosi siirretään tietokoneellesi. Itse asiassa tämä on kuin tiedostojen lataaminen Samsung-laitteeltasi, kuten FTP-palvelimelta. Samsung-laitteesi toimii palvelimena täällä ja tietokoneesi vastaanottaa tiedostot ilman minkäänlaisia ongelmia. Mutta silti, jos se saa työnsä tehtyä, voit käyttää Airdroidia ajattelematta kahdesti!
On olemassa useita tapoja siirtää tiedostoja Samsungista tietokoneeseen. Mutta tämä artikkeli antaa sinulle 3 parasta tapaa siirtää tiedostoja Samsungista tietokoneeseen nopeasti. Voit helposti oppia Samsungin tiedostojen siirron PC:lle täältä vaiheittaisten ohjeiden ansiosta. Mutta jos kysyt minulta, mikä menetelmä on paras näistä kolmesta, suosittelen ehdottomasti käyttämään Dr.Fone - Phone Manageria (Android). Tämä on paras työkalu tietojen siirtämiseen Samsungista tietokoneeseen useista syistä. Siinä ei ole vain paras suunnittelu ja toiminnallisuudet palvelemaan tarkoitustasi, vaan sillä on myös mahdollisuus siirtää kaikki tiedostosi turvallisesti tietokoneellesi ilman minkäänlaista tietojen menetystä. Tämän ohjelmiston avulla hallitset helposti tiedon siirtämisen Samsungista PC:lle hikoilematta.
Samsungin vinkkejä
- Samsungin työkalut
- Samsungin siirtotyökalut
- Samsung Kies lataus
- Samsung Kiesin ohjain
- Samsung Kies S5:lle
- Samsung Kies 2
- Kies Note 4:lle
- Samsungin työkaluongelmat
- Siirrä Samsung Maciin
- Siirrä valokuvat Samsungista Maciin
- Samsung Kies Macille
- Samsung Smart Switch for Mac
- Samsung-Mac-tiedostonsiirto
- Samsungin mallin arvostelu
- Siirto Samsungilta muille
- Siirrä valokuvat Samsung-puhelimesta tablettiin
- Voiko Samsung S22 voittaa iPhonen tällä kertaa
- Siirrä valokuvat Samsungista iPhoneen
- Siirrä tiedostoja Samsungista tietokoneeseen
- Samsung Kies PC:lle






James Davis
henkilöstön toimittaja