iTunesin synkronoiminen Androidiin (Samsung S20 tuettu)?
12. toukokuuta 2022 • Arkistoitu osoitteeseen: Vinkkejä eri Android-malleille • Todistettuja ratkaisuja
"Käytin kerran Apple-puhelinta. Nyt haluan vaihtaa Samsung Galaxy S20:een. Mutta en löydä tapaa siirtää tietoja iTunesista Android-puhelimeeni. Kaikki älykkäät ratkaisut?"
Android-laitteet valtaavat markkinoita kiehtovien ominaisuuksiensa ja uusimpien teknologiapäivitystensä vuoksi, jotka ovat niin ylivoimaisia, että kuluttajien on erittäin vaikea vastustaa niitä ostamasta. Mutta jos olet iPhone-käyttäjä ja suunnittelet siirtymistä Androidiin, sinun on tiedettävä, että molemmat laitteet käyttävät täysin ainutlaatuista ohjelmistoa, minkä vuoksi tiedostojen siirtäminen iPhonesta Androidiin tulee erittäin monimutkaista. Tässä artikkelissa keskitymme iTunesin synkronoimiseen Androidiin vaivattomasti. Pohjimmiltaan iTunes on medianhallintasovellus, jota käytetään kappaleiden, TV-ohjelmien, elokuvien ja podcastien lataamiseen, hallintaan ja toistamiseen. Lue lisää selvittääksesi, kuinka voit synkronoida iTunes-kirjastosi Androidiin ilman vaivaa.

Osa 1: Paras tapa synkronoida iTunes Androidiin - Synkronoi iTunes Media
Jos haluat synkronoida iTunesin Androidiin nopeasti, ilman komplikaatioita, hanki Dr.Fone - puhelinhallinta. Dr.Fone on erinomainen Wondersharen käynnistämä ohjelmisto, joka ylittää rajat helpottaakseen kaikkien mediatiedostojesi siirtämistä laitteesta toiseen. Ohjelmisto on yhteensopiva kaikkien uusimpien iPhone- ja Android-laitteiden kanssa. Lisäksi se ei vain synkronoi iTunesia Androidiin, vaan se antaa käyttäjilleen myös pääsyn siirtää musiikkia, elokuvia ja valokuvia Android-laitteista takaisin iTunesiin. Synkronoi iTunes Androidiin noudattamalla alla olevia ohjeita.
Vaihe 1: Lataa Dr.Fone Windowsiin
Ensin sinun on asennettava Dr.Fone - Phone Manager -ohjelmisto Windows- tai Mac-tietokoneellesi. Käynnistä sovellus.

Vaihe 2: Yhdistä Android-laitteesi
Yhdistä Android-laitteesi Mac- tai Windows-tietokoneeseen käyttämällä Android-laitteesi alkuperäistä datakaapelia. Varmista, että sallit USB-virheenkorjauksen puhelimessa. Kun yhteys on muodostettu, se vahvistaa vasemmassa yläkulmassa, että Android-laitteesi on yhdistetty.

Vaihe 3: Aloita synkronointiprosessi.
Näytölle tulee neljä vaihtoehtoa. Napauta "Siirrä iTunes Media laitteeseen". Tämä saa sinut valitsemaan edelleen kansiot, jotka haluat siirtää. Voit siirtää koko kirjaston tai valita tietyn kansion. Kun olet tehnyt valinnan, napsauta alhaalla olevaa sinistä "Siirrä" -painiketta aloittaaksesi siirtoprosessin.
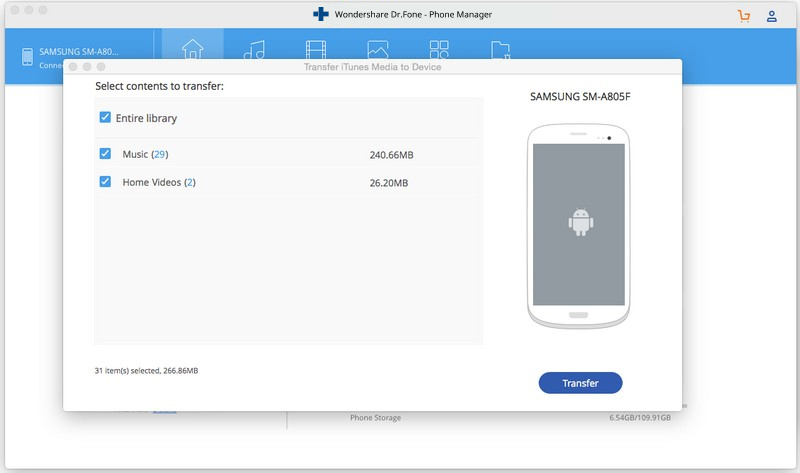
Lisää kohteita:
Dr.Fone - Phone Manager on toistaiseksi paras ohjelmisto sekä iOS- että Android-laitteille, jonka avulla käyttäjät voivat varmuuskopioida ja siirtää musiikkia, valokuvia, videoita, yhteystietoja ja tekstiviestejä Android- tai iOS-laitteestaan PC- tai Mac-tietokoneeseensa. päinvastoin. Kuten edellä mainittiin, et voi vain siirtää mediatiedostoja iTunesista Androidiin, vaan voit tehdä sen myös päinvastoin. Kaikki mediatiedostot, kuten kappaleet, elokuvat, TV-ohjelmat, podcastit, äänikirjat, soittolistat, kuvat jne. voidaan siirtää yhdellä napsautuksella. Ominaisuuksia ei ole rajoitettu, ennen kuin työkalupakki antaa luvan tuoda, varmuuskopioida ja hallita yhteystietoja, tekstiviestejä, sovelluksia ja paljon muuta. Voidaan väittää, että Dr.Fone on yhden luukun ratkaisu lukuisiin siirto- ja varmuuskopiointiongelmiin.
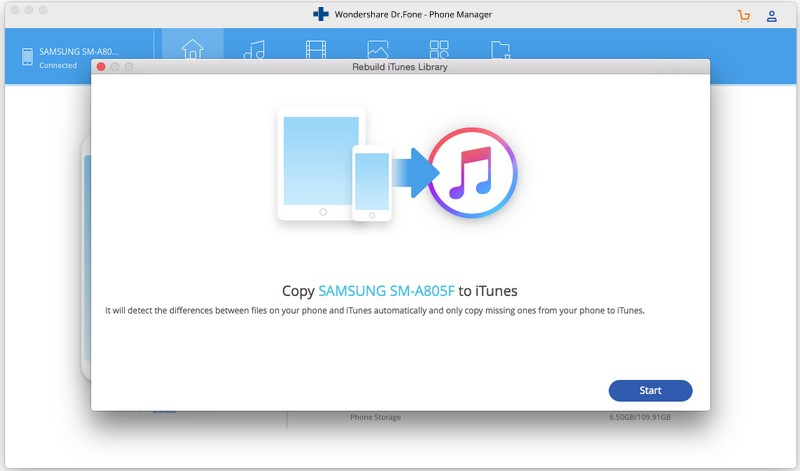
Osa 2. Muu tapa synkronoida iTunes Androidiin? - Synkronoi iTunes-varmuuskopio
Jos haluat mieluummin palauttaa iTunes-tietosi virallisella menetelmällä, sinun on tiedettävä, että tämä menetelmä ei vain rajoita sinua palauttamasta valittuja tiedostoja, vaan poistaa kaiken sisällön laitteesta kokonaan ja toisinaan palautus epäonnistuu. joitakin tiedostoja laitteeseen. Tästä syystä on suositeltavaa käyttää älykkäitä tietojen palautusohjelmistoja, kuten Dr.Fone – Phone Backup, joka lupaa tarjota käyttäjilleen mahdollisimman paljon joustavuutta. Tämän ohjelmiston avulla käyttäjät voivat palauttaa tiettyjä tiedostoja ja kansioita poistamatta olemassa olevia tietoja laitteesta yhdellä napsautuksella! Dr.Fone – Phone Backup -ohjelmisto on yhteensopiva yli 8000 Android-laitteen ja lähes kaikkien iOS-laitteiden kanssa. Alla on vaiheittainen opas tietojen palauttamiseksi iTunes-varmuuskopiosta Android-laitteisiin.
Vaihe 1: Lataa Dr.Fone ja Connect Device:
Asenna Dr.Fone-ohjelmisto tietokoneellesi ja käynnistä sovellus. Valitse päänäytöstä vaihtoehto "Puhelimen varmuuskopiointi". Yhdistä Android-laitteesi tietokoneeseesi laitteesi alkuperäisen datakaapelin avulla.

Vaihe 2: Palauta iTunes-varmuuskopiosta:
Kun Android-laitteesi on yhdistetty, sinua pyydetään joko valitsemaan vaihtoehto "varmuuskopiointi" tai "palautus".

Napauta "Palauta iTunes-varmuuskopiosta" -vaihtoehtoa vasemmasta sarakkeesta, kun olet valinnut "palauta"-vaihtoehdon. Dr.Fone tunnistaa kaikki saatavilla olevat iTunes-varmuuskopiot ja luettelee ne näytöllä.

Vaihe 3: Palauta Android-laitteellesi
Valitse mikä tahansa iTunes-varmuuskopiotiedosto ja napauta näkymäpainiketta esikatsellaksesi kaikkia iTunes-varmuuskopiotiedostoja tietotyypin mukaan. Valitse kohteet, jotka haluat palauttaa, voit valita osan tai kaikki kohteet, se riippuu täysin sinusta. Kun olet tehnyt valinnan, valitse Android-laite, johon haluat siirtää iTunes-mediatiedoston. Napsauta lopuksi "Palauta laitteeseen" aloittaaksesi palautusprosessin.

Vältä laitteiden irrottamista prosessin aikana häiriöiden välttämiseksi. Lisäksi tietoja ei voi palauttaa, jos Android ei tue vastaavaa tietomuotoa.
.Johtopäätös:
Voidaan päätellä, että Dr.Fone on älykäs ohjelmisto, jonka Wondershare-yritys avasi ja joka sisältää vaikuttavia ominaisuuksia helpottamaan käyttäjiä kaikin mahdollisin tavoin. Voit varmuuskopioida, palauttaa ja siirtää kaikki tietosi vaivattomasti yhdellä napsautuksella. Sen avulla käyttäjät voivat siirtää tehokkaasti tietoja Android-laitteesi, iOS-laitteiden ja muiden alustojen, kuten Windowsin, Macin ja iTunesin, välillä. Työkalusarjassa on monia muita elementtejä, hanki tämä superlatiiviohjelmisto jo tänään ja anna mielesi räjähtää sen merkittävistä ominaisuuksista.
Samsung S20
- Vaihda vanhasta puhelimesta Samsung S20:een
- Siirrä iPhone SMS S20:een
- Siirrä iPhone S20:een
- Siirrä tiedot Pixelistä S20:een
- Siirrä tekstiviesti vanhasta Samsungista S20:een
- Siirrä valokuvat vanhasta Samsungista S20:een
- Siirrä WhatsApp S20:een
- Siirry S20:stä PC:hen
- Poista S20-lukitusnäyttö






Alice MJ
henkilöstön toimittaja