Siirtäminen iPhonesta Samsung Galaxy S20?
27.4.2022 • Arkistoitu osoitteeseen: Vinkkejä eri Android-malleille • Todistettuja ratkaisuja
Jos olet valmis vaihtamaan puhelimesi iOS-laitteesta Android-laitteeseen , ensisijainen ongelma, joka rajoittaa sinua niin, on tietojen menetys ja tietojen siirtyminen laitteesta toiseen. Tässä artikkelissa opimme siirtämään tietoja iPhonesta Samsung Galaxy S20:een muutamilla helpoilla ja parhailla tekniikoilla. Käsitellyt tekniikat varmistavat, että tietosi eivät katoa.

Osa 1: Siirrä iPhonesta Samsung Galaxy S20:een suoraan (helppo ja nopea)
Dr.Fone - Phone Transfer -ohjelma on puhelimen siirtotyökalu, jolla voit siirtää kaikentyyppisiä tietoja, kuten valokuvia, musiikkia, yhteystietoja, viestejä, kalenteria jne. puhelimesta toiseen helposti.
Katsotaanpa, kuinka voimme siirtää tietoja iPhonesta Galaxy S20:een
Dr.Fone - Phone Transfer mahdollistaa tietojen siirtämisen eri puhelimien välillä yhdellä napsautuksella, mukaan lukien Android, iOS, Symbian ja WinPhone. Käytä tätä ohjelmaa tietojen siirtämiseen ja välittämiseen niiden välillä.
Alla on yksityiskohtainen vaiheittainen prosessi, jossa selitetään, kuinka voit siirtää kaikki tietosi puhelimesta toiseen tietokoneen avulla
Vaihe 1. Liitä matkapuhelimesi tietokoneeseen
Kun olet avannut Dr.Fonen tietokoneellasi, valitse "Phone Transfer" moduuleista.

Varmista, että olet liittänyt molemmat laitteesi siihen. Otetaan tässä esimerkkinä iOS ja Samsung Galaxy S20 (mikä tahansa Android-laite).

Lähdelaitteen tiedot välitetään/siirretään kohdelaitteeseen. Voit vaihtaa heidän asemaansa myös "Flip"-painikkeella.
Vaihe 2. Valitse tiedosto ja aloita siirto
Valitse tiedostotyypit, jotka haluat siirtää. Aloita prosessi napsauttamalla Aloita siirto. Ennen kuin prosessi on valmis, älä irrota laitteita, jotta se olisi mahdollisimman tehokas.

Ennen kuin aloitat tiedonsiirtoprosessin molempien puhelimien välillä, jos haluat poistaa kohdelaitteen tiedot, valitse "Tyhjennä tiedot ennen kopioimista" -ruutu.
Kaikki valitsemasi tiedostot siirretään kohdepuhelimeen onnistuneesti muutamassa minuutissa.

Osa 2: Siirto iCloud-varmuuskopiosta Samsung Galaxy S20:een (langaton ja turvallinen)
1. Dr.Fone - Switch App
Jos sinulla ei ole tietokonelaitetta ja haluat siirtää tietoja iOS-laitteesta Android-laitteeseen, tässä on perusteellinen vaiheittainen prosessi, joka opastaa sinua tekemään niin.
Kuinka synkronoida tiedot iCloud-tilistä Androidiin
Vaihe 1. Kosketa "Tuo iCloudista" Dr.Fone - Switchin Android-version asentamisen jälkeen.
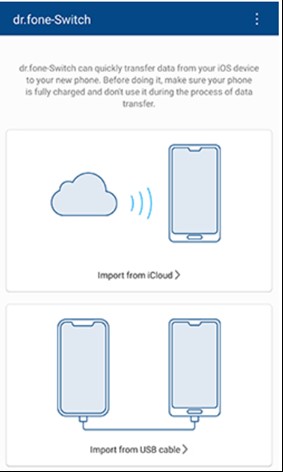
Vaihe 2. Kirjaudu sisään iCloud-tilillesi Apple ID:lläsi ja salasanallasi.
Jos olet ottanut kaksivaiheisen todennuksen käyttöön, anna vahvistuskoodi.
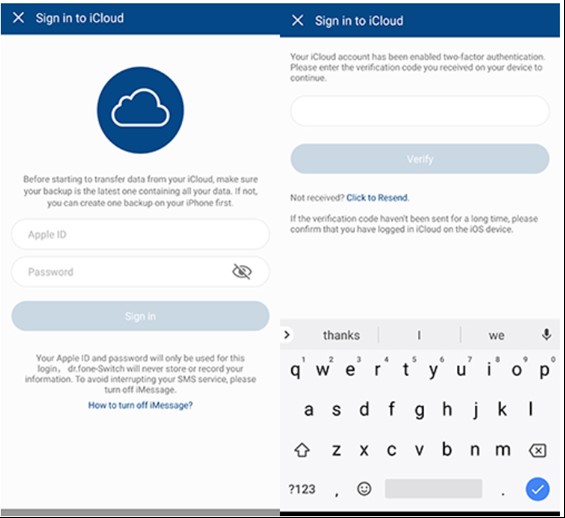
Vaihe 3. Hetken kuluttua iCloud-tililläsi voidaan havaita kaikentyyppiset tiedot.
Kosketa "Aloita tuonti", kun olet valinnut haluamasi tiedot tai kaikki nämä tiedot.
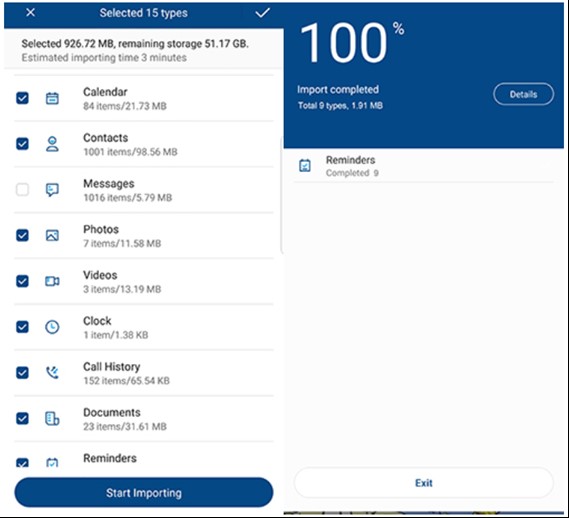
Vaihe 4. Istu alas, kunnes ja ellei tietojen tuonti ole valmis. Sitten voit poistua tästä sovelluksesta ja tarkistaa iCloudista synkronoidut tiedot Android-puhelimella tai -tabletilla.
Pronit:- Siirrä tietoja iPhonesta Androidiin ilman tietokonetta.
- Tukea yleisiä Android-puhelimia (mukaan lukien Xiaomi, Huawei, Samsung jne.)
- Suoraa tiedonsiirtoa varten liitä iPhone Androidiin iOS-Android-sovittimen avulla.
2. Samsung Smart Switch -sovellus
Vie tietoja iCloudista Samsung S20:een Smart Switchin avulla
Jos käytät Samsung Smart Switch -sovellusta, iTunesin synkronointi Samsungin kanssa on vain helppo tehtävä.
ICloudin synkronoinnista Samsung S20:een on tullut yksinkertaisempaa, koska se laajentaa yhteensopivuutta iCloudin kanssa. Tässä on kuinka-
Kuinka siirtää tietoja iCloudista Samsung S20:een Smart Switchin avulla
- Lataa Smart Switch Google Playsta Samsung-laitteellesi. Avaa sovellus, napsauta 'LANGATON', sen jälkeen napauta 'RECEIVE' ja valitse 'iOS'-vaihtoehto.
- Kirjaudu sisään Apple ID:lläsi ja salasanallasi. Valitse nyt haluamasi sisältö, jonka haluat siirtää iCloudista Samsung Galaxy S20:een, ja paina 'TUO'.
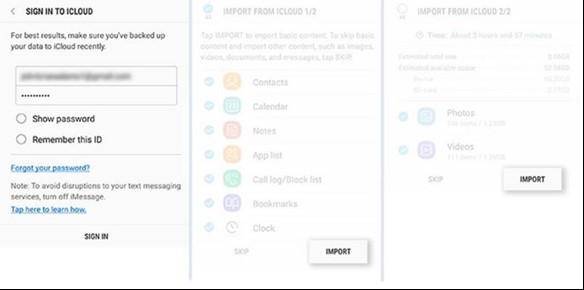
- Jos käytät USB-kaapelia, pidä iOS-kaapeli, Mirco USB ja USB-sovitin käden ulottuvilla. Lataa sitten Smart Switch Samsung S20 -malliisi ja napsauta "USB-KAAPELI".
- Liitä lisäksi kaksi laitetta iPhonen USB-kaapelilla ja USB-OTG-sovittimella Samsung S20:n kanssa.
- Napsauta 'Trust' ja paina sitten 'Seuraava' jatkaaksesi eteenpäin. Valitse tiedosto ja paina 'SIIRTO' siirtääksesi/siirtääksesi iCloudista Samsung S20:een.
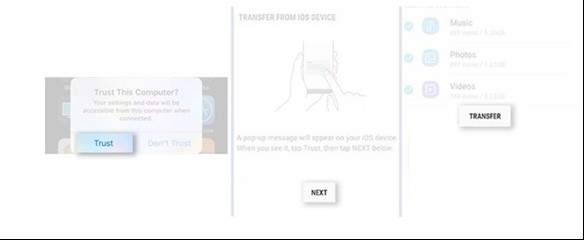
- Langaton siirto.
- Vain Samsung-puhelimille.
Jos haluat mieluummin käyttää työpöytäohjelmistoa tietojen siirtämiseen, käytä Dr.Fone - Phone Transfer -sovellusta. Se on vaivaton ratkaisu. Yhdistä molemmat puhelimet tietokoneeseen ja aloita tietojen siirto yhdellä napsautuksella.
Osa 3: Siirrä iTunes-varmuuskopiosta Samsung Galaxy S20:een ilman iTunesia.
Vaihe 1. Valitse varmuuskopiotiedosto
Käynnistä Dr.Fone ja valitse Phone Backup. Liitä Samsung S20 tietokoneeseen. Napsauta Palauta.
Se antaa vaihtoehdon Näytä varmuuskopiointihistoria, jos olet käyttänyt tätä toimintoa iOS-laitteen varmuuskopiointiin aiemmin. Napsauta Näytä varmuuskopiohistoria -vaihtoehtoa nähdäksesi varmuuskopiotiedoston hakemiston.

Tämän jälkeen Dr.Fone näyttää varmuuskopiointihistorian. Valitse vain haluamasi varmuuskopiotiedosto ja napsauta ohjelman alaosassa olevaa Seuraava-painiketta tai varmuuskopiotiedoston vieressä olevaa Näytä-painiketta.

Vaihe 2. Tarkastele ja palauta varmuuskopiotiedosto
Ohjelma vie muutaman sekunnin tutkiakseen varmuuskopiotiedoston ja näyttääkseen kaikki tiedot varmuuskopiotiedoston luokissa sen jälkeen, kun napsautat Näytä.
Kun olet löytänyt tarvitsemasi tiedostot, voit valita muutamia tiedostoja tai valita ne kaikki siirtyäksesi seuraavaan vaiheeseen.

Tällä hetkellä Dr.Fone tukee musiikin, Safari-kirjanmerkkien, puheluhistorian, kalenterin, äänimuistion, muistiinpanojen, yhteystietojen, viestien, valokuvien ja videoiden palauttamista laitteeseen. Voit siis palauttaa nämä tiedot Samsung-laitteeseesi tai siirtää ne kaikki tietokoneellesi.
Jos haluat palauttaa tiedostot laitteellesi, valitse tiedostot ja napsauta Palauta laitteeseen. Muutamassa sekunnissa saat nämä tiedostot Android-gadgetiin.
Jos haluat viedä valitut tiedostot tietokoneellesi, napsauta Vie PC:lle. Valitse sitten tallennuspolku tietojen siirtämiseksi.

Viimeiset sanat
Yllä käsitellyt tekniikat on tarkoitettu ratkaisemaan ongelmasi ja kertomaan kuinka siirrät iPhonesta Samsung Galaxy S20:een. Nämä tekniikat auttavat sinua siirtämään tiedostosi nopeasti ja nopeasti. Täällä käsitelty menetelmä koskee sekä käyttäjiä, jotka ovat valmiita siirtämään tietonsa tietokoneella ja ilman sitä. Joten lopuksi toivomme, että tämä artikkeli auttaisi sinua ratkaisemaan tiedonsiirtoon liittyvän ongelmasi.
Samsung S20
- Vaihda vanhasta puhelimesta Samsung S20:een
- Siirrä iPhone SMS S20:een
- Siirrä iPhone S20:een
- Siirrä tiedot Pixelistä S20:een
- Siirrä tekstiviesti vanhasta Samsungista S20:een
- Siirrä valokuvat vanhasta Samsungista S20:een
- Siirrä WhatsApp S20:een
- Siirry S20:stä PC:hen
- Poista S20-lukitusnäyttö





Alice MJ
henkilöstön toimittaja