3 parasta tapaa siirtää tietoja Pixelistä Samsung S20/S20+/S20 Ultraan
12. toukokuuta 2022 • Arkistoitu osoitteeseen: Vinkkejä eri Android-malleille • Todistettuja ratkaisuja
"Tietojen siirtäminen Pixelistä Samsung S20? Haluan siirtää tiedostoni uuteen Samsung S20:een Google Pixel -puhelimestani. Mitkä ovat kolme nopeinta ja kätevintä tapaa tehdä se?
Android hallitsee älypuhelinmarkkinoita melko paljon kuten Windows-käyttöjärjestelmä, joka on työpöytämarkkinoiden kuningas. Ei ole yllätys, että valtava määrä tuotemerkkejä on ottanut Androidin ensisijaiseksi käyttöliittymän lähteeksi, ja siksi Samsung-puhelimet ovat valtava hitti. Ei myöskään ole yllätys, että jokapäiväisillä käyttäjillä on tapana vaihtaa tuotemerkkiä teknologisen kehityksen varhaisimpien merkkien jälkeen. Jos haluat seurata puhelimen vaihtotrendiä ja siirtää Google Pixel -tietosi uuteen Samsung S20:een, tämä on paras paikka.
Tässä artikkelissa tarkastellaan kolmea yksinkertaista tapaa siirtää tietoja puhelimesta toiseen muiden laitteiden ja sovellusten, kuten Dr.Fonen, avulla.

Osa 1: Siirrä kaikki tiedot Pixelistä Samsung S20:een yhdellä napsautuksella
Jos haluat siirtää tietoja Google Pixelistä Samsung S20:een nopeasti, ei ole parempaa vaihtoehtoa kuin käyttää Dr.Fonea tarkan toimenpiteen suorittamiseen. Tämä tiedonsiirtotapa on turvallinen ja vaatii vähän aikaa prosessin loppuun saattamiseksi. Dr.Fone tarjoaa myös palveluita tietojen siirtämiseen Samsungista tietokoneeseen . Tässä on joitain Dr.Fone-tiedostonsiirtosovelluksen arvokkaita ominaisuuksia:
- Voit käyttää sovellusta sekä Windows- että macOS-pohjaisissa järjestelmissäsi;
- Se lukee ja palauttaa tietoja sekä Android- että iOS-pohjaisista laitteista;
- Sen avulla voit luoda turvallisen varmuuskopion kaikista puhelimen sisällä olevista tiedostoista, olipa merkki Google Pixel tai Samsung S20.
Tässä on vaiheittainen opas tietojen siirtämiseen Google Pixelistä Samsung S20:een sen jälkeen, kun olet ladannut sovelluksen alla olevasta linkistä:

Nyt opetellaan käyttämään Dr.Fonea - Phone Transfer :
Vaihe 1. Liitä laitteesi tietokoneeseen:
Avaa Dr.Fone tietokoneellasi ja valitse "Phone Transfer" -moduuli käyttöliittymästä.

Liitä Google Pixel- ja Samsung S20 -puhelimesi erikseen tietokoneeseen USB-liitäntäkaapeleilla. Sovellus tunnistaa laitteet automaattisesti.

Valitse lähteeksi Google Pixel -puhelin ja kohdelaitteeksi Samsung S20.
Vaihe 2. Valitse tiedosto ja aloita siirto:
Valitse datatyyppi, jonka haluat siirtää Pixelistä Samsungiin ja napsauta "Aloita siirto" -välilehteä.

Jos epäilet, että kohdepuhelimesi tallennustila ei riitä, voit napsauttaa "Tyhjennä tiedot ennen kopioimista" luodaksesi lisää tilaa. Tiedonsiirto päättyy muutamassa minuutissa, ja saat ilmoituksen sovelluksesta ponnahdusviestillä. Voit käyttää Samsung S20:n tietoja, kun olet sulkenut Dr.Fonen käyttöliittymän ja irrottanut puhelimen tietokoneesta.

Osa 2: Siirrä tiedot Pixelistä Samsung S20:een Samsung Smart Switchin avulla?
Smart Switch -sovellus on Samsungin brändialkuperäinen tuote, joka tarjoaa käyttäjille vaivattomasti kaikenlaisen tiedon siirtämisen Google Pixel -puhelimesta Samsung Galaxy S20 -puhelimeen hetkessä. Se on yhteensopiva myös muiden käyttöjärjestelmien kuin Androidin, kuten iOS-, Windows- ja Blackberry-käyttöjärjestelmien kanssa. Tässä ovat vaiheet tietojen siirtämiseksi Pixelistä Samsung S20:een Smart Switchin avulla:
- Liitä sekä Pixel että S20 liitäntäkaapelilla, kuten USB-kaapelilla ja USB-OTG-sovittimella.
- Avaa Smart Switch molemmissa puhelimissa samanaikaisesti ja napauta "Lähetä" Pixel-puhelimesta. Napauta samanaikaisesti S20:n "Vastaanota".
- Valitse tiedot, jotka haluat siirtää Pixel-puhelimesta ja napauta "Siirrä" -vaihtoehtoa.
- Napauta ”Valmis” Samsung S20 -puhelimessa ja sulje sovellus molemmissa puhelimissa.
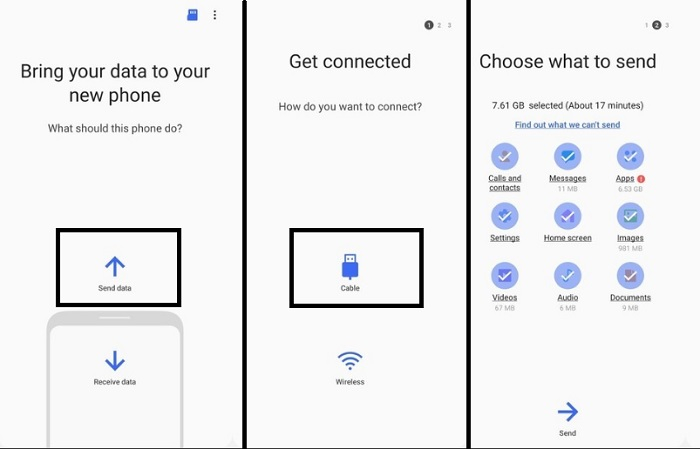
Osa 3: Siirrä tiedot Pixelistä Samsung S20:een ilman johtoja tai datapalveluita:
Voit myös käyttää Verizonin "Content Transfer" -sovellusta tietojen siirtämiseen Pixelistä S20:een langattomasti. Sinun tarvitsee vain ladata / asentaa sovellus vastaaviin Android-puhelimiin Google Play Kaupasta ja suorittaa tiedostonsiirtoprosessi loppuun noudattamalla alla mainittuja ohjeita:
- Avaa sovellus sekä vanhalla että uudella puhelimellasi.
- Napauta Google Pixel -laitteessa "Aloita siirto" ja valitse sitten "Androidista Androidiin" -vaihtoehto ennen kuin napautat "Seuraava".
- Näet QR-koodin. Avaa nyt Samsung S20 Content Transfer -sovelluksella ja skannaa QR-koodi.
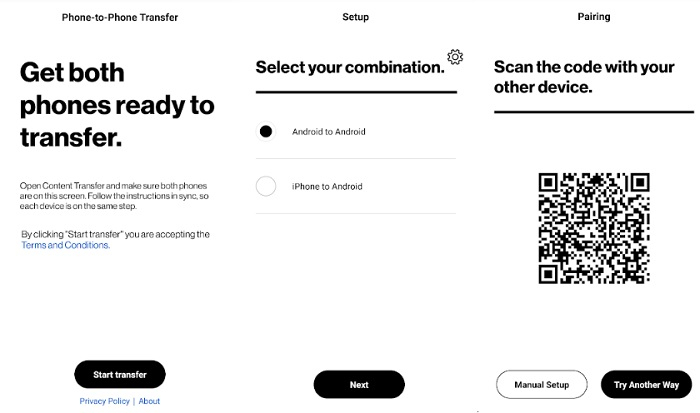
- Valitse siirrettävien tiedostojen tyyppi ja napauta "Siirrä". Sovellus alkaa siirtää tietoja puhelimesta toiseen. Sinulla on mahdollisuus peruuttaa tiedonsiirto milloin tahansa.
- Sovellus ilmoittaa sinulle tiedonsiirtoprosessin valmistumisesta. Napauta ”Valmis” ja aloita juuri siirretyn sisällön käyttäminen Samsung S20:ssa.
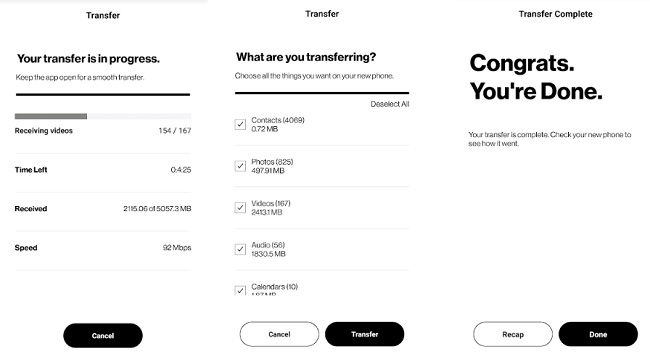
Johtopäätös:
On erittäin tärkeää pitää Pixel- ja S20-puhelimesi päällä tiedostonsiirron aikana, sillä pieni huolimattomuus voi johtaa molempien puhelimien tietojen pysyvään poistamiseen. Tiedostojen siirtäminen on melko hektistä työtä, ja se vaatii sinulta kärsivällisyyttä, varsinkin jos käytät tavanomaisia toimia.
Mutta tiedostojen siirto onnistuu ilman viivettä, jos käytät Dr.Fone-sovelluksen palvelua ja yhdistät molemmat puhelimet siihen tietokoneen kautta. Tässä artikkelissa käsiteltiin kolmea yksinkertaista tapaa siirtää tietoja Pixel-puhelimesta Samsung Galaxy S20:een. Voit vapaasti jakaa tämän oppaan perheellesi ja ystävillesi, etenkin jos he käyvät läpi samaa ongelmaa ja haluavat tietää helpoimman tavan siirtää tietoja.
Samsung S20
- Vaihda vanhasta puhelimesta Samsung S20:een
- Siirrä iPhone SMS S20:een
- Siirrä iPhone S20:een
- Siirrä tiedot Pixelistä S20:een
- Siirrä tekstiviesti vanhasta Samsungista S20:een
- Siirrä valokuvat vanhasta Samsungista S20:een
- Siirrä WhatsApp S20:een
- Siirry S20:stä PC:hen
- Poista S20-lukitusnäyttö





Alice MJ
henkilöstön toimittaja