6 vinkkiä tietojen siirtämiseen puhelimesta toiseen
27.4.2022 • Arkistoitu osoitteeseen: Vinkkejä eri Android-malleille • Todistettuja ratkaisuja
Samsung Galaxy S22 kiinnittää kaikkien huomion ja uteliaisuuden sen malleista, uusista ominaisuuksista ja teknisistä tiedoista. Oletko kuullut Samsungin alkuperäisestä julkaisupäivästä it? Samsung S22:n odotettu julkaisupäivä on helmikuun 2022 lopussa.
Käyttäjät, jotka odottavat innolla Samsung Galaxy S22:n ostamista, haluavat siirtää aiemmat tietonsa välttääkseen ongelmia laitteidensa vaihtamisen aikana. Tätä varten he etsivät tekniikoita, jotka täyttävät heidän vaatimuksensa siirtää kaikki tiedot uuteen Samsungiin. Tässä artikkelissa puhutaan erityisesti tietojen siirtämisestä puhelimesta toiseen yksinkertaisilla menetelmillä.
- Tapa 1: Tietojen siirtäminen Smart Switchin avulla
- Tapa 2: Käytä Dr.Fonea tietojen siirtämiseen
- Tapa 3: Tiedostojen siirtäminen puhelimien välillä Bluetoothin avulla
- Tapa 4: Kuinka siirtää tietoja MobileTransilla
- Tapa 5: Siirrä tiedostoja puhelimien välillä CLONEitin avulla
- Tapa 6: Käytä USB-kaapelia tiedonsiirtoon
Tapa 1: Tietojen siirtäminen Samsung Smart Switch -sovelluksella
Tämä menetelmä käyttää luotettavaa työkalua tiedon siirtämiseen puhelimesta toiseen . Smart Switch on erityisesti suunniteltu sovellus sekä Android- että iOS-käyttäjille, jotta he voivat helposti siirtää valokuvia, videoita, asiakirjoja ja musiikkitiedostoja puhelimesta toiseen. Se näyttää yhteensopivuuden kaikkien Windows-, Android- ja iOS-laitteiden kanssa.
Tämä sovellus tarkistaa ensin tietosi estääkseen virushyökkäykset ja siirtää sitten tiedot vanhasta puhelimesta uuteen . Se tukee myös sekä langallista että langatonta siirtoa, jotta käyttäjä ei rajoitu yhteen vaihtoehtoon. Voit myös palauttaa sen avulla tietoja ulkoisesta tallennustilasta.
Vaiheittainen opas Smart Switchin käyttämiseen tietojen siirtämiseen
Vaihe 1: Aloita asentamalla tämä sovellus joko sen verkkosivustolta tai Google Play -kaupasta. Käynnistä Samsung Smart Switch -sovellus sekä vanhassa puhelimessa että uudessa Samsung Galaxy S22 -puhelimessa. Saat Samsungin siirtämään tiedot uuteen puhelimeen noudattamalla ohjeita:
Vaihe 2: Liitä nyt molemmat puhelimesi samaan Wi-Fi-verkkoon, aseta ne lähemmäksi vähintään 8 tuuman etäisyyttä. Nyt toimii Smart Switch molemmissa puhelimissa. Napsauta vanhassa puhelimessasi "Langaton"-vaihtoehtoa ja napauta sitten "Lähetä". Napsauta sen jälkeen "Yhdistä" jatkaaksesi. ( Voit myös liittää puhelimet USB-OTG-sovittimella.)
Vaihe 3: Napsauta Samsung Galaxy S22:ssa "Langaton" ja sitten "Vastaanota". Napauta nyt "Android", jonka jälkeen se muodostaa yhteyden molempien puhelimien välille.
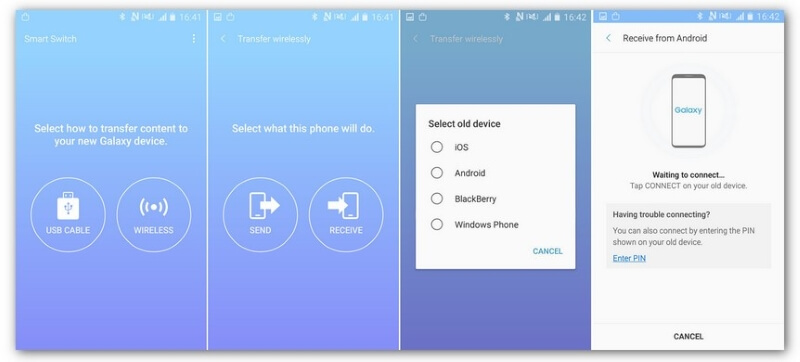
Vaihe 4: Valitse nyt datatyyppi, jonka haluat siirtää vanhasta puhelimesta uuteen puhelimeesi. Aloita prosessi napauttamalla sen jälkeen "Lähetä" -vaihtoehtoa. Odota hetki, niin tietosi siirretään onnistuneesti.
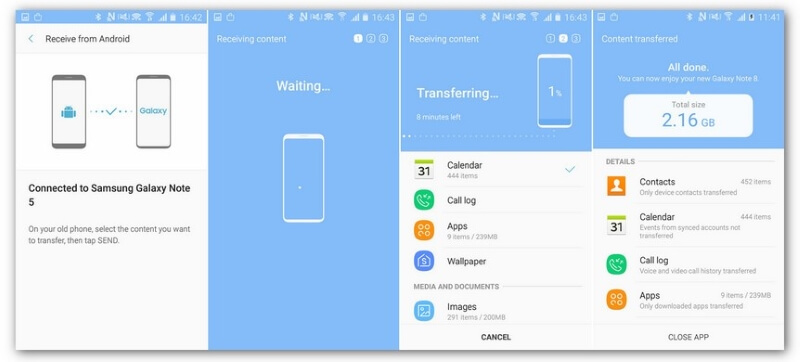
Tapa 2: Käytä puhelimen siirtoa tietojen siirtämiseen puhelimesta toiseen
Haluatko tietää erinomaisesta työkalusta, jolla voidaan siirtää tietoja puhelimesta toiseen ? Dr.Fone Phone Transfer on upea työkalu, jonka avulla voit siirtää tietoja ja ratkaista kaikki puhelimeesi liittyvät ongelmat. Tämä työkalu on rakennettu erityisesti ei-teknisille ihmisille, koska se ei vaadi monimutkaisuutta ja taitoja vaiheiden suorittamisessa.
Se on 100 % yhteensopiva kaikkien puhelinlaitteiden kanssa ja siirtää tietoja niiden välillä ilman esteitä. Voit jopa siirtää sovelluksia Androidista toiseen muutamassa minuutissa vahingoittamatta olemassa olevia tietojasi.
Dr.Fonen tärkeimmät ominaisuudet, jotka on tiedettävä
- Password Manager palauttaa salasanat , jotka saatat unohtaa. Lisäksi se voi säilyttää kaikki salasanasi yhdessä paikassa, jotta et unohda niitä tulevaisuudessa.
- Screen Unlock voi poistaa 4 näytön lukitustyyppiä: kuvion , PIN-koodin, salasanan ja sormenjäljet.
- WhatsApp Transfer voi siirtää ja palauttaa kaikki WhatsAppissasi olevat tiedot.
Kuinka käyttää Dr.Fonen puhelinsiirtoa tietojen siirtämiseen vanhasta puhelimesta Samsung S22:een
Tässä osiossa tutkimme Dr.Fonen keskeistä ominaisuutta siirtää tietoja vanhasta puhelimesta Samsung Galaxy S22 :een . Kiinnitä vain huomiota seuraaviin vaiheisiin:
Vaihe 1: Käynnistä Dr.Fone tietokoneellasi
Aloita käynnistämällä Dr.Fone tietokoneellasi ja napauttamalla sen "Phone Transfer" -toimintoa aloittaaksesi prosessin.

Vaihe 2: Yhdistä puhelimesi
Liitä nyt sekä lähde- että kohdepuhelimesi tietokoneeseesi ja valitse tiedostot tai tiedot, jotka haluat siirtää. Voit myös käyttää "Flip"-painiketta vaihtaaksesi lähde- ja kohdepuhelinten välillä.

Vaihe 3: Aloita siirto
Kun olet valinnut tiedostot, napauta "Aloita"-painiketta aloittaaksesi tiedonsiirron. Voit myös poistaa nykyiset tiedot uudesta puhelimesta valitsemalla "Tyhjennä tiedot ennen kopioimista" ennen siirtoprosessin aloittamista.

Tapa 3: Tiedostojen siirtäminen puhelimien välillä Bluetoothin avulla
Bluetoothin käyttäminen tiedon siirtämiseen puhelimesta toiseen saattaa kuulostaa vanhalta, mutta itse asiassa se on turvallisin tapa. Tämä menetelmä voi viedä jonkin aikaa, mutta se auttaa siirtämään suurempia tiedostoja suurella suojauksella ja yksityisyydellä.
Seuraavat vaiheet on merkitty muistiin tietojen siirtämiseksi vanhasta puhelimesta Samsung Galaxy S22 :een Bluetoothin kautta:
Vaihe 1: Ota ensin Bluetooth käyttöön vanhassa puhelimessasi. Pyyhkäise tätä varten ilmoituspaneelia alas ja napauta Bluetooth-kuvaketta. Samoin ota Bluetooth käyttöön uudessa puhelimessasi napauttamalla sen kuvaketta. Yhdistä nyt molemmat laitteesi avaamalla Bluetooth asetuksista ja yhdistämällä se vanhaan puhelimeesi.
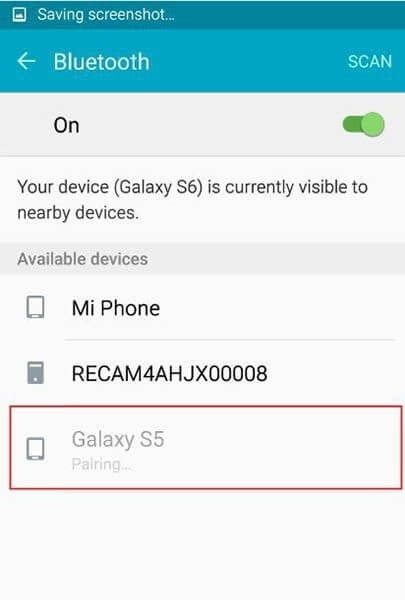
Vaihe 2: Vahvista puhelinten välinen yhteys napauttamalla "OK" -painiketta. Jos haluat siirtää tiedostoja, siirry vanhan puhelimesi "Tiedostojen hallintaan" ja valitse tiedostot, jotka haluat siirtää.

Vaihe 3: Kun olet valinnut tiedostot, napauta valikkopainiketta ja valitse "Jaa". Napauta annetuista vaihtoehdoista "Bluetooth". Valitse avautuvasta ikkunasta kohdepuhelimesi nimi, ja tiedostot lähetetään. Napauta nyt uudessa puhelimessasi "Hyväksy" vahvistaaksesi tiedostojesi siirron uuteen puhelimeesi.

Tapa 4: Kuinka siirtää tietoja MobileTransilla
Tässä osiossa käsitellään toista sovellusta tietojen siirtämiseksi Androidista Androidiin, jonka kautta voit siirtää tietoja turvallisesti uuteen puhelimeen . MobileTrans on suunniteltu käyttäjille, joilla ei ole teknisiä taitoja, sillä se siirtää helposti rajattomasti tietoja laitteesta toiseen. Voit siirtää kirjoja, yhteystietoja, musiikkitiedostoja, valokuvia ja videoita välittömästi poistamatta tai vahingoittamatta alkuperäisiä tietoja.
Se tukee kaikkia laitteita, mukaan lukien Android, Windows ja iOS. Se tarjoaa myös tietosuojan, jotta et ole huolissasi tietojesi turvallisuudesta ja yksityisyydestä.
Yksinkertaiset vaiheet tietojen siirtämiseksi muihin laitteisiin MobileTransin kautta
Puhutaanpa tietojen siirtämisestä MobileTransilla. Kiinnitä huomiota seuraaviin vaiheisiin:
Vaihe 1: Aloita toimenpide asentamalla MobileTrans-sovellus tietokoneellesi. Voit ladata tämän sovelluksen etsimällä sitä heidän verkkosivustoltaan. Asennuksen jälkeen käynnistä sovellus ja valitse "Phone Transfer" -ominaisuus.

Vaihe 2: Nyt on aika yhdistää lähde- ja kohdepuhelimesi MobileTransiin. Voit myös käyttää niiden "Flip"-vaihtoehtoa vaihtaaksesi lähde- ja kohdepuhelinten välillä.
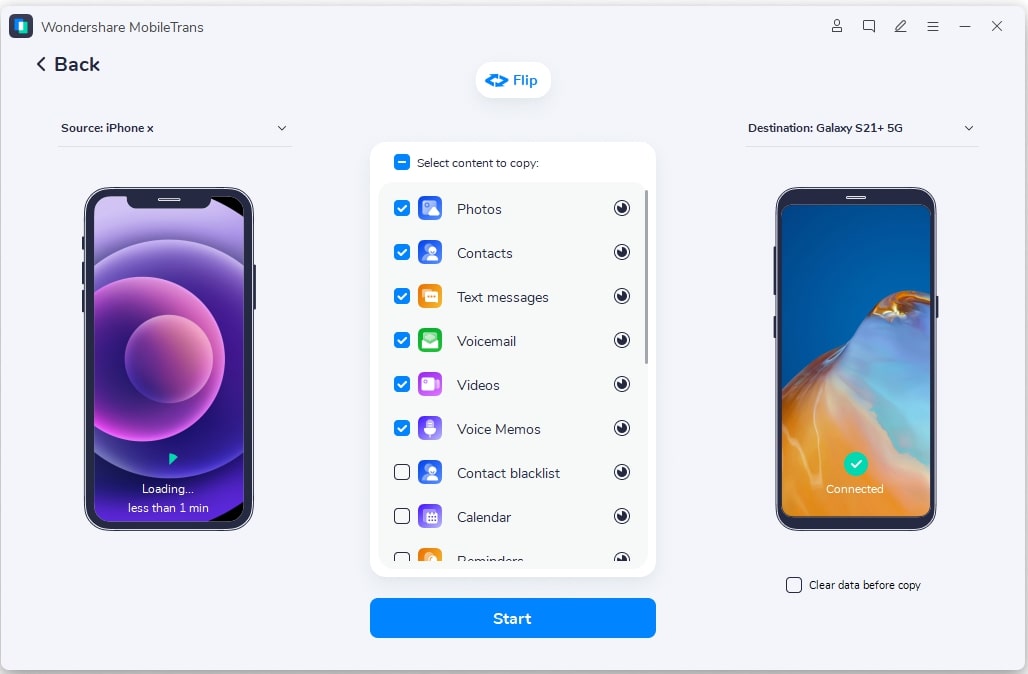
Vaihe 3: Valitse nyt sisältö, jonka haluat siirtää vanhasta puhelimestasi. Kun olet valinnut tiedot, paina "Aloita"-painiketta aloittaaksesi siirtoprosessin. Muutaman minuutin kuluttua kaikki tietosi siirretään kohdepuhelimeesi.
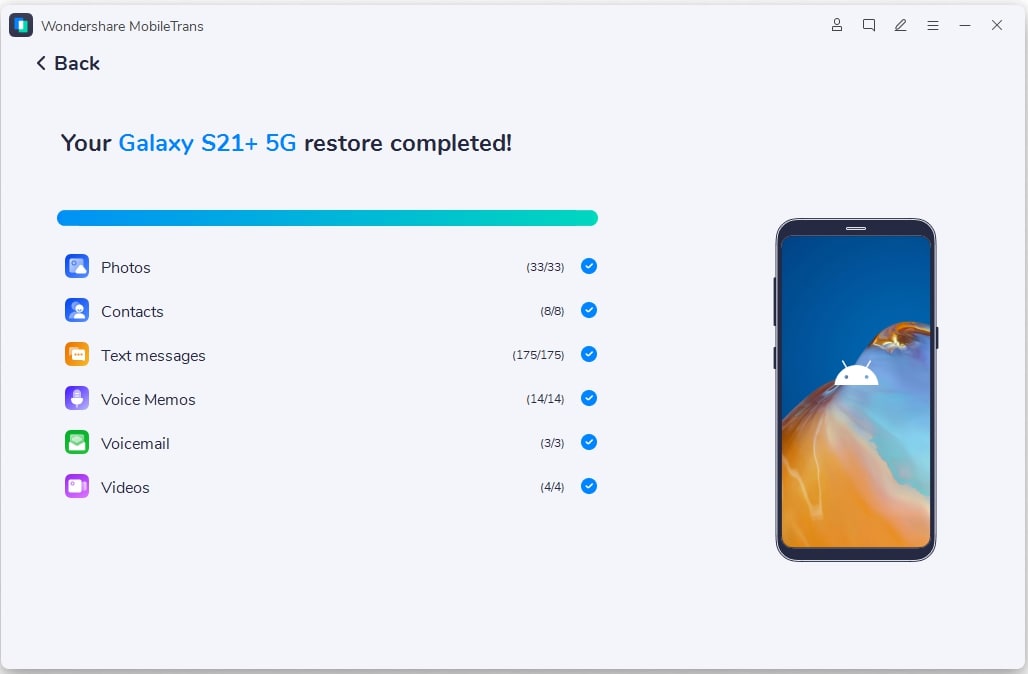
Tapa 5: Siirrä tiedostoja puhelimien välillä CLONEitin avulla
CLONEit sisältää johdonmukaisen järjestelmän tietojen siirtämiseksi puhelimesta toiseen. Se auttaa käyttäjää kattamaan 12 erilaista tietotyyppiä siirtoprosessissa. Seuraavat vaiheet selittävät tiedostojen siirtämisen puhelimien välillä CLONEitin avulla.
Vaihe 1: Asenna CLONEit molempiin Android-laitteisiin. Kun olet valmis, sinun on siirryttävä esteettömyysasetuksiin puhelimessa ja otettava käyttöön "Automaattinen asennus" -ominaisuus siirtääksesi tietoja sovellusten kanssa.
Vaihe 2: Käynnistä CLONEit molemmissa laitteissa ja aseta "Lähettäjä" ja "Vastaanottaja" vastaavasti. Napauta "Lähettäjä" laitteessa, joka toimii lähteenä ja muuttaa sen hotspotiksi. Yhdistä kohdelaite hotspotiin yhteyden muodostamista varten.
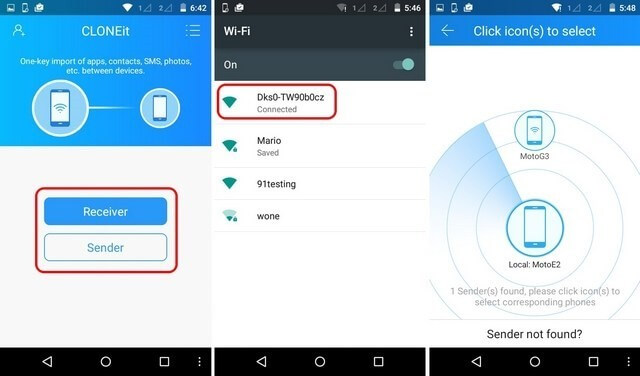
Vaihe 3: Kun yhteys on muodostettu onnistuneesti, kohdelaitetta kehotetaan hyväksymään yhteyspyyntö. Tuetut tietotyypit on lueteltu näytöllä, ja niistä valitaan sopivat tiedostot. Kun olet valmis, napauta "Aloita". Siirtoprosessi päättyy jonkin ajan kuluttua.
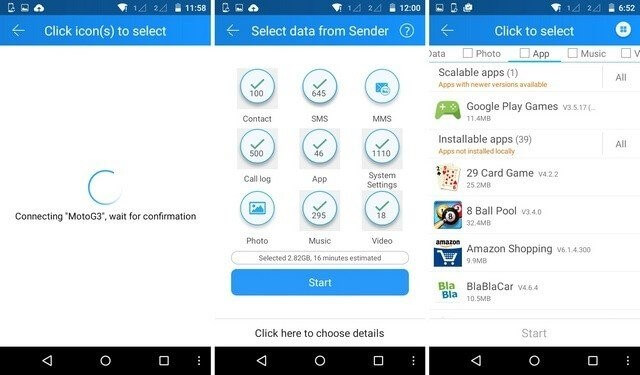
Tapa 6: Käytä USB-kaapelia tiedonsiirtoon
USB-kaapeli on yksi vanhimmista ja yleisimmistä tavoista siirtää tietoja laitteiden välillä. Vaikka tämä menetelmä on aikaa vievä verrattuna muihin edellä käsiteltyihin menetelmiin, se siirtää silti kaiken tiedon laitteiden välillä helposti.
Vaihe 1: Liitä lähdelaite USB-kaapelilla tietokoneeseen ja salli tiedonsiirto molempien laitteiden välillä. Valitse kaikki siirrettävät ja kopioitavat tiedostot, kansiot tai tiedot.
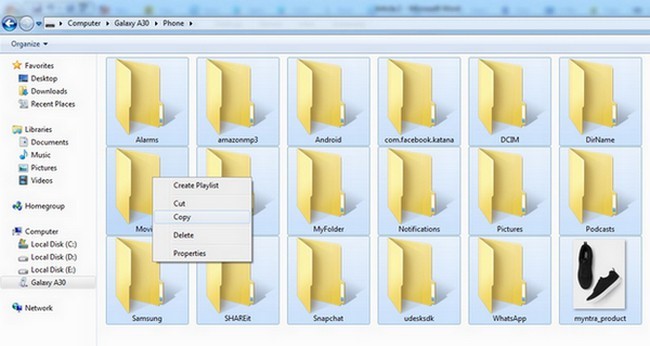
Vaihe 2: Siirrä tiedot väliaikaisesti tietokoneen välillä. Yhdistä kohdelaitteesi tietokoneeseen USB-kaapelilla ja salli tiedonsiirto. Kopioi tietokoneelle tallennettu sisältö ja liitä se kohdelaitteen tallennustilaan.
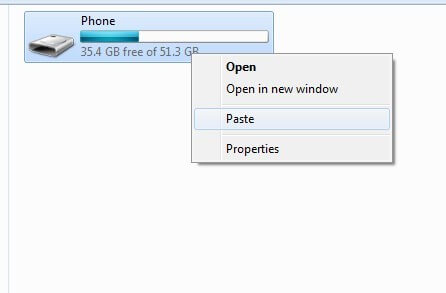
Tietojen siirtäminen vanhasta puhelimesta uuteen puhelimeen voi kuulostaa hektiseltä työltä. Mutta tässä artikkelissa olemme käsitelleet lyhyesti neljää helpointa menetelmää eri luotettavilla työkaluilla tietojen siirtämiseksi puhelimesta toiseen .
Samsungin vinkkejä
- Samsungin työkalut
- Samsungin siirtotyökalut
- Samsung Kies lataus
- Samsung Kiesin ohjain
- Samsung Kies S5:lle
- Samsung Kies 2
- Kies Note 4:lle
- Samsungin työkaluongelmat
- Siirrä Samsung Maciin
- Siirrä valokuvat Samsungista Maciin
- Samsung Kies Macille
- Samsung Smart Switch for Mac
- Samsung-Mac-tiedostonsiirto
- Samsungin mallin arvostelu
- Siirto Samsungilta muille
- Siirrä valokuvat Samsung-puhelimesta tablettiin
- Voiko Samsung S22 voittaa iPhonen tällä kertaa
- Siirrä valokuvat Samsungista iPhoneen
- Siirrä tiedostoja Samsungista tietokoneeseen
- Samsung Kies PC:lle





Selena Lee
päätoimittaja