3 kiinteää tapaa varmuuskopioida tarroja WhatsAppissa
WhatsApp-sisältö
- 1 WhatsApp-varmuuskopio
- Varmuuskopioi WhatsApp-viestit
- WhatsApp Online-varmuuskopiointi
- WhatsApp automaattinen varmuuskopiointi
- WhatsApp Backup Extractor
- Varmuuskopioi WhatsApp-kuvat / -videot
- 2 Whatsapp-palautus
- Androidin Whatsapp-palautus
- Palauta WhatsApp-viestit
- Palauta WhatsApp-varmuuskopio
- Palauta poistetut WhatsApp-viestit
- Palauta WhatsApp-kuvat
- Ilmainen WhatsApp-palautusohjelmisto
- Hae iPhonen WhatsApp-viestit
- 3 Whatsapp-siirto
- Siirrä WhatsApp SD-kortille
- Siirrä WhatsApp-tili
- Kopioi WhatsApp PC:lle
- Backuptrans Vaihtoehto
- Siirrä WhatsApp-viestejä
- Siirrä WhatsApp Androidista Anroidiin
- Vie WhatsApp-historia iPhonessa
- Tulosta WhatsApp-keskustelu iPhonessa
- Siirrä WhatsApp Androidista iPhoneen
- Siirrä WhatsApp iPhonesta Androidiin
- Siirrä WhatsApp iPhonesta iPhoneen
- Siirrä WhatsApp iPhonesta tietokoneeseen
- Siirrä WhatsApp Androidista PC:hen
- Siirrä WhatsApp-kuvat iPhonesta tietokoneeseen
- Siirrä WhatsApp-kuvat Androidista tietokoneeseen
26. maaliskuuta 2022 • Arkistoitu vastaanottajalle: Hallinnoi sosiaalisia sovelluksia • Todistettuja ratkaisuja
Tällä hetkellä WhatsApp on monipuolinen, sillä eri aikomukset käyttävät sovellusta tiedon vaihtamiseen ja median siirtämiseen kätevästi. Vielä tärkeämpää on, että WhatsApp-ominaisuuksien asteittainen käyttöönotto auttaa täydentämään yksilöiden ja ryhmäkontaktien välistä viestintää.

WhatsAppin toteuttamien vaikuttavien ominaisuuksien joukossa on joukko tarroja. Aivan kuten emojit, tarrat parantavat ilmeitä keskustelujen aikana. WhatsApp-tarrat ovat käteviä ja lisäävät hauskuutta, koska voit muokata omia, joihin voi liittyä valokuvasi ystävien kanssa. Joissakin tapauksissa sinun on varmuuskopioitava WhatsApp-tietosi tietokoneeseen tai toiseen puhelimeen. Et halua menettää täydellistä tarrakokoelmaasi. Mutta kysymys on? Kuinka varmuuskopioit WhatsApp-tarrat? Lue lisää eri WhatsApp-tarrojen varmuuskopiointimenetelmistä.
Tapa 1: Varmuuskopioi WhatsApp-tarrat tietokoneeseen
Jos haluat varmuuskopioida WhatsApp-tarrasi tietokoneeseen, tarvitset varmasti luotettavan ja kätevän ratkaisun. WhatsApp ei tarjoa ominaisuutta WhatsApp-tarrojen siirtämiseen suoraan tietokoneelle. Siinä tapauksessa tarvitset luotettavaa kolmannen osapuolen ohjelmistoa varmuuskopiointitehtävää varten. Pari WhatsApp-siirtosovellusta on saatavilla, mutta kaikki vaihtoehdot eivät vastaa odotuksiasi. Kun puhutaan luotettavasta WhatsApp-siirtotyökalusta, Dr. Fone - WhatsApp Transfer on suositeltava vaihtoehto. Ohjelmisto on edullinen, ja se on päättänyt tarjota WhatsApp-siirron, varmuuskopion ja palautuksen toiseen laitteeseen erittäin nopeasti.
Dr. Fonen työkalupakki ei ole hyödyllinen vain WhatsApp-tarrojen siirtämisessä tietokoneellesi. Ohjelmisto varmistaa, että yksityisyytesi on suojattu petossuojauksella ja tietojen salauksella. Tutustu seuraaviin Dr. Fone - WhatsApp Transferin tärkeimpiin ominaisuuksiin .

1. Dr.Fonella on nopea siirtonopeus, jonka avulla koko puhelimen sisältö, mukaan lukien valokuvat, musiikki, videot ja muut tiedostot, voidaan siirtää nopeasti puhelimesta toiseen. Ohjelmisto tukee useita käyttöjärjestelmiä ja pystyy siirtämään alustojen välillä.
2. WhatsApp-siirtotyökalu auttaa siirtämään WhatsApp-tietoja laitteesta toiseen. Muita tämän WhatsApp-siirtomoduulin alaisia sosiaalisia sovelluksia ovat Kik, Line, Viber ja WeChat.
3. Ohjelmiston avulla voit varmuuskopioida tietoja erilaisista sosiaalisista sovelluksista tai koko puhelimen datasta iOS/Androidista Maciin/PC:hen.
4. Palautusmoduuli auttaa nopeasti hakemaan varmuuskopiotiedoston, mukaan lukien iTunes- ja Dr.Fone-varmuuskopiot iPhone- tai Android-laitteisiin.
Huomaa, että kun varmuuskopioit tarroja WhatsAppissa, sinun on ladattava ne tarraosioon.
Seuraavassa on lyhyt opas varmuuskopioida tarroja WhatsApp PC:lle Dr.Fone - WhatsApp Transfer -ominaisuuden avulla:
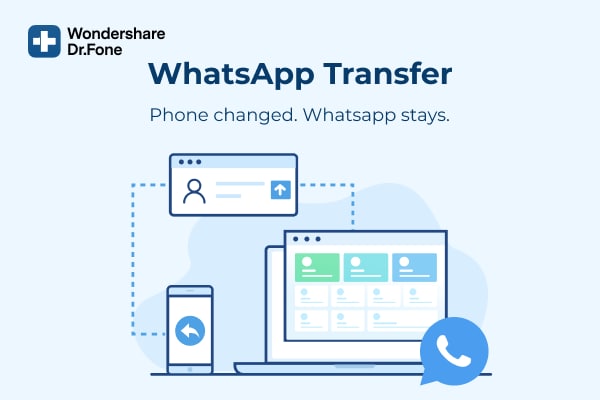
Vaihe 1: Lataa Dr.Fone-ohjelmisto tietokoneellesi. Käynnistä sovellus ja avaa WhatsApp Transfer -moduuli.
Vaihe 2: Siirry seuraavassa ikkunassa vasemmassa paneelissa olevaan WhatsApp-välilehteen. Napsauta "Varmuuskopioi WhatsApp-viestit" -välilehteä ohjelman käyttöliittymästä ja yhdistä sitten puhelimesi toimivalla USB-kaapelilla.
Vaihe 3: Odota, että Dr. Fone havaitsee yhdistetyn laitteen, ja se aloittaa automaattisesti skannausprosessin. Kun skannausprosessi päättyy, Dr.Fone tukee WhatsApp-tietojasi, mukaan lukien tarrat, videot, valokuvat ja muut liitteet.
Vaihe 4: Jos haluat esikatsella luomaasi WhatsApp-varmuuskopiota, napsauta näkymäkuvaketta haluttujen varmuuskopiotiedostojen kohdalla luetelluista vaihtoehdoista. WhatsApp-sisältö tulee näkyviin seuraavalle näytölle. Siirry eteenpäin ja napsauta Seuraava-painiketta.
Vaihe 5: Etsi vasemmasta paneelista WhatsApp- ja WhatsApp-liitteet-valintaruudut, joita voit käyttää chat-luettelon ja liitteiden esikatseluun. Napsauta "Palauta tietokoneeseen" -painiketta, ja olet valmis.
Tapa 2: Varmuuskopioi WhatsApp-tarrat puhelimeesi
Voit varmuuskopioida WhatsApp-tarran suoraan puhelimestasi yksinkertaisten vaiheiden avulla. Tiedät jo, että WhatsAppilla ei ole varmuuskopiopalvelinta varmuuskopiotiedostojesi tallentamiseen. Siksi se koskee kolmannen osapuolen varmuuskopiointiratkaisuja, mukaan lukien Google Drive Androidille ja iCloud iPhoneille. Seuraava opas auttaa sinua varmuuskopioimaan WhatsApp-tarroja Google Drivessa ja iCloudissa.
Vaiheet WhatsAppissa olevien tarrojen varmuuskopioimiseksi Google Driveen
- Avaa WhatsApp-sovellus Android-puhelimellasi ja napsauta yläreunassa olevaa kolmen pisteen kuvaketta päästäksesi asetuksiin.
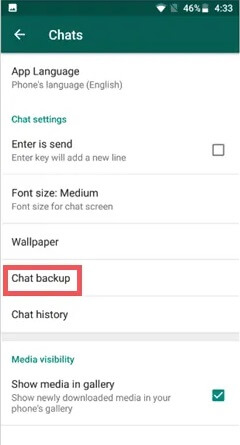
- Siirry keskusteluihin ja napauta keskustelun varmuuskopiointia. Valitse varmuuskopio Google Driveen ja valitse tili, jolle haluat tallentaa WhatsApp-varmuuskopion. Valitse taajuus, jolla laite varmuuskopioi WhatsAppin Google-tilille; tällaisia vaihtoehtoja ovat päivittäin, viikoittain, kuukausittain tai haluamasi mukautettu ajanjakso.
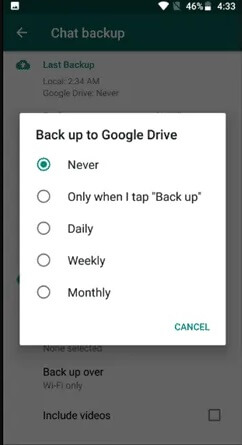
- Valitse varmuuskopio siirtääksesi WhatsApp-tietosi Google Driveen automaattisesti. WhatsApp-varmuuskopiotiedosto sisältää kaikki tarrasi yhdessä muun median kanssa.
Vaiheet tarrojen varmuuskopioimiseksi WhatsAppista iCloudiin
Google Drive for Android -sovelluksen lisäksi WhatsApp käyttää iCloud for iPhone -palvelua WhatsApp-tarrojen ja muun sisällön tallentamiseen. Voit palauttaa varmuuskopiotiedoston myöhemmin, jos kadotat iPhonesi tai vaihdat toiseen laitteeseen. Jos haluat varmuuskopioida puhelimesi WhatsApp-tiedot, sinun on kytkettävä iCloud-asema päälle näiden yksinkertaisten ohjeiden avulla.
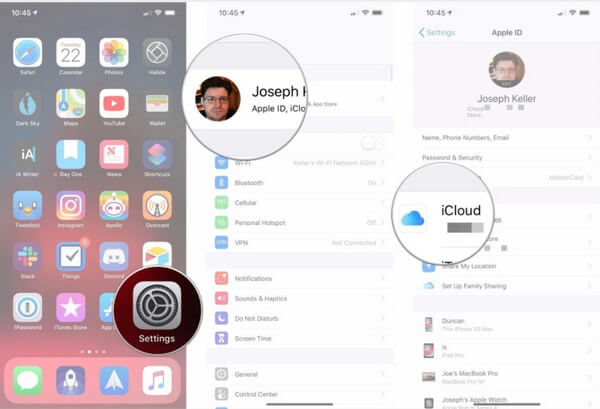
- Avaa asetussovellus iPhonessa.
- Napauta yläreunassa olevaa Apple ID -banneria.
- Napauta iCloud ja etsi WhatsApp navigoimalla. Ota iCloud-käyttö käyttöön kytkemällä WhatsApp-välilehden painike päälle.
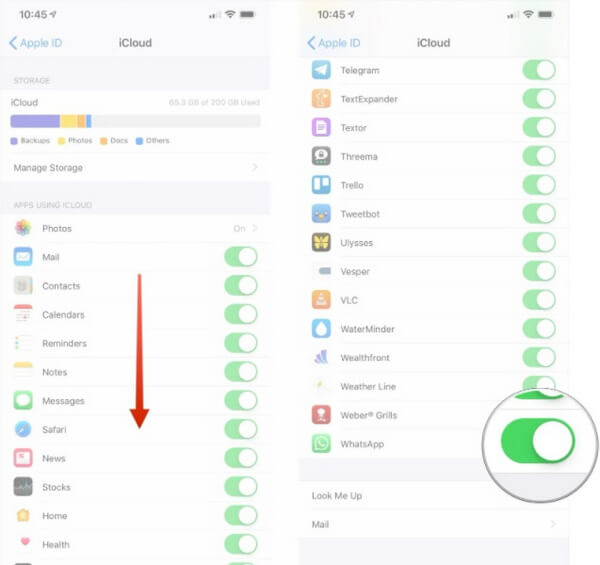
Kun olet ottanut iCloud Driven käyttöön WhatsApp-varmuuskopiointia varten, on aika varmuuskopioida WhatsApp-tietosi seuraavien vaiheiden avulla.
- Käynnistä WhatsApp-sovellus aloitusnäytöstä
- Napauta asetuksia oikeasta alakulmasta
- Napauta chat-vaihtoehtoa
- Napauta keskustelun varmuuskopiointia ja siirry kohtaan Varmuuskopioi nyt ladataksesi WhatsApp-tietosi iCloud-asemaan. Voit myös automatisoida varmuuskopiointiprosessin napauttamalla "automaattinen varmuuskopiointi" -vaihtoehtoa.
- Valitse haluamasi varmuuskopiointitiheys listatuista vaihtoehdoista, joita ovat päivittäin, viikoittain ja kuukausittain. Jos haluat sisällyttää videoita varmuuskopioihisi, napauta kytkintä "sisällytä videot" -vaihtoehdon kohdalla.
Tapa 3: Miten palauttaa suosikki WhatsApp-tarrasi toiseen puhelimeen
eJos sinulla on aivan uusi puhelin, haluat palauttaa WhatsAppisi. Vielä tärkeämpää on, että et halua missata suosikkitarrojasi. Tässä tapauksessa Dr.Fone – WhatsApp Transfer auttaa sinua siirtämään WhatsApp-tarroja yhdessä muun sisällön kanssa, jonka haluat siirtää toiseen puhelimeen. Ohjelma tukee WhatsApp-siirtoa Androidista Androidiin, iPhonesta iPhoneen ja Androidista iPhoneen ja päinvastoin. Samoin ohjelmisto toimii Windows- ja Mac-järjestelmissä. Asiantuntijat suosittelevat Dr.Fone WhatsApp -siirtoa, koska se on luotettava WhatsApp-hallintatyökalu, joka siirtää WhatsApp-tiedot suoraan toiseen puhelimeen menettämättä sisältöäsi.
Seuraavassa on vaiheet WhatsApp-tarrojen ja muiden WhatsApp-tietojen palauttamiseksi toiseen puhelimeen Dr.Fone - WhatsApp Transfer -ohjelmiston avulla.
- Asenna ja käynnistä Dr.Fone-työkalu tietokoneellesi. Liitä molemmat puhelimet järjestelmään toimivilla USB-kaapeleilla. Dr.Fone-ohjelman aloitusnäytössä valitaan WhatsApp Transfer -vaihtoehto prosessin aloittamiseksi.
- Valitse vasemmasta sinisestä sarakkeesta WhatsApp-välilehti ja valitse >> Siirrä WhatsApp-viestit. Ohjelma tunnistaa kytketyt laitteet lähteeksi ja kohteeksi. Jos laitteita ei ole sijoitettu oikein, voit järjestää ne uudelleen kääntöpainikkeella. Kun olet valmis, napsauta "Siirrä" -vaihtoehtoa jatkaaksesi.
- Sovelluksella voi kestää hetken siirtää WhatsApp-sisältö vanhasta puhelimesta uuteen. Näet siirron edistymisen näytöllä, kun prosessi on valmis.
- WhatsApp-tietosi siirretään uuteen puhelimeen turvallisesti. Muista, että jos sinulla oli jo WhatsApp kohdelaitteessa, prosessi tyhjentää sen ja korvaa sen lähdelaitteessa.
Johtopäätös
Sen jälkeen kun WhatsApp esitteli tarroja, viestintä sen alustalla on parantunut paljon. Nämä tarrat kuvaavat erilaisia tunteita, jotka saavat keskustelut näyttämään eläviltä. Ne toimivat aivan kuten emojit, mutta voit muokata tarroja mieleiseksesi. Kun nautit suosikkitarroistasi, saatat joutua varmuuskopioimaan ne iCloudiin tai Google Driveen. Tässä tapauksessa voit oppia aiemmin tässä artikkelissa selitetyistä menetelmistä välttääksesi niiden menettämisen. Valitsemasi lähestymistapa riippuu siitä, käytätkö Androidia vai iPhonea.
Siitä huolimatta et voi enää huolehtia, jos sinun on siirrettävä tarrasi toiseen puhelimeen tai varmuuskopioitava tietokoneelle. Dr. Fonen työkalupakki sisältää kaikki ratkaisut yhdellä napsautuksella. Ohjelmisto on päättänyt tarjota WhatsApp-siirto-, varmuuskopio- ja palautustoimintoja. Dr.Fonen mukana tulevat ominaisuudet helpottavat WhatsApp-tietojen hallintaa, toisin kuin muut vaihtoehtoiset kolmannen osapuolen työkalut. Jos haluat mukavuutta ja tietoturvaa siirtäessäsi tietoja toiseen puhelimeen tai tietokoneeseen, Dr.Fone - WhatsApp-siirto hoitaa asiat puolestasi lyhyessä ajassa. WhatsAppin lisäksi voit käyttää Dr.Fone WhatsApp Transferia myös muiden sosiaalisten sovellusten, kuten Kik, Line, Viber ja WeChat, sisällön hallintaan puhelimesta toiseen.






Selena Lee
päätoimittaja