5 tapaa siirtää WhatsApp-keskusteluja iPhonesta iPhoneen, mukaan lukien iPhone 13/12/12 Pro(Max)/12 Mini
Siirrä WhatsApp iOS:ään
- Siirrä WhatsApp iOS:ään
26. maaliskuuta 2022 • Arkistoitu vastaanottajalle: Hallinnoi sosiaalisia sovelluksia • Todistettuja ratkaisuja
Oletko koskaan miettinyt, kuinka WhatsApp-viestejä siirretään iPhonesta iPhoneen? Monet ihmiset käyvät läpi saman ongelman, varsinkin kun he ostavat uuden puhelimen, eivätkä halua menettää tärkeitä keskusteluja ja keskusteluja, jotka he ovat jakaneet kontaktien kanssa.
Haluatko siis pitää keskustelusi turvassa, kun siirrät tietoja upouuteen iPhoneen , kuten iPhone 13/12/12 Pro(Max)/12 Mini? Tässä on 5 yksinkertaista menetelmää, jotka opastavat kuinka siirtää WhatsApp iPhonesta iPhone, ja käsittelemme ne kaikki tässä opetusohjelmassa.
Muuten, jos sinun on siirrettävä WhatsApp iPhonesta Samsung S20 :een , olemme esitelleet 3 helppoa ratkaisua uudessa viestissä.
- Tapa 1: Paras ja turvallisin tapa siirtää WhatsApp iPhonesta iPhoneen, mukaan lukien iPhone 13 (suositus)
- Tapa 2: Siirrä WhatsApp-keskustelut uuteen iPhoneen käyttämällä WhatsApp iCloud -varmuuskopiota
- Tapa 3: Siirrä WhatsApp-viestit iPhonesta iPhoneen iTunes Backupilla
- Tapa 4: Siirrä WhatsApp-keskusteluhistoria uuteen iPhoneen iCloud-varmuuskopion kautta
- Tapa 5: Siirrä WhatsApp-keskustelut iPhoneen sähköpostitse
Tapa 1: Paras ja turvallisin tapa siirtää WhatsApp iPhonesta iPhoneen, mukaan lukien iPhone 13 [suositus]
Tämä on paras, yksinkertaisin ja nopein tapa oppia siirtämään WhatsApp iPhonesta iPhoneen. Dr.Fone - WhatsApp Transfer -sovelluksella voit varmuuskopioida ja siirtää iPhonen WhatsApp-viestejä ja WhatsApp-viestien liitteitä, viedä ne tietokoneeseen tai mihin tahansa muuhun iPhoneen ja palauttaa varmuuskopion laitteeseen.

Dr.Fone - WhatsApp-siirto
Siirrä WhatsApp-viestit iPhonesta Androidiin/iPhoneen.
- Tuki sosiaalisten sovellusten varmuuskopiointiin iOS-laitteissa, kuten WhatsApp, LINE, Kik, Viber, Wechat.
- Salli esikatsella ja palauttaa mitä tahansa kohdetta varmuuskopiosta laitteeseen.
- Vie haluamasi varmuuskopiosta tietokoneellesi.
- Tuetut uusimmat iPhonet, joissa on uusin iOS-järjestelmä.
- Täysin yhteensopiva Windows 10:n ja Mac 10.15:n kanssa.
Vaihe 1: Käynnistä Dr.Fone Windows PC:ssä ja napsauta "WhatsApp Transfer" ja valitse työkalu "Siirrä WhatsApp-viestit" ja liitä sitten molemmat iPhone-laitteet tietokoneeseesi, Dr.Fone havaitsee ne välittömästi.

Vaihe 2: Ennen kuin jatkat, varmista, että lähdelaite ja kohdelaite ovat oikein. Napsauta sitten "Siirto"-painiketta aloittaaksesi ja napsauta sitten "Kyllä" vahvistaaksesi toiminnon, jos haluat edelleen siirtyä eteenpäin.
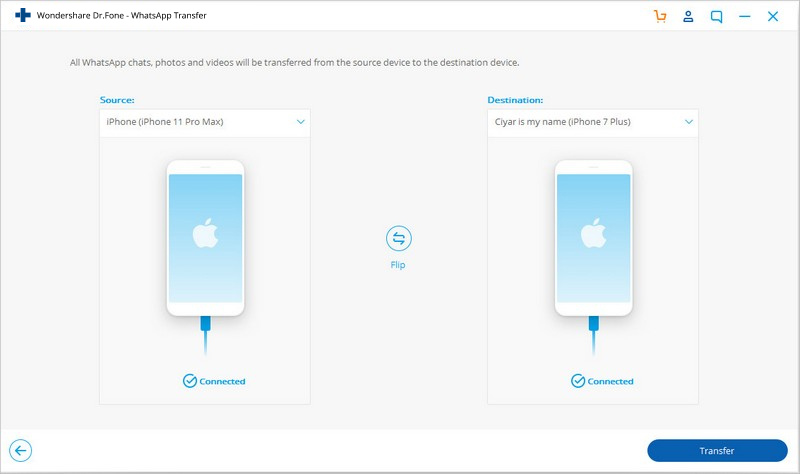
Vaihe 3: Koko prosessi kestää jonkin aikaa, älä huoli, istu ja odota. Kun näet alla olevan ikkunan, siirtoprosessi on valmis, ja voit irrottaa iPhonesi ja tarkastella WhatsApp-tietoja uudessa iPhonessasi.
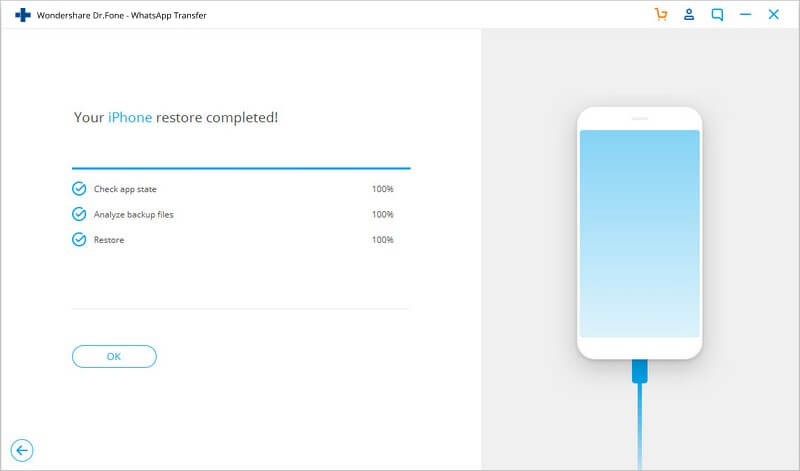
Tapa 2: Siirrä WhatsApp-chatit iPhoneen, mukaan lukien iPhone 13, käyttämällä WhatsApp iCloud -varmuuskopiota
Tämä menetelmä sisältää WhatsAppin iCloud-varmuuskopiointiominaisuuden käyttämisen WhatsAppin siirtämiseen iPhonesta iPhoneen. Tätä menetelmää käytettäessä ota huomioon ylikirjoitettujen tietojen vaarat.
- Varmista, että iPhonen iCloud-varmuuskopiointitoiminto on käytössä molemmissa puhelimissa.
- Siirry vanhalla iPhonellasi WhatsAppiin.
- Napauta asetukset > Chat-asetukset > Keskustelun varmuuskopiointi .
- Napsauta Varmuuskopioi nyt. Kaikki keskustelusi varmuuskopioidaan WhatsAppin iCloud-palvelimelle.
- Asenna nyt WhatsApp uuteen iPhoneen.
- Kirjaudu sisään puhelinnumerollasi.
- Sinua pyydetään palauttamaan aiemmat keskustelut.
- Napsauta OK ja pääset kaikkiin menneisiin keskusteluihin!
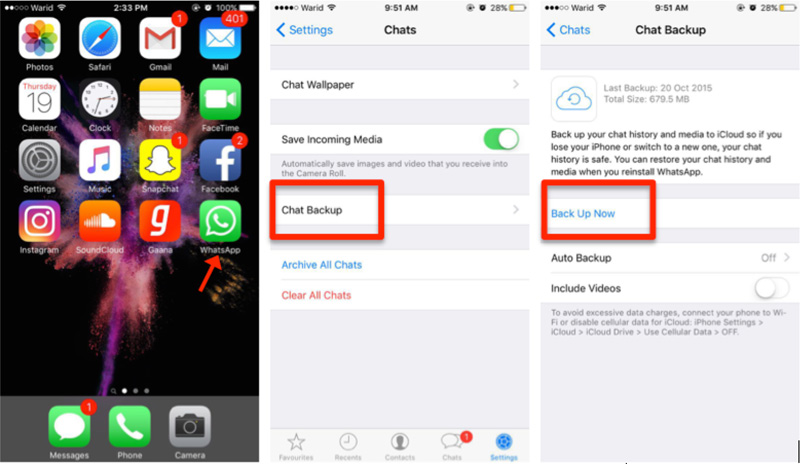
Tapa 3: Siirrä WhatsApp-viestit iPhonesta iPhoneen iTunes-varmuuskopion avulla [iPhone 13 mukana]
Tämä on myös loistava tapa siirtää WhatsApp-viestejä iPhonesta iPhoneen yksinkertaisella, ei-teknisellä prosessilla. Mutta saatat kohdata tietojen menetyksen ja olla suojattu.
- Liitä vanha iPhone tietokoneeseen.
- Avaa iTunes. Siirry kohtaan Tiedosto > Laitteet > Varmuuskopioi .
- Kytke nyt uusi iPhone päälle ja liitä se tietokoneeseen.
- Avaa iTunes. Kun sinua kehotetaan määrittämään se, valitse vaihtoehto - "Palauta iTunes-varmuuskopiosta".
- Puhelimeen varmuuskopioidaan vanhan iPhonesi tiedot, ja voit löytää kaikki vanhat WhatsApp-keskustelut.
- Kirjaudu sisään puhelinnumerollasi.
- Sinua pyydetään palauttamaan aiemmat keskustelut.
- Napsauta OK ja pääset kaikkiin menneisiin keskusteluihin!
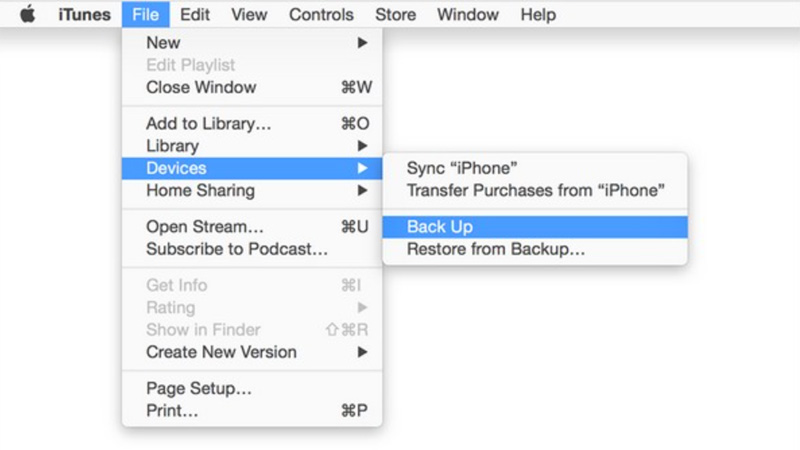
Tapa 4: Siirrä WhatsApp-keskusteluhistoria iPhonellesi iCloud-varmuuskopion kautta [iPhone 13 mukana]
Tässä on vaiheittainen prosessi WhatsApp-viestien siirtämiseksi iPhonesta iPhoneen iCloud-varmuuskopion kautta. Vaikka tämä tapa on ilmainen, tietosi eivät välttämättä ole turvassa, ne kirjoitetaan päälle tai ne jäävät huomaamatta.
- Varmista, että iPhone on yhdistetty Wi-Fi-lähteeseen.
- Siirry kohtaan Asetukset > iCloud ja valitse sitten vaihtoehto "Varmuuskopiointi" tai "Tallennus ja varmuuskopiointi" (iOS-versiosta riippuen).
- Napauta iCloud-varmuuskopiointia ja kytke se päälle.
- Napsauta Varmuuskopioi nyt. Kaikki tiedostosi varmuuskopioidaan kansioon. Ole kärsivällinen, sillä tämä voi kestää kauan.
- Tarkista varmuuskopiokansio siirtymällä kohtaan Asetukset > iCloud > Tallennus > hallitse tallennustilaa. Näet luodun varmuuskopiokansion päivämäärän ja koon mukaan.
- Kytke nyt uusi iPhone päälle. Palauta uusi iPhonesi käyttämällä juuri luomaasi iCloud-varmuuskopiota. Kun määrität puhelinta, valitse vaihtoehto "Palauta iCloud-varmuuskopiosta". Sinua pyydetään valitsemaan varmuuskopiotiedot. Valitse se, jonka teit vanhalla puhelimellasi.
- Asenna WhatsApp. Kaikki keskustelusi ovat saatavilla ja asennettuna kohde-iPhoneen.
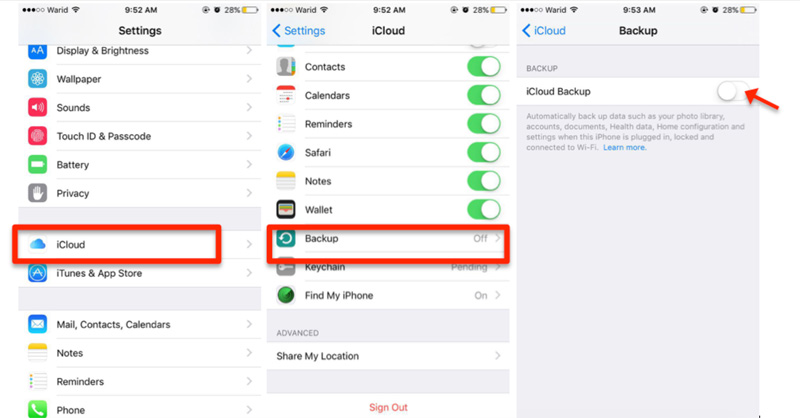
Tapa 5: Siirrä WhatsApp-keskustelut iPhoneen, mukaan lukien iPhone 13, sähköpostitse
Jos et halua käydä läpi vaivaa siirtää WhatsApp-tietosi pilvessä, voit jopa lähettää valikoidut WhatsApp-keskustelut myös sähköpostitse. Tämän ansiosta WhatsApp-käyttäjät voivat lähettää valikoituja keskusteluja sähköpostitse itselleen tai jollekin toiselle.
Sinun tarvitsee vain valita chat, jonka haluat lähettää sähköpostitse. Liu'uta nyt keskustelua ja napauta "Lisää" -vaihtoehtoa. Napauta chat-asetusikkunassa vaihtoehtoa "Sähköpostikeskustelu". Näet ponnahdusikkunan, jossa kysytään, haluatko liittää mediaa vai et. Napauta haluamaasi vaihtoehtoa ja kirjoita lähettäjän sähköpostitunnus. Napauta "Valmis" -painiketta lähettääksesi keskustelun.
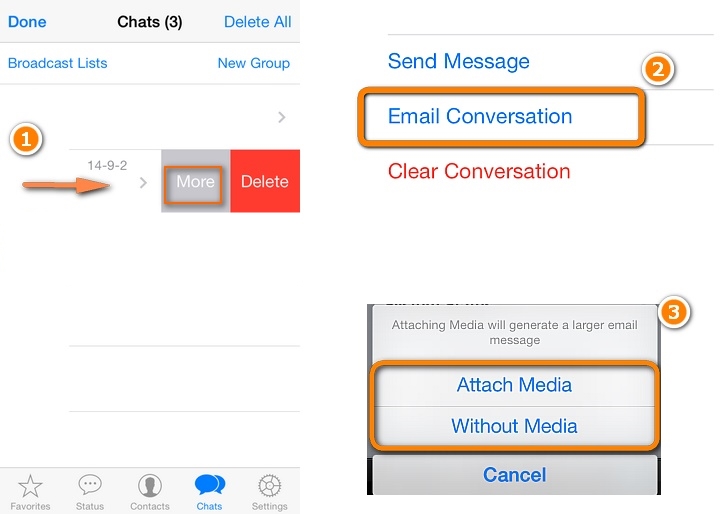
Tämä lähettää valitun keskustelun sähköpostitse annettuun tunnukseen.
Nyt kun tunnet viisi eri tapaa siirtää WhatsApp-viestejä iPhonesta iPhoneen , voit varmasti pitää WhatsApp-tietosi turvassa. Valitse haluamasi vaihtoehto ja siirrä WhatsApp iPhonesta iPhoneen menettämättä tietojasi.






Bhavya Kaushik
avustaja Toimittaja