Kuinka siirtää WhatsApp-valokuvia iPhonesta PC / Maciin
Siirrä WhatsApp iOS:ään
- Siirrä WhatsApp iOS:ään
26. maaliskuuta 2022 • Arkistoitu vastaanottajalle: Hallinnoi sosiaalisia sovelluksia • Todistettuja ratkaisuja
WhatsAppia käyttää yli miljardi käyttäjää maailmanlaajuisesti, mikä tekee siitä yhden suosituimmista viestintäsovelluksista. Sen avulla käyttäjät voivat siirtää erilaisia datatiedostoja ilman suuria ongelmia. Kuvista videoihin ja yhteystiedoista sijaintiin voit jakaa kaiken ystäviesi kanssa WhatsAppilla. Joskus meidän on kuitenkin siirrettävä WhatsApp- valokuvat iPhonesta tietokoneeseen .
Jos et halua menettää WhatsApp-tietojasi (kuvia, musiikkia ja muuta), sinun tulee ottaa niistä ajoissa varmuuskopio. Yksi parhaista tavoista tallentaa se on oppia siirtämään WhatsApp-tietoja iPhonesta tietokoneeseen. Jos aiot myös siirtää WhatsApp-tietoja iPhonesta PC:hen tai Maciin, olet tullut oikeaan paikkaan. Tässä viestissä opastamme sinua siirtämään WhatsApp-kuvia iPhonesta Maciin ja PC:hen vaiheittain.
Osa 1. Paras tapa siirtää WhatsApp-kuvia iPhonesta PC/Maciin
On olemassa erilaisia tapoja siirtää WhatsApp-tietoja iPhonesta PC/Maciin. Yksi ratkaisuista on liittää puhelimesi PC/Maciin ja suorittaa siirtoprosessi manuaalisesti. Se olisi kuitenkin erittäin aikaa vievää. Jopa tietojen varmuuskopiointi iCloudissa voi olla toisinaan hieman tylsää. Paras tapa siirtää WhatsApp-kuvia iPhonesta tietokoneeseen on käyttää Dr.Fone - WhatsApp Transfer -ohjelmaa .
Dr.Fone - WhatsApp Transfer tarjoaa erittäin turvallisen ja luotettavan tavan siirtää WhatsApp-kuvia iPhonesta PC:lle. Koska se on yhteensopiva lähes kaikkien iOS- ja Android-versioiden kanssa, voit käyttää sitä myös sisällön siirtämiseen Android-laitteestasi. Dr.Fone - WhatsApp Transfer tarjoaa tavan varmuuskopioida tietosi ja suorittaa myös monia muita tehtäviä (kuten varmuuskopion palauttaminen tai puhelimesta puhelimeen siirto). Seuraavassa on joitain sen tärkeimmistä ominaisuuksista:

Dr.Fone - WhatsApp-siirto
Varmuuskopioi WhatsApp-viestit ja liitteet PC:lle joustavasti
- Varmuuskopioi tai vie iOS WhatsApp -viestit tietokoneisiin.
- Palauta iOS WhatsApp -varmuuskopio iPhoneen, iPadiin, iPod touchiin ja Android-laitteisiin.
- Yhteensopiva iPhone 11:n, iOS 13:n ja Mac 10.15:n kanssa.
Kun olet käyttänyt Dr.Fone - WhatsApp Transfer -sovellusta, voit siirtää WhatsApp-tietoja iPhonesta PC:lle hetkessä. Voit joko ottaa valikoivan varmuuskopion tai tallentaa kaikki tärkeimmät datatiedostot iPhonesta tietokoneeseen. Jos haluat oppia siirtämään WhatsApp-tietoja iPhonesta tietokoneeseen, seuraa näitä ohjeita.
- Vaihe 1. Käynnistä Dr.Fone - WhatsApp Transfer. Liitä iPhone järjestelmään. Valitse tervetulonäytöstä vaihtoehto "WhatsApp Transfer".
- Vaihe 2. Valitse varmuuskopiointivaihtoehto. Kun olet yhdistänyt laitteesi järjestelmään, saat siitä tilannekuvan. Siirry nyt WhatsApp - välilehteen ja valitse Varmuuskopioi WhatsApp-viestit . Sitten varmuuskopiointi alkaa automaattisesti.
- Vaihe 3. Siirrä WhatsApp-kuvat iPhonesta PC:lle tai Macille. Odota hetki, sillä Dr.Fone ottaa kattavan varmuuskopion puhelimesi tiedoista. Kun se on tehty, sinulle ilmoitetaan. Napsauta sieltä Näytä se, niin voit tarkistaa WhatsApp-viestit ja liitteet. Tämän jälkeen voit valita liitteistä haluamasi WhatsApp-kuvat ja siirtää WhatsApp-kuvat PC:lle tai Macille napsauttamalla "Palauta tietokoneelle".



Osa 2. Varmuuskopioi ja vie WhatsApp-kuvat iPhonesta PC:lle tai Macille manuaalisesti
Noudattamalla yllä mainittua harjoitusta voit helposti oppia siirtämään WhatsApp-tietoja iPhonesta tietokoneeseen. Voit kuitenkin säästää aikaasi noudattamalla muutamia vinkkejä. Pidä seuraavat ehdotukset mielessä, kun siirrät WhatsApp-kuvia iPhonesta Maciin tai PC:hen.
1. Ota varmuuskopio iCloudiin
Tietojesi turvaamiseksi on aina suositeltavaa ottaa iCloud-varmuuskopiointi käyttöön. Tällä tekniikalla voit siirtää WhatsApp-tietoja iPhonesta tietokoneeseen (kun olet ladannut varmuuskopiotiedoston iCloudista). Voit tehdä tämän siirtymällä kohtaan WhatsApp-asetukset> Chat-asetukset> Chat-varmuuskopio ja napauttamalla "Varmuuskopioi nyt" -vaihtoehtoa.
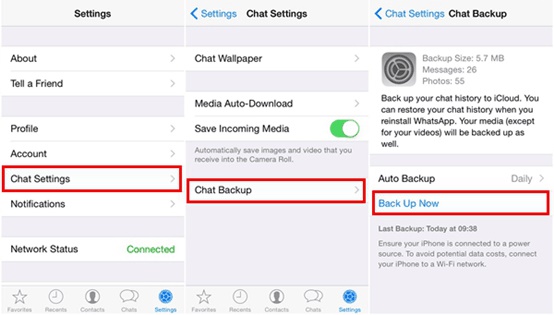
Kun varmuuskopiointi on valmis, voit kirjautua sisään iCloud-tilillesi PC- tai Mac-tietokoneeltasi ja ladata varmuuskopiosisällön.
2. Varmuuskopioi tiedot iTunesilla
Voit myös siirtää WhatsApp-tietoja iPhonesta Maciin tai PC:hen iTunesin avulla. Liitä vain iPhone järjestelmään ja käynnistä iTunes. Siirry nyt sen "Yhteenvetoon" ja napsauta "Varmuuskopiot" -osiossa "Varmuuskopioi nyt" -painiketta. Voit ottaa varmuuskopion tiedoistasi paikalliseen järjestelmääsi ja myöhemmin erotella siitä WhatsApp-kuvat.
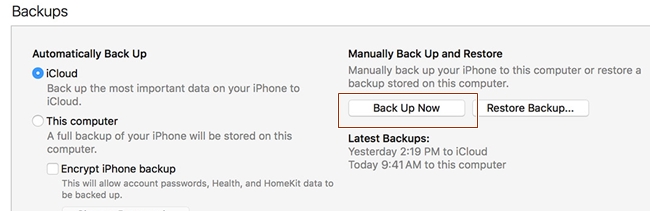
3. Lähetä WhatsApp-keskustelut sähköpostitse
Jos mikään muu ei auta, voit aina valita sähköpostin lähettämisen valikoiduista keskusteluista siirtääksesi WhatsApp-valokuvia iPhonesta tietokoneeseen (sähköpostien kautta). Liu'uta keskustelua, jonka haluat tallentaa, ja napauta "Lisää" -vaihtoehtoja. Valitse täältä vaihtoehto "Sähköpostikeskustelut" ja napauta "Liitä media".
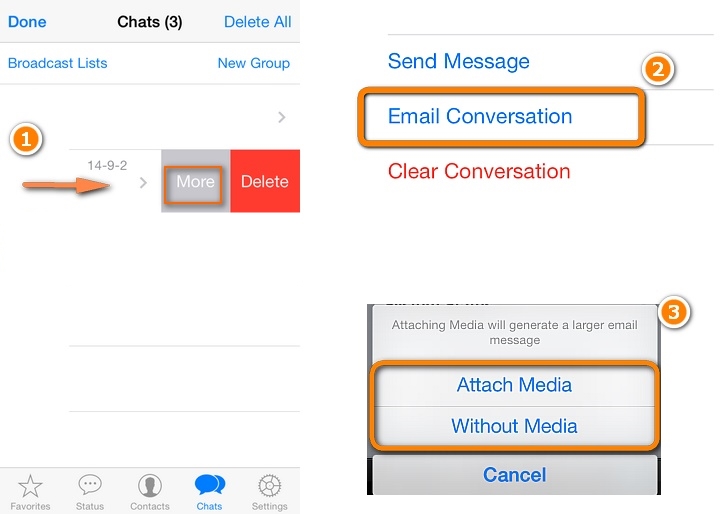
Sähköpostitunnuksen antamisen jälkeen voit lähettää koko keskustelun (kuvien ja muiden mediatiedostojen kera) jollekin toiselle tai itsellesi.
Viimeiset sanat
Siirry eteenpäin ja siirrä WhatsApp-kuvat iPhonesta Maciin tai PC:hen noudattamalla näitä yksinkertaisia ja tehokkaita tekniikoita. Voit vapaasti jakaa kokemuksesi Dr.Fone - WhatsApp Transferin käytöstä kanssamme alla olevissa kommenteissa.






Alice MJ
henkilöstön toimittaja