2 tapaa varmuuskopioida WhatsApp Maciin
WhatsApp-sisältö
- 1 WhatsApp-varmuuskopio
- Varmuuskopioi WhatsApp-viestit
- WhatsApp Online-varmuuskopiointi
- WhatsApp automaattinen varmuuskopiointi
- WhatsApp Backup Extractor
- Varmuuskopioi WhatsApp-kuvat / -videot
- 2 Whatsapp-palautus
- Androidin Whatsapp-palautus
- Palauta WhatsApp-viestit
- Palauta WhatsApp-varmuuskopio
- Palauta poistetut WhatsApp-viestit
- Palauta WhatsApp-kuvat
- Ilmainen WhatsApp-palautusohjelmisto
- Hae iPhonen WhatsApp-viestit
- 3 Whatsapp-siirto
- Siirrä WhatsApp SD-kortille
- Siirrä WhatsApp-tili
- Kopioi WhatsApp PC:lle
- Backuptrans Vaihtoehto
- Siirrä WhatsApp-viestejä
- Siirrä WhatsApp Androidista Anroidiin
- Vie WhatsApp-historia iPhonessa
- Tulosta WhatsApp-keskustelu iPhonessa
- Siirrä WhatsApp Androidista iPhoneen
- Siirrä WhatsApp iPhonesta Androidiin
- Siirrä WhatsApp iPhonesta iPhoneen
- Siirrä WhatsApp iPhonesta tietokoneeseen
- Siirrä WhatsApp Androidista PC:hen
- Siirrä WhatsApp-kuvat iPhonesta tietokoneeseen
- Siirrä WhatsApp-kuvat Androidista tietokoneeseen
26. maaliskuuta 2022 • Arkistoitu vastaanottajalle: Hallinnoi sosiaalisia sovelluksia • Todistettuja ratkaisuja
WhatsApp on yksi suosituimmista viestintäsovelluksista maailmanlaajuisesti. Sitä käytetään henkilökohtaiseen ja ammatilliseen viestintään. Paljon tärkeitä tietoja säilytetään WhatsAppin chat-historiassa. Haluat pitää henkilökohtaiset ja työtietosi turvassa ja saatavilla.
Joskus käy niin, että kun päivität iOS- tai WhatsApp-version, menetät osan tiedoistasi. Jos näin on käynyt myös sinulle, sinun on tallennettava WhatsApp-tietosi varmuuskopioimalla ne Mac-laitteellesi säännöllisesti. Säännöllinen varmuuskopiointi on erittäin tärkeää. Tämä varmuuskopiointi voidaan tehdä myös päivittäin pilvitallennustilaan, kuten iCloudiin ja Google Driveen . Voit määrittää sovelluksesi asetukset niin, että tiedot varmuuskopioidaan automaattisesti aina, kun muodostat yhteyden Wi-Fi-verkkoon. Voit valita tallennettavat tiedot.
Mutta myös näillä virallisilla ratkaisuilla on rajoituksia. Ne on rajoitettu samalle alustalle. Tässä ratkaisu WhatsApp-varmuuskopiointiin Maciin on hyödyllinen. Tällä tavalla et voi vain tallentaa tietojasi kiintolevyllesi, vaan voit myös siirtää tietoja iPhonesta Androidiin ja päinvastoin.

Osa 1. Varmuuskopioi WhatsApp Maciin iPhonesta ja Androidista:
Olitpa Android-käyttäjä tai iPhone-käyttäjä, voit käyttää Dr.Fone – WhatsApp Transfer -sovellusta WhatsAppin varmuuskopiointiin Maciin erittäin helposti. Voit tallentaa tietoja suoraan Androidista tai iPhonesta Mac-laitteeseen ja palauttaa ne uuteen puhelimeesi yhdellä napsautuksella. Voit jopa käyttää tätä ohjelmaa valikoivan chat-historian siirtämiseen iPhonen ja iPadin välillä. WhatsApp-historia voidaan siirtää iOS:stä Androidiin ja Androidista iOS:iin.
Lataa ensin dr. fone-työkalupakki tietokoneellesi. Voit myös hankkia ilmaisen kokeilujakson nähdäksesi, toimiiko se sinulle vai ei. Suorita asennus Mac-tietokoneellasi
Vaihe 1. Käynnistä dr. fone-työkalupakki tietokoneellesi. Valitse työkaluluettelosta WhatsApp Transfer -vaihtoehto

Vaihe 2. Liitä iPhone- tai Android-puhelimesi tietokoneeseen
Vaihe 3. Siirry WhatsApp-välilehdelle nähdäksesi kaikki ominaisuudet. Valitse "Varmuuskopioi WhatsApp-viestit" -vaihtoehto annetuista vaihtoehdoista

Vaihe 4. Varmuuskopiointi alkaa automaattisesti, kun laitteesi on tunnistettu
Vaihe 5. Odota, että varmuuskopiointi on valmis, näet edistymispalkin, josta näet, kuinka paljon on tehty
Osa 2. Varmuuskopioi Whatsapp Maciin iTunesin kautta iPhonesta:
Varmuuskopioi WhatsApp Maciin iTunesin kautta iPhonesta:
On olemassa useampi kuin yksi tapa tallentaa WhatsApp-tietosi iPhonesta. Voit myös varmuuskopioida WhatsAppin helposti Maciin iTunesin kautta.
Vaihe 1. Varmista, että tietokoneellesi on asennettu iTunesin uusin versio
Vaihe 2. Liitä iPhone tietokoneeseen USB-kaapelilla
Vaihe 3. Käynnistä iTunes
Vaihe 4. Siirry tiedostoon ja sitten laitteisiin
Vaihe 5. Luo puhelimesi varmuuskopio tietokoneella valitsemalla varmuuskopio
Vaihe 6. Varmista, että tiedot ovat salaamattomia
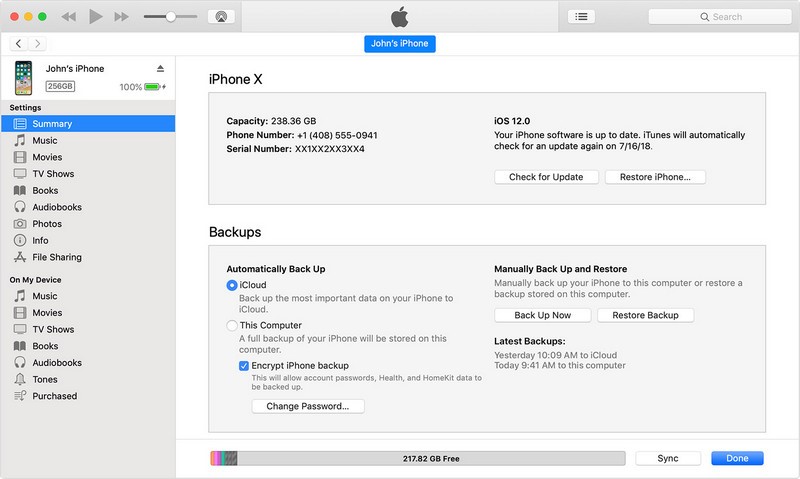
WhatsApp-tietojen purkamiseksi puhelintiedoista tarvitset kolmannen osapuolen työkalun nimeltä iPhone-varmuuskopion purkaja. Saatavilla on monia ilmaisohjelmien purkutyökaluja. Voit avata iTunesin täydellisen varmuuskopion ja skannata sen nähdäksesi WhatsApp-viestit yksityiskohtaisesti. Voit valita ne, jotka haluat palauttaa, ja tallentaa ne tietokoneellesi.
Osa 3. Palauta Whatsapp varmuuskopiosta esikatselulla:
Kun olet tallentanut WhatsApp-tietosi tietokoneellesi, voit palauttaa ne iPadiin, iPhoneen ja Android-puhelimeesi. Tästä on hyötyä, kun vaihdat puhelintasi, päivität ohjelmiston tai haluat tallentaa tietoja mobiililaitteesta toiseen.
Haastava osa on, että kun palautat tietoja iPhoneen, se voi yhdistää puhelimen nykyiset WhatsApp-tiedot. Ja jos aiot käyttää iTunesia tietojen palauttamiseen, voit pyyhkiä pois puhelimesi olemassa olevat WhatsApp-tiedot. Voit käyttää dr. fone tekemään sen erittäin helposti ja oikein.
Palauta tiedot iOS-laitteille seuraavasti:
WhatsApp-tietojen palauttaminen iPhoneen tai iPadiin on melko yksinkertaista työkaluilla, kuten dr. fone.
Vaihe 1. Liitä laite tietokoneeseen
Vaihe 2. Käynnistä dr. fone
Vaihe 3. Valitse WhatsApp-siirtovalikosta vaihtoehto "Palauta WhatsApp-viestit iOS-laitteisiin".
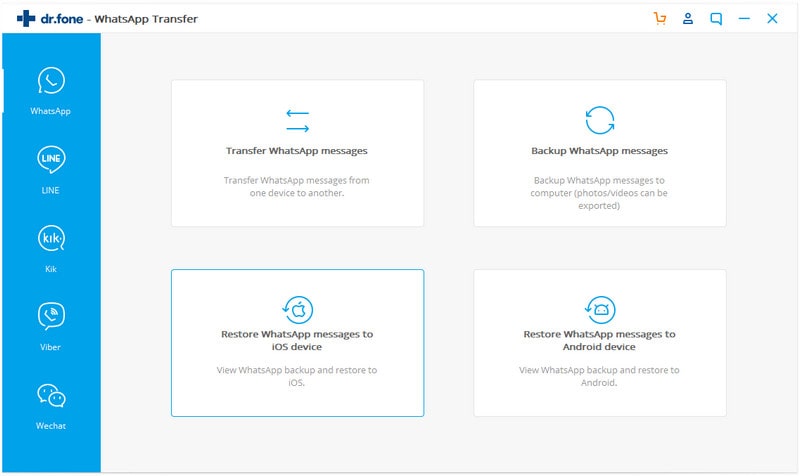
Vaihe 4. Varmuuskopiotiedostosi näkyvät luettelossa
Vaihe 5. Voit joko valita tiedoston luettelosta ja napsauttaa "seuraava" tai tarkastella tiedostoa ja napsauttaa sitten "Palauta laitteeseen".

Juuri näin, tiedostosi palautetaan iPhoneen ja iPadiin yhdellä napsautuksella!
Palauta tiedot Android-laitteisiin seuraavasti:
On kaksi tapaa palauttaa WhatsApp-varmuuskopiotiedot. Ensimmäinen on Google Driven kautta, joka saattaa kuulostaa melko yksinkertaiselta, mutta siinä on ongelmia. Ensimmäinen on, että Google-tilisi puhelinnumeroiden tulee olla samat WhatsApp-tililläsi. Jos sinulla on useampi kuin yksi WhatsApp-tili, tämä ei ole toteuttamiskelpoinen ratkaisu sinulle. Mutta jos haluat palauttaa aiemmin tallennettuja tietoja Google Driven kautta, toimi seuraavasti:
Vaihe 1. Poista WhatsApp Android-puhelimesta
Vaihe 2. Asenna se uudelleen Play Kaupasta
Vaihe 3. Vahvista puhelinnumerosi
Vaihe 4. Palauta Google Drivesta pyydetään
Vaihe 5. Napsauta Palauta
Vaihe 6. Prosessin valmistuminen kestää jonkin aikaa
Vaihe 7. Näyttöön tulee viesti, joka osoittaa palautuksen valmistumisen. Suorita prosessi loppuun napsauttamalla "Jatka".
Ongelma tässä prosessissa on, että ensinnäkin tiedostojen palauttaminen tällä tavalla vie paljon aikaa. Ja toiseksi, tietoja ei ole täysin salattu tai suojattu Google Drivessa. Lisäksi Google Drive -varmuuskopio ohittaa aiemman Google Drive -varmuuskopion, jolloin tietojen palauttaminen on mahdotonta.
Toinen yksinkertaisempi ja helpompi menetelmä on dr. fone. Sinun tarvitsee vain:
Vaihe 1. Liitä Android-laitteesi tietokoneeseen
Vaihe 2. Käynnistä dr. fone
Vaihe 3. Valitse WhatsApp-siirtoikkunassa "Palauta WhatsApp-viestit Android-laitteeseen".
Vaihe 4. Valitse palautettavat tiedostot ja napsauta "seuraava" tai voit tarkastella tiedostoa ja napsauttaa "palauta laitteeseen", niin tietosi palautetaan ilman ongelmia
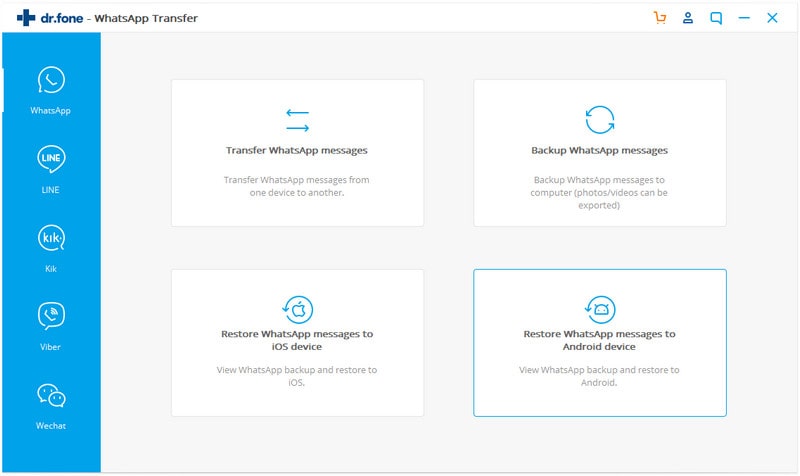
Yhteenveto:
WhatsApp-tietojen varmuuskopiointi Maciin on erittäin tärkeää, varsinkin jos käytät useampaa kuin yhtä WhatsApp-tiliä ja haluat tallentaa kaikkien WhatsApp-tilien tiedot järjestelmällisesti. Koska nykyään suurin osa viestinnästä, olipa se sitten ammattimaista tai yksityistä, tapahtuu WhatsAppin kautta, joten haluat tallentaa sen myöhempää käyttöä varten. Joten, dr. fone backup WhatsApp to Mac -sovelluksella voit luoda tallennustilaa kaikille WhatsApp-tileilläsi oleville tärkeille tiedoille iOS- ja Android-laitteillasi muutamalla napsautuksella!





Bhavya Kaushik
avustaja Toimittaja