Yksityiskohtaiset vaiheet WhatsApp-tietojen käyttämiseksi iCloudissa ja Google Drivessa
27. huhtikuuta 2022 • Arkistoitu vastaanottajalle: Hallinnoi sosiaalisia sovelluksia • Todistettuja ratkaisuja
Sekä Google Drive että iCloud ovat suosituimpia pilvialustoja Androidille ja iOS:lle. Suunnitteletpa älypuhelimen tehdasasetusten palauttamista tai yksinkertaisesti tietojesi turvaamista tulevaa käyttöä varten, näiden kahden alustan avulla voit varmuuskopioida tietosi pilveen ja palauttaa ne milloin tahansa.
Google Driven ja iCloudin avulla voit varmuuskopioida lähes kaiken, olipa kyseessä yhteystiedot, musiikki, videot, kuvat jne. Voit jopa varmuuskopioida Whatsapp-tietosi iCloud- tai Google Drive -tilillesi helposti. Tämän avulla voit palauttaa Whatsapp-sovelluksen puhelimesi Google Drivesta siltä varalta, että joudut vahingossa poistamaan tärkeän Whatsapp-chatin.
Lue tämä opas ymmärtääksesi, kuinka voit käyttää Whatsapp-varmuuskopioita Google Drivessa/iCloudissa ja onko mahdollista siirtää varmuuskopiota alustasta toiseen.
Osa 1: Voinko käyttää Whatsapp-varmuuskopiointia iCloudissa?
Jotta voit käyttää Whatsapp-varmuuskopiointia iCloudissa, tarvitset iPhonesi ja puhelinnumeron, joka on rekisteröity Whatsapp-tilillesi. Yleensä ihmisten on käytettävä Whatsapp-varmuuskopioaan iCloudista, kun he vaihtavat uudempaan iPhoneen tai asentavat Whatsappin uudelleen tehdasasetusten palauttamisen jälkeen. Kummassakin tapauksessa asenna Whatsapp iPhonellesi ja noudata näitä ohjeita Whatsapp-tietosi hakemiseksi iCloud-varmuuskopiosta.
Vaihe 1 - Käynnistä Whatsapp iPhonessa ja anna rekisteröity matkapuhelinnumero aloittaaksesi prosessin. Varmista, että olet jo yhdistänyt iPhonen samaan iCloud-tiliin.
Vaihe 2 - Suorita rekisteröinti loppuun noudattamalla näytön ohjeita ja anna Whatsapp tunnistaa automaattisesti iCloud-varmuuskopion.
Vaihe 3 - Kun se on löytänyt halutun varmuuskopiotiedoston, napsauta "Palauta keskusteluhistoria" palauttaaksesi Whatsapp-tiedot iCloud-tililtä.
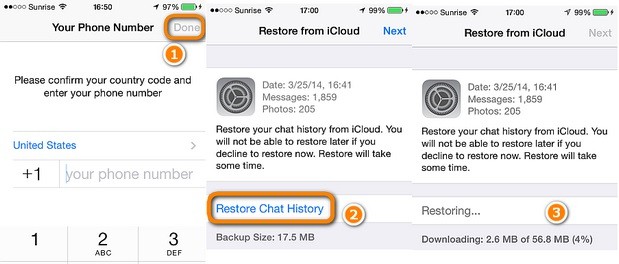
Osa 2: Voinko käyttää Whatsapp-varmuuskopiota Google drivessa?
Kuten iCloudissa, voit käyttää Whatsapp-varmuuskopiointia myös Google Drivesta. Jos olet määrittänyt Google Driven varmuuskopioimaan Whatsapp-keskustelut pilveen, pääset varmuuskopiotiedostoon melko helposti.
On kuitenkin tärkeää ymmärtää, että Whatsapp-varmuuskopiot Google Drivessa ovat päästä päähän -salattuja. Tämä tarkoittaa, että viestien palauttamiseksi varmuuskopiosta sinun on palautettava Whatsapp Google Drivesta käyttämällä samaa tiliä älypuhelimellasi.
Mutta jos haluat vain tarkistaa Whatsapp-varmuuskopion etkä näe viestejäsi, voit myös käyttää kannettavaa tietokonetta työn suorittamiseen. Noudata näitä ohjeita päästäksesi Whatsappiin PC:llä tai kannettavalla tietokoneella Google Drive -tilisi avulla.
Vaihe 1 – Kirjaudu sisään Google-tilisi tunnistetiedoilla ja avaa Google Drive selaimessasi.
Vaihe 2 - Siirry "Google Drive -asetuksiin" napauttamalla "Asetukset" -kuvaketta oikeassa yläkulmassa ja valitse sitten "Hallinnoi sovelluksia".
Vaihe 3 - Vieritä alas loppuun ja näet "Whatsapp Messenger" luettelon lopussa. Täällä voit napauttaa "Asetukset" -painiketta hallitaksesi Whatsapp-varmuuskopiota.
On myös syytä ymmärtää, että et voi suoraan palauttaa Whatsapp-varmuuskopiota Google Drivesta iPhoneen. Koska iOS:n Whatsapp-sovellus voi palauttaa tiedot vain iCloud-varmuuskopiosta.
Osa 3: Voinko siirtää Whatsapp-varmuuskopion iCloudista Google-asemaan?
On useita tilanteita, joissa käyttäjät haluavat siirtää Whatsapp-varmuuskopion iCloudistaan Google Drive -tiliin. Tämä tapahtuu yleensä, kun yrität vaihtaa iPhonesta Android-laitteeseen etkä halua menettää Whatsapp-tietojasi.
Tätä varten tarvitset ammattimaisen ohjelmiston, kuten Wondershare InClowdz. Se on täysin toimiva pilvisiirto- ja hallintaratkaisu, joka on suunniteltu hallitsemaan tietojasi eri pilvialustoilla. InClowdzin avulla voit käyttää kaikkia pilvitallennustilejäsi yhdellä sovelluksella ja synkronoida eri tilit yhdessä siirtääksesi tietoja alustasta toiseen.
Avainominaisuudet:
Käydään läpi muutamia InClowdzin tärkeimpiä ominaisuuksia.
- Yhden napsautuksen ratkaisu siirtää kaikki tietosi yhdestä pilviympäristöstä toiseen.
- Käytä kaikkia pilvitallennustilejäsi yhdessä paikassa
- Synkronoi tiedot helposti useiden pilvialustojen välillä
- Tukee erilaisia pilvialustoja, mukaan lukien Google Drive, Dropbox, OneDrive ja iCloud
Vaiheittainen opetusohjelma:
Joten jos haluat myös siirtää varmuuskopion iCloudista Google Driveen, noudata tätä vaiheittaista prosessia.
Vaihe 1: Kirjaudu sisään InClowdziin
Käynnistä InClowdz tietokoneellasi ja kirjaudu sisään tunnuksillasi. Jos käytät ohjelmistoa ensimmäistä kertaa, napsauta "Luo tili" ja määritä tili noudattamalla näytön ohjeita.
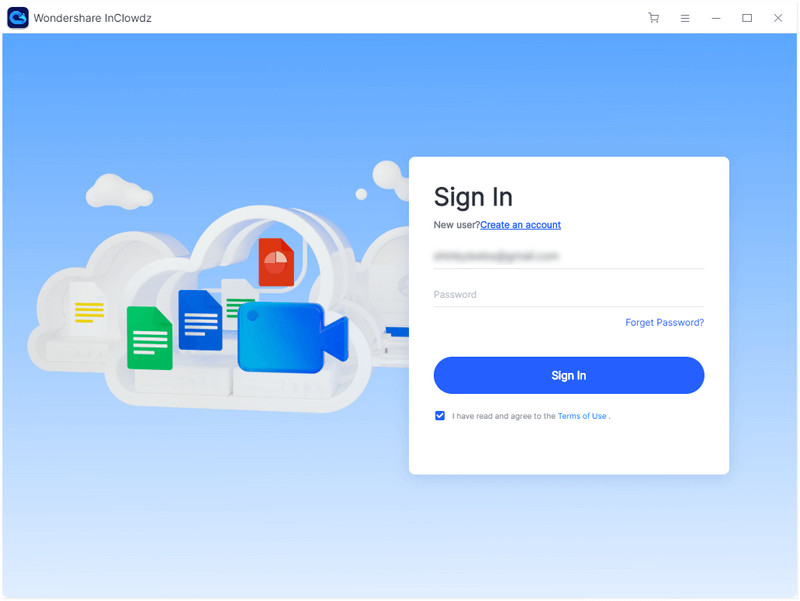
Vaihe 2: Valitse Siirtotoiminto
Kun olet kirjautunut sisään työkaluun, napsauta "Siirrä" -vaihtoehtoa. Napsauta sitten "Lisää pilviasema" lisätäksesi lähde- ja kohdepilviympäristöt.
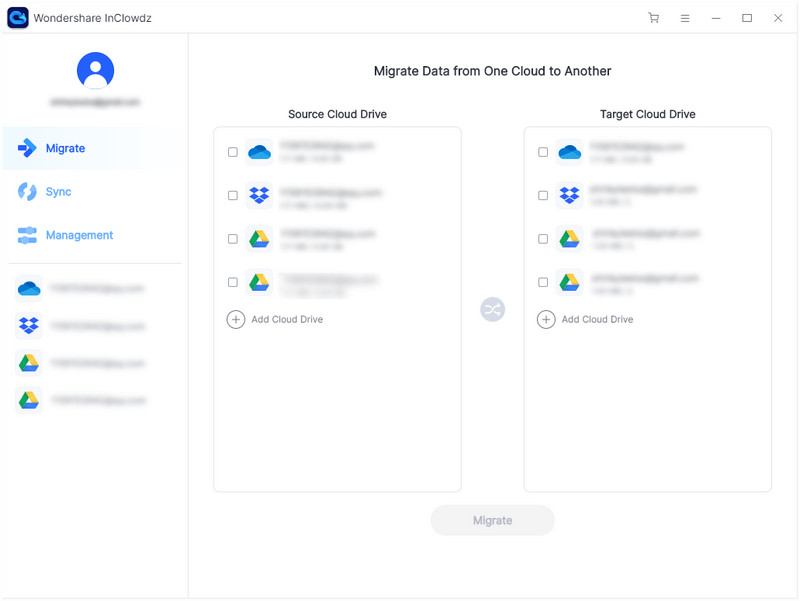
Napsauta myös "Valtuuta nyt" valtuuttaaksesi molemmat pilviasemat tietojen siirron aloittamiseen.
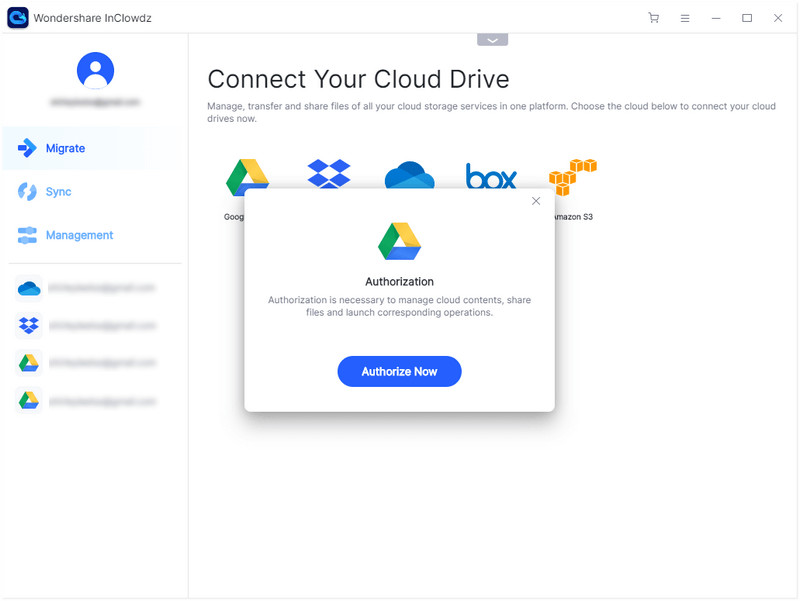
Vaihe 3: Valitse Tiedostot ja aloita siirto
Valitse nyt tiedostot, jotka haluat siirtää, ja valitse myös kohdekansio, johon haluat tallentaa ne.
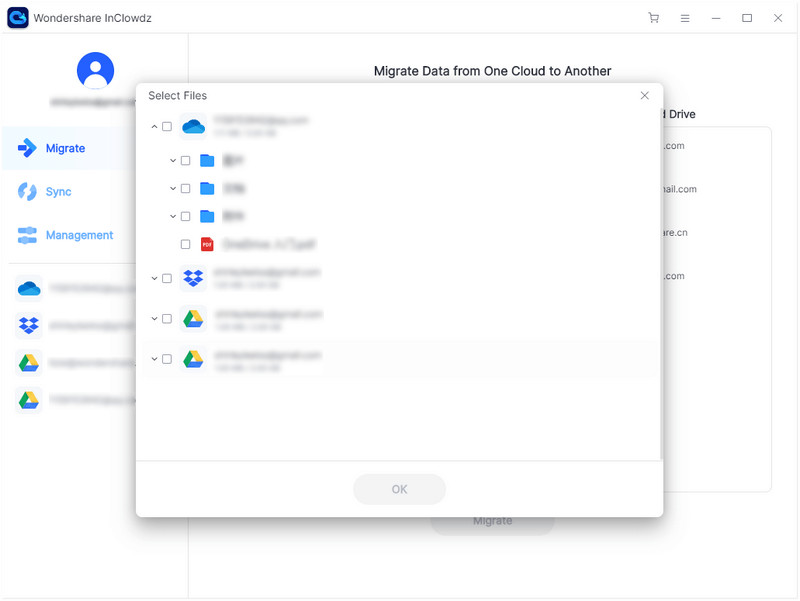
Napsauta lopuksi ”Siirto” aloittaaksesi tiedonsiirron.
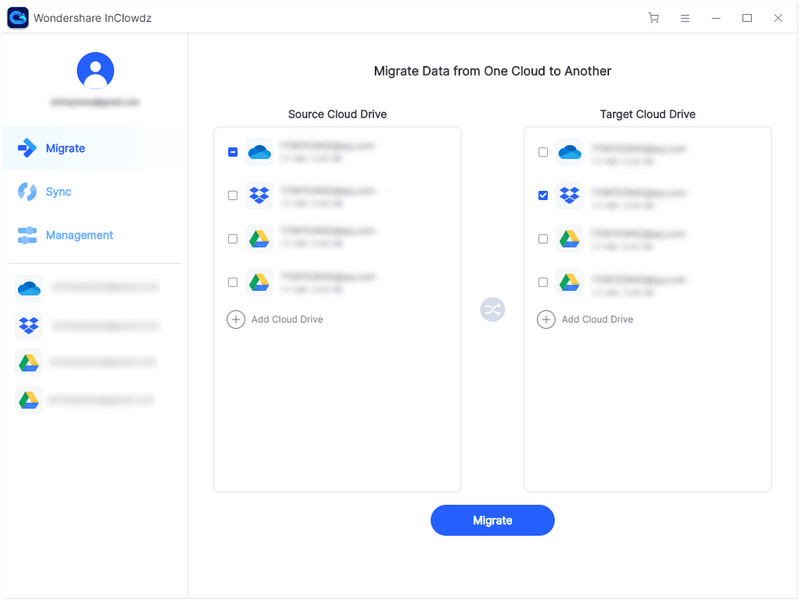
Odota muutama minuutti, jotta ohjelmisto siirtää tiedot onnistuneesti kahden pilvialustan välillä.
Osa 4: Vaihtoehtoinen tapa varmuuskopioida WhatsApp-tiedot
Jos etsit vaihtoehtoa Whatsapp-varmuuskopiolle iPhonessa, voit käyttää Dr.Fone - Whatsapp Transfer (iOS) -sovellusta . Se on erikoistyökalu, joka on suunniteltu erityisesti varmuuskopioimaan Whatsapp-tiedot iPhonesta ja palauttamaan ne muihin laitteisiin. Voit myös käyttää työkalua siirtääksesi Whatsapp-chatit iPhonesta Androidiin. Dr.Fone - Whatsapp Transfer -sovelluksen käyttäminen on loistava vaihtoehto ihmisille, jotka haluavat vain varmuuskopioida Whatsapp-tietonsa eivätkä halua varmuuskopioida kaiken iCloudiin.
Noudata näitä ohjeita varmuuskopioidaksesi Whatsapp-tiedot iPhonesta käyttämällä Dr.Fone - Whatsapp Transfer (iOS) -sovellusta.
Vaihe 1 - Käynnistä Whatsapp Transfer (iOS) tietokoneellasi ja liitä iPhone siihen.
Vaihe 2 - Valitse "Varmuuskopioi Whatsapp-viestit" ja odota, että ohjelmisto tunnistaa laitteesi ja aloittaa varmuuskopiointiprosessin.
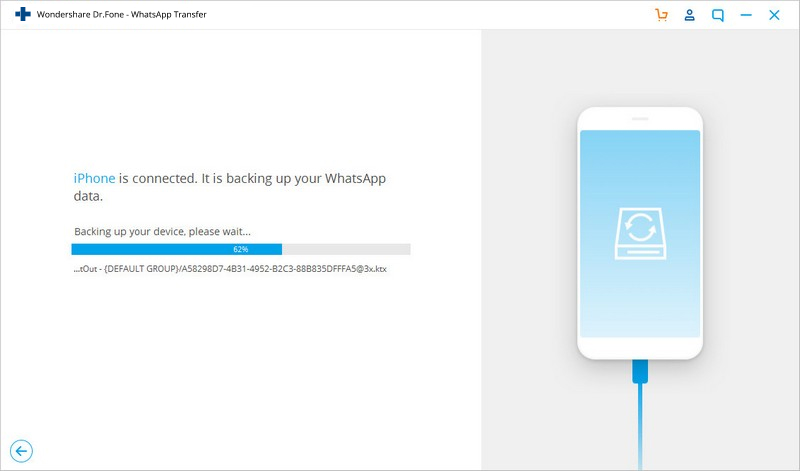
Vaihe 3 – Kun prosessi on valmis, saat vahvistusviestin.
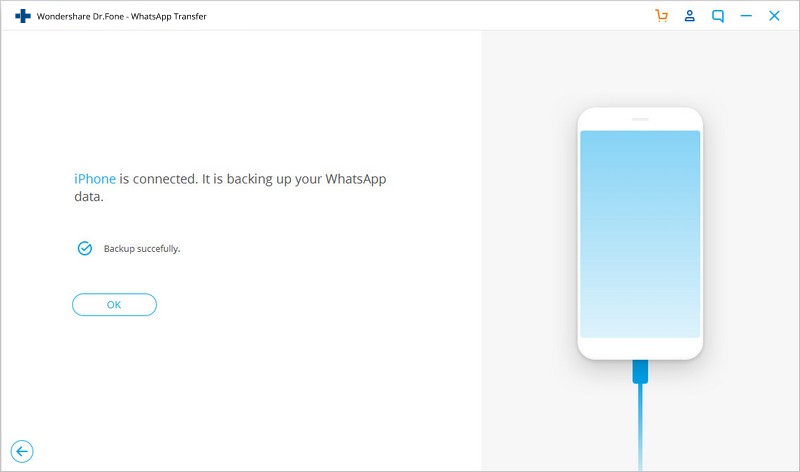
Yllä olevista vaiheista on selvää, että Whatsapp-tietojen varmuuskopiointi Dr.Fone - Whatsapp Transfer (iOS) -sovelluksella on suhteellisen helpompaa kuin iTunesin tai iCloudin käyttäminen.
Johtopäätös
Pilvipalvelut, kuten Google Drive ja iCloud, ovat helpottaneet kaikkien tärkeiden tiedostojen säilyttämistä yhdessä paikassa ja niiden hakemista liikkeellä ollessaan. Mutta koska molemmat pilvipalvelut ovat erilaisia, et voi palauttaa Whatsappia Google Drivesta iPhoneen. Tällaisissa tilanteissa käytä yksinkertaisesti Wondershare InClowdzia ja siirrä Whatsapp-varmuuskopiotiedosto yhdestä pilviympäristöstä toiseen.
WhatsApp-sisältö
- 1 WhatsApp-varmuuskopio
- Varmuuskopioi WhatsApp-viestit
- WhatsApp Online-varmuuskopiointi
- WhatsApp automaattinen varmuuskopiointi
- WhatsApp Backup Extractor
- Varmuuskopioi WhatsApp-kuvat / -videot
- 2 Whatsapp-palautus
- Androidin Whatsapp-palautus
- Palauta WhatsApp-viestit
- Palauta WhatsApp-varmuuskopio
- Palauta poistetut WhatsApp-viestit
- Palauta WhatsApp-kuvat
- Ilmainen WhatsApp-palautusohjelmisto
- Hae iPhonen WhatsApp-viestit
- 3 Whatsapp-siirto
- Siirrä WhatsApp SD-kortille
- Siirrä WhatsApp-tili
- Kopioi WhatsApp PC:lle
- Backuptrans Vaihtoehto
- Siirrä WhatsApp-viestejä
- Siirrä WhatsApp Androidista Anroidiin
- Vie WhatsApp-historia iPhonessa
- Tulosta WhatsApp-keskustelu iPhonessa
- Siirrä WhatsApp Androidista iPhoneen
- Siirrä WhatsApp iPhonesta Androidiin
- Siirrä WhatsApp iPhonesta iPhoneen
- Siirrä WhatsApp iPhonesta tietokoneeseen
- Siirrä WhatsApp Androidista PC:hen
- Siirrä WhatsApp-kuvat iPhonesta tietokoneeseen
- Siirrä WhatsApp-kuvat Androidista tietokoneeseen






Alice MJ
henkilöstön toimittaja