Yksityiskohtainen opas Whatsappin varmuuskopioinnista / palauttamisesta iTunesin avulla
27. huhtikuuta 2022 • Arkistoitu vastaanottajalle: Hallinnoi sosiaalisia sovelluksia • Todistettuja ratkaisuja
iTunes on kaikkien iPhone-käyttäjien työkalu, jolla he voivat järjestää suosikkimusiikkinsa ja synkronoida ne eri iDevices-laitteiden välillä. Monet ihmiset eivät kuitenkaan tiedä, että iTunesia voidaan käyttää myös Whatsapp-keskustelujen ja muiden tietojen varmuuskopiointiin iPhonesta/iPadista.
Tämän ominaisuuden ansiosta voit pitää Whatsapp-keskustelut turvassa, kun asennat uusimman iOS-version tai vaihdat uudempaan iPhone-malliin. Lisäksi Whatsapp-tietojen varmuuskopiointi helpottaa keskustelujen hakemista myös hätätilanteissa.
Joten, jos olet myös kiinnostunut ymmärtämään, kuinka Whatsapp varmuuskopioi iTunesin avulla, jatka lukemista, tämä opas auttaa sinua vaiheittaisessa prosessissa varmuuskopion luomisessa iTunesin avulla.
Osa 1: Vaiheittainen WhatsApp-tietojen varmuuskopiointi ja palauttaminen iTunesin kautta
Ensinnäkin tarvitset tietokoneen / kannettavan tietokoneen aloittaaksesi Whatsapp-varmuuskopiointiprosessin. Koska iTunes-sovellus on saatavilla sekä Macille että Windowsille, voit käyttää kumpaa tahansa käyttöjärjestelmää Whatsapp-tietojen varmuuskopiointiin. Asenna iTunes tietokoneellesi/kannettavallesi tietokoneellesi ja seuraa näitä ohjeita varmuuskopioidaksesi Whatsapp iTunesin avulla.
Vaihe 1: Aloita yhdistämällä iPhone/iPad tietokoneeseen USB-lightning-kaapelilla. Saatat joutua napauttamaan "Trust" -painiketta iPhonessa yhdistääksesi nämä kaksi laitetta onnistuneesti.
Vaihe 2: Käynnistä nyt iTunes tietokoneellasi. Jos olet asentanut sovelluksen ensimmäistä kertaa, sinun on kirjauduttava sisään Apple ID -tunnuksillasi.
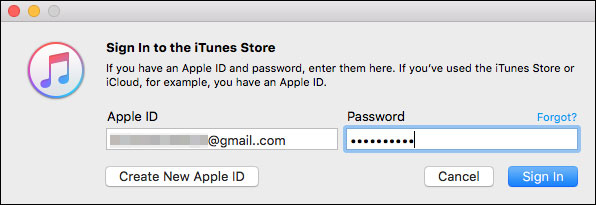
Vaihe 3: Seuraavassa näytössä sinua kehotetaan iTunesin aloitusnäyttöön. Valitse tästä omistettu laite luettelosta ja napauta "Yhteenveto" vasemmassa sivupalkissa.
Vaihe 4: Valitse "Varmuuskopiot"-välilehdeltä "Tämä tietokone" tai "iCloud" sen mukaan, mihin haluat tallentaa varmuuskopion. Napsauta lopuksi "Varmuuskopioi nyt" -painiketta aloittaaksesi varmuuskopiointiprosessin. Ole kärsivällinen, sillä tämä prosessi saattaa kestää hetken.
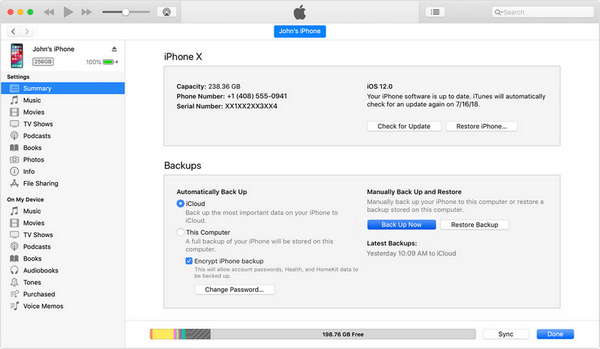
WhatsApp-varmuuskopioinnin haitat iTunesin kanssa
Joten näin voit varmuuskopioida Whatsappin iPhonessa iTunesin avulla. Vaikka iTunes-varmuuskopiointi on loistava ominaisuus Whatsapp-tietojesi suojaamiseen, sillä on myös joitain haittoja. Käydään läpi muutamia iTunes-varmuuskopion haittoja, jotka saattavat estää joitain ihmisiä käyttämästä sitä Whatsapp-keskustelujen varmuuskopiointiin.
- iTunes ei tue valikoivaa varmuuskopiointia. Tämä tarkoittaa, että kun varmuuskopioit tietoja, sinulla ei ole mahdollisuutta vain varmuuskopioida Whatsapp-keskustelusi. Sen sijaan iTunes varmuuskopioi kaiken iPhonesta, mikä lopulta vie enemmän tilaa ja lisää myös varmuuskopiointiaikaa.
- iTunes-varmuuskopiointi toimii vain, jos iDevice on yhdistetty tietokoneeseen. Ei ole suoraa tapaa varmuuskopioida tietoja iPhonesta iTunesin avulla.
- Jos haluat tallentaa varmuuskopiotiedoston iCloudiin, joudut todennäköisesti ostamaan lisää pilvitallennustilaa työsi suorittamiseksi. Apple tarjoaa vain 5 Gt ilmaista tallennustilaa iCloudin kanssa, mikä ei riitä, koska iTunes varmuuskopioi koko iPhonesi.
- Lopuksi iTunes-varmuuskopiointi käyttää salausta pitääkseen käyttäjän tiedot turvassa. Vaikka se on vaikuttava ominaisuus, et ehkä pysty hakemaan tietoja varmuuskopiotiedostosta, jos unohdat iTunes-salasanasi.
Osa 2: Mitä iTunes-varmuuskopiotiedosto sisältää
Onko iTunes-varmuuskopiossa Whatsapp-kuvat? Vastaus on kyllä! Mutta on myös syytä huomata, että tässä varmuuskopiotiedostossa on myös joitain lisätietoja, koska iTunes ei tue valikoivaa varmuuskopiointia. Yleensä iTunes varmuuskopioi seuraavat tiedostot iPhonesta/iPadista.
- Musiikki- ja videotiedostot
- Verkkotiedot
- iMessages
- Kameran rullan varmuuskopiot
- Yhteystiedot
- Kalenteri
- Huomautuksia
- Puhelulokit
- Sovellustiedot
Yllä olevasta luettelosta on selvää, että voit myös varmuuskopioida mediatiedostoja, joita et ostanut iTunes Storesta. Tämä on tärkein syy, miksi ihmiset valitsevat usein iTunesin iCloudin sijaan tiedostojen varmuuskopiointiin iPhonesta/iPadista.
Osa 3: Whatsapp-viestien palauttaminen iTunes-varmuuskopiosta
Tapa 1: Palauta Whatsapp-tiedot iTunes-varmuuskopiosta iTunesin kautta
Kun käsittelemme aihetta, on myös tärkeää ymmärtää, kuinka Whatsapp-viestit palautetaan iTunes-varmuuskopiosta. Tätä varten sinun tarvitsee vain liittää iPhone tietokoneeseen ja käynnistää iTunes-sovellus.
Kun olet iTunesin päänäytössä, valitse yksinkertaisesti kohdelaite ja napsauta "Palauta varmuuskopio" hakeaksesi Whatsapp-keskustelut uudessa/päivitetyssä iPhonessasi.
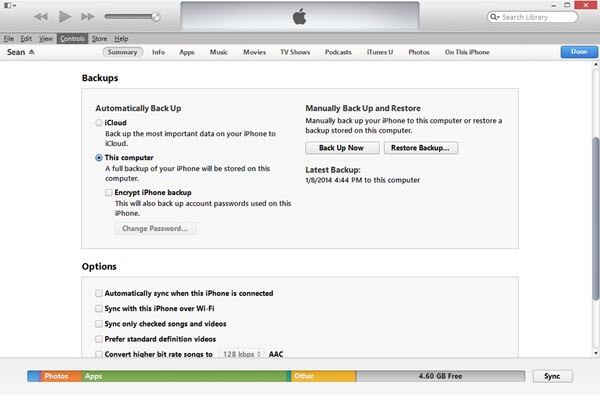
Muista kuitenkin, että iTunes palauttaa kaiken varmuuskopiotiedostoista, mikä saattaa pidentää koko prosessia.
Tapa 2: Suositeltu Dr.Fone Whatsapp -tiedonsiirto
Onko olemassa helpompaa tapaa palauttaa Whatsapp-keskustelut varmuuskopiotiedostosta? No, vastaus on kyllä!. iTunesin käyttämisen sijaan voit asentaa Dr.Fone - Whatsapp Data Transfer -tietokoneellesi ja käyttää sitä varmuuskopioimaan/palauttamaan Whatsapp-keskustelusi yhdellä napsautuksella.
Toisin kuin iTunes tai iCloud, Dr.Fone - Whatsapp Data Transfer antaa sinun varmuuskopioida Whatsapp-keskustelusi valikoivasti. Tämä tekee siitä loistavan vaihtoehdon ihmisille, jotka haluavat luoda erillisen varmuuskopion Whatsapp-keskusteluilleen. Koska työkalu on erityisesti suunniteltu vain Whatsapp-tietojen varmuuskopiointiin ja palauttamiseen, se ei vie yhtä paljon aikaa kuin iTunes tai iCloud.
Avainominaisuudet:
Whatsapp Backupin lisäksi Dr.Fone - Whatsapp Data Transfer tarjoaa myös laajan valikoiman ominaisuuksia. Muutamia näistä ominaisuuksista ovat:
- Siirrä Whatsapp-tiedot iPhonesta Androidiin ja päinvastoin
- Varmuuskopioi/palauta Whatsapp-keskustelut eri laitteille yhdellä napsautuksella
- Siirrä Whatsapp-chatit yritystililtä kahden laitteen välillä
- Varmuuskopioi keskusteluhistoria muista lähettiläistä, kuten Line, KIK, WeChat jne.
Vaiheittainen opetusohjelma:
Joten jos haluat myös tehdä koko Whatsapp-varmuuskopiointi- ja palautusprosessista suhteellisen vähemmän hektistä, voit käyttää Dr.Fone - Whatsapp Data Transfer -sovellusta Whatsapp-keskustelujen palauttamiseen.
Vaihe 1: Asenna Dr.Fone Whatsapp Data Transfer ja yhdistä iDevice
Ensinnäkin lataa ja asenna ohjelmisto tietokoneellesi (Windows tai Mac) ja liitä iPhone/iPad USB-lightning-kaapelilla.
Vaihe 2: Aloita Whatsapp Chat Restore
Napsauta nyt "Palauta WhatsApp-viestit iOS-laitteeseen" jatkaaksesi eteenpäin. Seuraavassa näytössä sinua pyydetään valitsemaan luettelosta Whatsapp-varmuuskopio. Valitse haluamasi varmuuskopiotiedosto ja napsauta "Seuraava". Voit myös napauttaa "Näytä varmuuskopio" varmistaaksesi, onko se oikea varmuuskopiotiedosto vai ei.
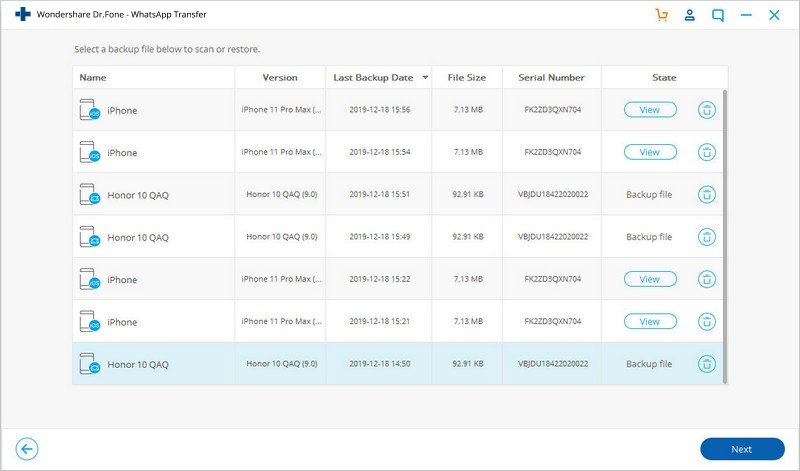
Napsauta lopuksi "Palauta laitteeseen" -painiketta palauttaaksesi Whatsapp-keskustelut valitusta varmuuskopiosta iPhoneen/iPadiisi.
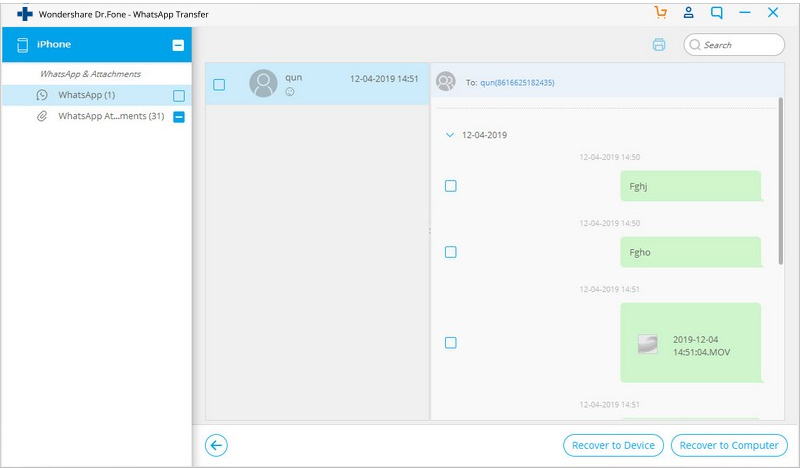
Viimeiset sanat
iTunes on varsin kätevä työkalu kenelle tahansa, varsinkin jos haluat suojata tietosi helposti noudettavaksi. Mutta on sanomattakin selvää, että iTunes-varmuuskopiolla on omat haittapuolensa, jotka tekevät siitä vähemmän toteuttamiskelpoisen vaihtoehdon monille käyttäjille. Periaatteessa, jos et halua varmuuskopioida Whatsappia iTunesin avulla ja säästää arvokasta aikaasi, on parempi käyttää Dr.Fone - Whatsapp Transfer -toimintoa työn suorittamiseen.
WhatsApp-sisältö
- 1 WhatsApp-varmuuskopio
- Varmuuskopioi WhatsApp-viestit
- WhatsApp Online-varmuuskopiointi
- WhatsApp automaattinen varmuuskopiointi
- WhatsApp Backup Extractor
- Varmuuskopioi WhatsApp-kuvat / -videot
- 2 Whatsapp-palautus
- Androidin Whatsapp-palautus
- Palauta WhatsApp-viestit
- Palauta WhatsApp-varmuuskopio
- Palauta poistetut WhatsApp-viestit
- Palauta WhatsApp-kuvat
- Ilmainen WhatsApp-palautusohjelmisto
- Hae iPhonen WhatsApp-viestit
- 3 Whatsapp-siirto
- Siirrä WhatsApp SD-kortille
- Siirrä WhatsApp-tili
- Kopioi WhatsApp PC:lle
- Backuptrans Vaihtoehto
- Siirrä WhatsApp-viestejä
- Siirrä WhatsApp Androidista Anroidiin
- Vie WhatsApp-historia iPhonessa
- Tulosta WhatsApp-keskustelu iPhonessa
- Siirrä WhatsApp Androidista iPhoneen
- Siirrä WhatsApp iPhonesta Androidiin
- Siirrä WhatsApp iPhonesta iPhoneen
- Siirrä WhatsApp iPhonesta tietokoneeseen
- Siirrä WhatsApp Androidista PC:hen
- Siirrä WhatsApp-kuvat iPhonesta tietokoneeseen
- Siirrä WhatsApp-kuvat Androidista tietokoneeseen






Alice MJ
henkilöstön toimittaja