Paano Magbasa ng Mga Mensahe sa WhatsApp sa PC?
Abr 27, 2022 • Naihain sa: Mirror Phone Solutions • Mga napatunayang solusyon
Habang nakaupo sa mga oras ng opisina, kadalasang nagiging mahirap na patuloy na ilipat ang iyong sarili sa mga smartphone. Mahalagang mapanatili ang kagandahan ng kapaligiran ng opisina at panatilihing maabisuhan ang iyong sarili sa mga mensaheng natatanggap sa iyong WhatsApp Messenger. Para dito, ang WhatsApp ay nagpapakita ng iba't ibang direkta at hindi direktang pamamaraan na maaaring gamitin upang basahin ang mga mensahe ng WhatsApp sa iyong PC. Ang artikulong ito ay nagpapakita ng isang detalyadong gabay sa mga mekanismong ito na nagpapaliwanag kung paano basahin ang mga mensahe ng WhatsApp sa PC.
- Bahagi 1: Paano Magbasa ng Mga Mensahe sa WhatsApp sa PC gamit ang WhatsApp Web (iOS at Android)
- Bahagi 2: Paano Magbasa ng Mga Mensahe sa WhatsApp sa PC nang walang telepono (Android)
- Bahagi 3: Paano Tingnan ang WhatsApp sa PC sa pamamagitan ng Mirroring
- Bahagi 4: Pag-mirror sa WhatsApp gamit ang MirrorGo
Bahagi 1: Paano Magbasa ng Mga Mensahe sa WhatsApp sa PC gamit ang WhatsApp Web (iOS at Android)
Ang WhatsApp Web ay itinuturing na isa sa mga pinaka ginagamit at madalas na paraan ng pagbabasa ng mga mensahe ng WhatsApp sa PC. Nagbibigay ang platform na ito ng simple at mahusay na kapaligiran upang payagan kang magpadala ng mga mensahe sa iyong mga contact, magbahagi ng mga larawan at iba pang media file sa kanila, at mag-download ng mahahalagang file sa PC. Ito ay maaaring ituring bilang ang pinaka nangingibabaw na direktang tool na magagamit upang basahin ang mga mensahe ng WhatsApp sa PC. Upang maunawaan ang pamamaraan kung paano gamitin ang WhatsApp Web upang magbasa ng mga mensahe sa PC, kailangan mong sundin ang malinaw na gabay, tulad ng nakasaad sa ibaba.
Hakbang 1: Buksan ang WhatsApp Web sa iyong nakalaang browser.
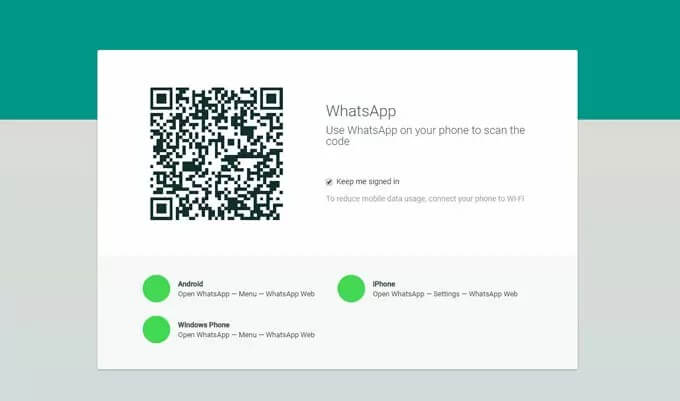
Hakbang 2: Mapapansin mo ang isang QR code na nasa screen. Kailangan itong ma-scan mula sa smartphone upang tapusin ang koneksyon. Gayunpaman, ang pamamaraan ay medyo iba-iba para sa parehong Android at iPhone, na ipinaliwanag sa ibaba.
Para sa Android: Pagkatapos buksan ang WhatsApp sa Android smartphone, mag-navigate sa seksyong "Chat", at mag-tap sa menu na kinakatawan ng tatlong tuldok sa kanang sulok sa itaas ng screen. Piliin ang "WhatsApp Web" mula sa listahan at i-scan ang QR code na lumalabas sa PC.
Para sa iPhone: Buksan ang WhatsApp sa iPhone at buksan ang "Mga Setting". Hanapin ang opsyon ng "WhatsApp Web/Desktop" at i-tap ito upang magpatuloy. I-scan ang QR code at ikonekta ang iPhone sa PC.
Hakbang 3: Sa WhatsApp Web-connected, mahalagang panatilihing nakakonekta ang telepono sa isang Wi-Fi para sa pag-synchronize ng mga mensahe. Maaari mo ring gamitin ang platform na ito upang makipag-chat sa iyong mga contact.
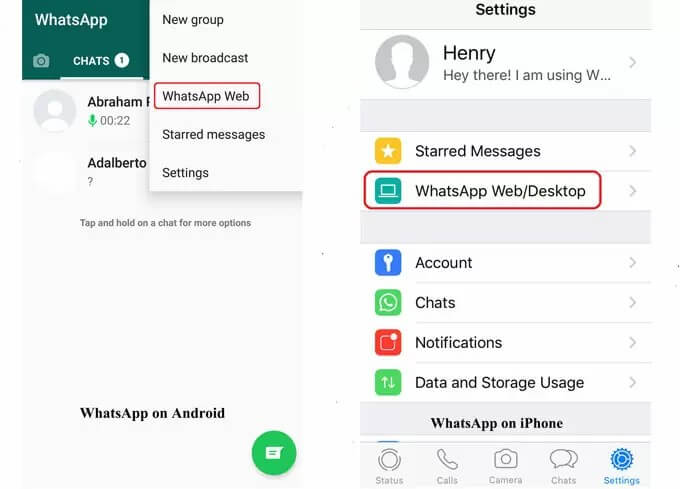
Bahagi 2: Paano Magbasa ng Mga Mensahe sa WhatsApp sa PC nang walang telepono (Android)
Kung naghahanap ka ng mas matatag at mahigpit na istruktura ng koneksyon upang mabasa ang mga mensahe ng WhatsApp sa PC, dapat kang lumipat upang subukan ang iba't ibang mga Android emulator. Ang mga emulator na ito ay madaling magagamit sa merkado, na humahantong sa amin pababa sa pinakamahusay at pinaka-maginhawang emulator na isinasaalang-alang, BlueStacks. Ang emulator na ito ay nagbibigay ng pagkakataong lumikha ng isang kapaligiran na katulad ng isang Android habang pinapagana ang pagkonsumo ng iba't ibang mga Android application sa PC. Para diyan, kailangan mong sundin ang isang serye ng mga hakbang na nagpapakita kung paano basahin ang mga mensahe ng WhatsApp sa PC gamit ang BlueStacks.
Hakbang 1: Buksan ang website ng BlueStacks sa iyong browser. Tapikin ang "I-download ang BlueStacks" mula sa kanilang opisyal na website. Sa paglipas ng pag-download, i-install ito nang maayos sa computer sa pamamagitan ng pagsunod sa mga tagubilin sa screen.
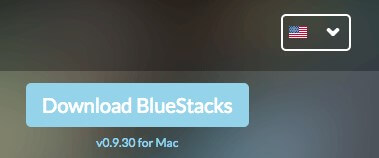
Hakbang 2: Ilunsad ang BlueStacks application at hanapin ang WhatsApp sa listahan ng mga sikat na app mula sa window. Sa alinmang paraan, maaari kang maghanap sa application mula sa search bar. Pagkatapos mahanap ang application, i-tap ang "I-install" upang maidagdag ang application sa computer.
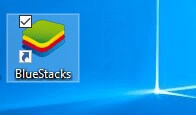
Hakbang 3: Lumilitaw ang isang icon ng WhatsApp sa desktop pagkatapos magtapos ng pag-install. Kailangan mong buksan ang application na ito.
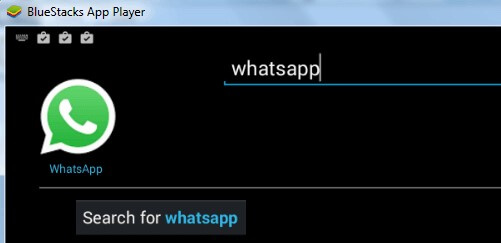
Hakbang 4: Hihilingin ng WhatsApp ang iyong numero ng telepono para sa pagpayag nitong magpadala ng verification code para sa kumpirmasyon. Sa idinagdag na numero, kailangan mong magpatuloy sa proseso ng pag-verify.
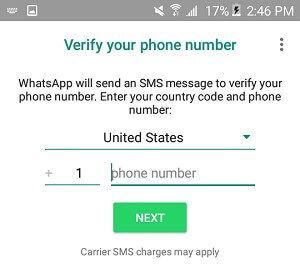
Hakbang 5: May lalabas na mensahe ng pagkabigo sa pag-verify sa screen. Kailangan mong i-tap ang opsyong "Tawagan ako". Ang isang awtomatikong mensahe ay ipapasa ng WhatsApp sa idinagdag na numero. Ipasulat ang code sa pop-up na lalabas sa screen ng computer. Ang account ay matagumpay na nasimulan at maaaring matagumpay na magamit sa pamamagitan ng computer upang tingnan ang WhatsApp sa PC.
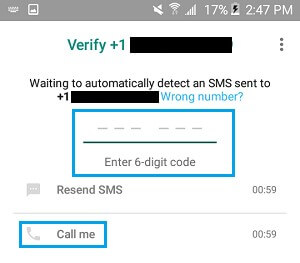
Bahagi 3: Paano Tingnan ang WhatsApp sa PC sa pamamagitan ng Mirroring
Habang nagbibigay ng iba't ibang di-tuwirang pamamaraan na magagamit upang magbigay ng gabay sa kung paano basahin ang mga mensahe ng WhatsApp sa PC, may isa pang mahusay na paraan na maaaring isaalang-alang; ibinigay ang kanilang mataas na kalidad na mga resulta at mga remedyo. Ang mga mirror na application ay kinilala bilang ang iba pang kahanga-hangang opsyon upang magbigay ng isang platform para sa pag-access sa WhatsApp sa PC. Ang screen mirroring application na itinuturing na akma para sa layunin ay ApowerMirror. Ang application na ito ay tugma sa buong iOS at Android na disenyo at nagbibigay ng isang napakalinaw na kapaligiran upang makontrol ang iyong WhatsApp sa smartphone sa pamamagitan ng PC. Ang platform na ito ay maaari ding epektibong magamit upang i-record ang mga tawag sa WhatsApp at mga video call. Upang maunawaan ang paraan kung paano basahin ang mga mensahe sa WhatsApp at kontrolin ang mga ito gamit ang isang PC, kailangan mong hawakan ang mga hakbang na ibinigay sa ibaba.
Hakbang 1: Kailangan mong i-download at i-install ang application sa PC.
Hakbang 2: Pagkatapos ilunsad ang application, kailangan mong ikonekta ang Android phone sa pamamagitan ng USB cable o koneksyon sa Wi-Fi.
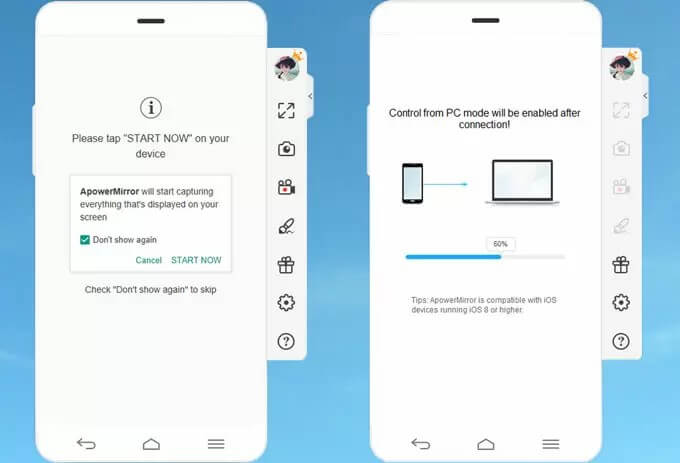
Hakbang 3: Kung gumagamit ka ng koneksyon sa USB, kailangan mong i-on ang "USB Debugging" sa iyong Android upang bumuo ng awtomatikong koneksyon ng iyong telepono gamit ang ApowerMirror. Gayunpaman, kung mayroon kang koneksyon sa Internet, mahalagang magkaroon ng parehong device na konektado sa parehong Wi-Fi network. Higit pa rito, i-download ang application sa iyong telepono at ilunsad ito. I-tap ang "Mirror" na nasa ibaba ng screen para i-cast ang telepono sa PC.
Hakbang 4: Ilunsad ang WhatsApp sa telepono at gamitin ang PC para sa pagpapadala ng mga mensahe, pagtawag, at kontrolin ang application.
Bahagi 4: Pag-mirror sa WhatsApp gamit ang MirrorGo
Maaaring mayroong maraming mga platform at emulator na magbibigay sa iyo ng pagkakataong tingnan ang iyong mga mensahe sa WhatsApp nang madali; gayunpaman, pagdating sa kalidad at kahusayan, ang MirrorGo ay nagbibigay ng walang kapantay na karanasan sa pag-mirror ng mga application. Nag-aalok sa iyo ang MirrorGo ng karanasan sa screen na sapat na upang mag-target ng pinahusay na functionality sa paggamit ng iba't ibang platform sa mas malalaking dimensyon. Habang inililigtas ka mula sa pagod na mga mata, tinitiyak ng MirrorGo na inaalok ka ng isang high-definition na karanasan sa pag-mirror ng iyong mga mensahe sa WhatsApp nang epektibo sa screen ng computer na maaaring patakbuhin sa pamamagitan ng mouse at keyboard na walang mga pagkakaiba. Ang utility na inaalok sa MirrorGo ay isang package na walang hangganan, na mauunawaan mula sa katotohanang nag-aalok ito sa iyo na mag-record, kumuha at magbahagi ng mga screen sa anumang sandali, hindi tulad ng anumang iba pang application ng pag-mirror. Ang proseso ng paggamit ng MirrorGo upang i-screencast ang mga mensahe sa WhatsApp ay medyo diretso, na inilarawan bilang mga sumusunod.
n
Wondershare MirrorGo
I-mirror ang iyong android device sa iyong computer!
- Direktang i-drag at i-drop ang mga file sa pagitan ng iyong computer at telepono.
- Magpadala at tumanggap ng mga mensahe gamit ang keyboard ng iyong computer kabilang ang SMS, WhatsApp, Facebook, atbp.
- Tingnan ang maramihang mga notification nang sabay-sabay nang hindi kinukuha ang iyong telepono.
- Gumamit ng mga android app sa iyong PC para sa full-screen na karanasan.
- I- record ang iyong klasikong gameplay.
- Screen Capture sa mga mahahalagang punto.
- Magbahagi ng mga lihim na galaw at magturo ng susunod na level play.
Hakbang 1: Ikonekta ang iyong Android sa PC
Kailangan mong ikonekta ang iyong smartphone sa PC sa pamamagitan ng USB cable at magpatuloy sa pagpili sa opsyon ng "Transfer Files" mula sa listahan ng mga opsyon na lalabas sa iyong smartphone sa koneksyon.

Hakbang 2: Paganahin ang USB Debugging
Kasunod nito, kailangan mong i-access ang Mga Setting ng iyong telepono at mag-navigate sa "Mga Pagpipilian sa Developer" sa seksyong "System at Mga Update". Pagkatapos ay dadalhin ka nito sa susunod na screen kung saan maaari mong paganahin ang USB Debugging gamit ang toggle button na ibinigay. Tanggapin ang opsyon ng USB Debugging sa isang lalabas na prompt.

Hakbang 3: Gamitin ang Mirroring
Gamit ang opsyong lumabas sa isang smartphone para sa pagpapahusay ng koneksyon sa isang computer, madali mo na ngayong i-mirror ang iyong telepono sa computer at gamitin ang anumang Android application sa pamamagitan ng computer sa tulong ng iba pang mga peripheral.

Konklusyon
Ang artikulong ito ay nagpapakita ng isang detalyadong gabay sa direkta at hindi direktang mga pamamaraan na magagamit upang basahin ang mga mensahe ng WhatsApp sa PC. Kailangan mong tingnan ang mga platform na ito upang makakuha ng mas mahusay na kaalaman sa mga ito.
I-access ang Data ng Telepono mula sa PC
- Gumamit ng Phone Apps sa PC
- Gamitin ang Snapchat sa PC
- Gumamit ng Tiktok sa PC
- Gamitin ang Kik sa PC
- Mag-post sa Instagram mula sa PC
- Kontrolin ang Powerpoint mula sa Android Sa PC
- Basahin ang WhatsApp mula sa Telepono
- Tingnan ang Mga Direktang Mensahe sa Instagram sa Computer
- Paano Mag-upload ng Mga Larawan sa Instagram mula sa PC














James Davis
tauhan Editor