Paano mag-upload ng video sa Instagram mula sa PC?
Abr 27, 2022 • Naihain sa: Mirror Phone Solutions • Mga napatunayang solusyon
Ang Instagram ay isang smartphone app para sa iPhone at Android, na nagbibigay-daan sa iyong mag-upload ng mga larawan at video sa platform. Gayunpaman, ang mga tampok sa pag-edit ng video sa isang smartphone ay limitado pa rin. Bukod dito, palaging mas mahusay na i-edit ang clip sa pamamagitan ng PC bago ito i-upload sa anumang social media app, hindi lamang Instagram.
Maraming mga serbisyo sa internet ang maaaring mag-upload ng Instagram video na posible mula sa isang computer, kahit na macOS o Windows. Dito, tatalakayin natin ang nangungunang apat na paraan upang maisagawa ang pagkilos nang maginhawa. Kaya patuloy na basahin ang gabay na ito at alamin ang solusyon.
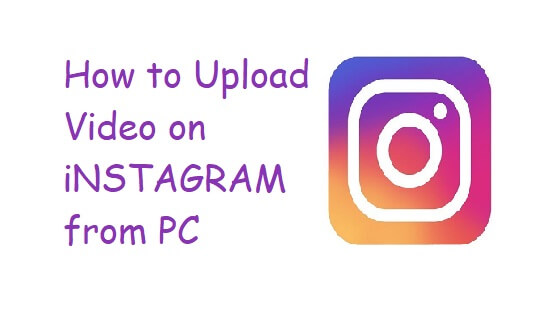
- Bahagi 1. Mag-upload ng Mga Video sa Instagram mula sa PC gamit ang Sked Social
- Bahagi 2. Mag-upload ng Mga Video sa Instagram mula sa PC gamit ang Dropbox
- Bahagi 3. Mag-upload ng Mga Video sa Instagram mula sa PC gamit ang Gramblr
- Bahagi 4. MirrorGo - Ang Pinakamagandang Paraan Mag-upload ng Video sa Instagram mula sa PC
- Bahagi 5. Mag-upload ng Mga Video sa Instagram mula sa macOS Computer na may Flume
Bahagi 1. Mag-upload ng Mga Video sa Instagram mula sa PC gamit ang Sked Social
Mayroong dalawang uri ng mga video na maaari mong i-post sa Instagram. Ang isa ay tinatawag na Feed, at ang isa ay kilala bilang Stories. Ang mga video sa Feed ay hindi hihigit sa 60 segundo ang haba, samantalang ang mga story clip ay hindi dapat lumampas sa 15 segundo.
Ang Skid Social ay isang third-party na app na nagbibigay-daan sa iyong mag-post ng mga video nang direkta sa Instagram mula sa ginhawa ng browser ng iyong computer. Ang proseso ay hindi lamang nakakatipid ng oras ngunit magbibigay-daan sa iyo na i-edit ang mga video para sa Instagram sa isang propesyonal na paraan.
Maaari mong simulan ang proseso ng pag-upload ng video sa pamamagitan ng paggawa ng account sa Sked Social. Pagkatapos nito, idagdag ang iyong Instagram account sa platform. Sundin ang mga hakbang na nakalista sa ibaba upang mag-upload ng mga clip sa app sa pamamagitan ng iyong PC nang maginhawa.
Hakbang 1. Pumunta sa Dashboard ng iyong Sked Social account at mag-click sa tab na "Video/GIF Post";
Hakbang 2. Mula sa bagong dialog box, i-click ang Mag-browse na nasa ilalim ng seksyong Upload;
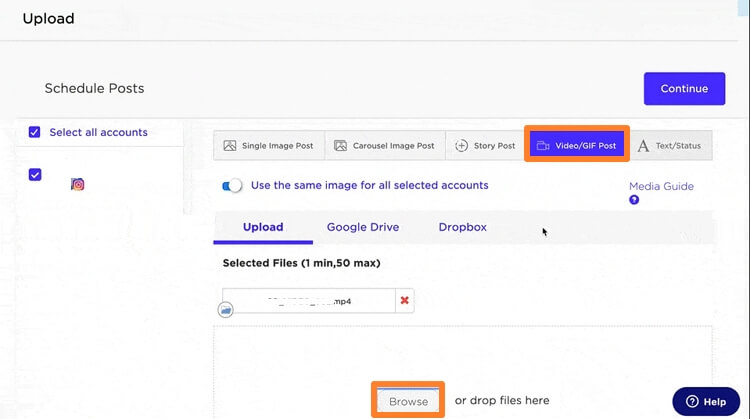
Hakbang 3. Idagdag ang iyong caption o paglalarawan para sa video. Bukod dito, maaari mong iiskedyul ang oras upang i-upload ang video gamit ang Sked Social;
Hakbang 4. Kung hindi, mag-click sa "Isumite at Gumawa ng Mga Post," at ang video ay ia-upload sa iyong Instagram mula sa PC.
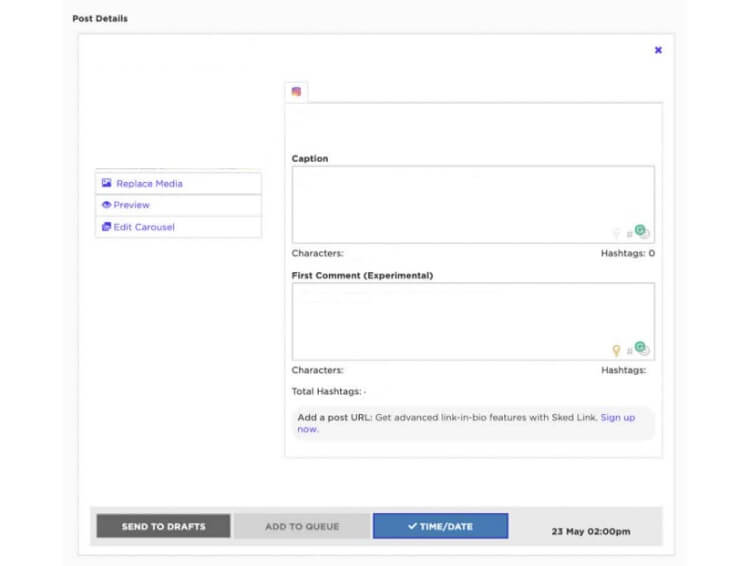
Hakbang 5. Ayan na!
Bahagi 2. Mag-upload ng Mga Video sa Instagram mula sa PC gamit ang Dropbox
Ang cloud storage platform na Dropbox ay hindi nangangailangan ng anumang pagpapakilala. Ito ay kabilang sa mga sikat na pasilidad na nagbibigay-daan sa mga user na iimbak ang kanilang data at gamitin ang mga ito sa maraming platform nang ligtas at mabilis. Maaari din itong gumanap ng isang instrumental na papel sa pag-upload ng maraming mga video sa Instagram mula sa PC. Kung hindi mo alam kung paano suriin ang sumusunod na mga tagubilin sa ibaba:
Hakbang 1. I-download ang Dropbox app sa iyong computer o i-access lang ang platform mula sa iyong web browser;
Hakbang 2. Mag- sign in gamit ang iyong account o lumikha ng bago kung hindi mo pa nagagawa;
Hakbang 3. Kailangan mo lamang i-drag at i-drop ang video file sa interface ng app;
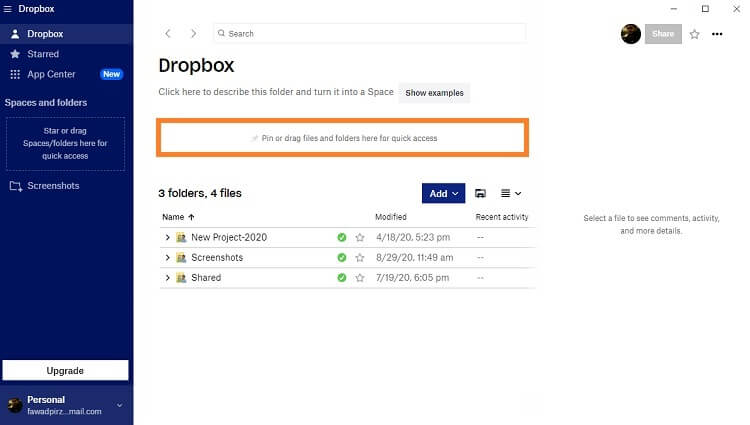
Hakbang 4. Ngayon na ang proseso ng pag-upload ay kumpleto na, maaari kang magtungo sa iyong smartphone;
Hakbang 5. I- access ang Dropbox app mula sa pag-login sa telepono gamit ang parehong account na ginagamit mo sa computer;
Hakbang 6. Hanapin ang na-upload na video at i-tap ang tab na may tuldok na menu sa harap nito;
Hakbang 7. I-tap ang I-export at pagkatapos ay I-save sa Device;
Hakbang 8. Mahahanap mo ang na-edit na Instagram app sa iyong telepono. Mula doon, buksan ang iyong Instagram account at i-upload ang video.
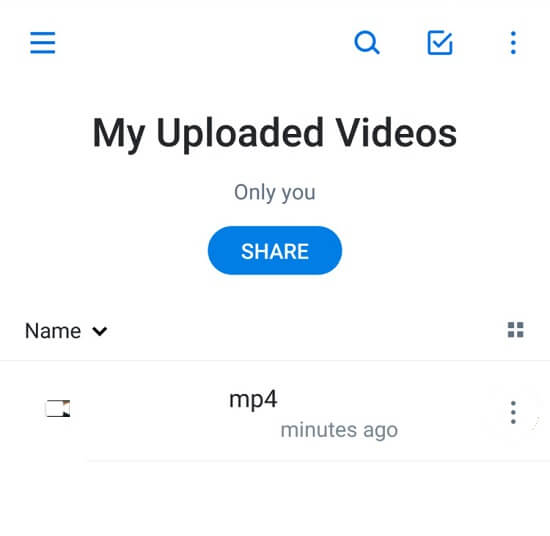
Bahagi 3. Mag-upload ng Mga Video sa Instagram mula sa PC gamit ang Gramblr
Maa-access ang Instagram sa pamamagitan ng PC. Gayunpaman, maaari ka lamang manood ng mga clip at mag-browse sa mga larawan gamit ang platform. Walang suporta sa ngayon na nagpapahintulot sa gumagamit na mag-upload ng mga video sa Instagram mula sa PC nang direkta. Dito pumapasok ang mga sikat na third-party na app tulad ng Gramblr para tulungan ka.
Ang app ay libre at gumagana nang pantay-pantay sa parehong Windows at macOS. Upang simulan ang proseso ng pag-upload ng video sa Instagram sa pamamagitan ng PC, kailangan mong i-install ang Gramblr. Gumawa ng account at i-sync o i-link ang iyong Instagram account sa application.
Kapag nakumpleto mo na ang lahat ng gawaing nabanggit sa itaas, sundin ang hakbang ng mga tagubiling nakasaad sa ibaba upang tapusin ang pag-upload ng video sa Instagram:
Hakbang 1. Buksan ang Gramblr;
Hakbang 2. Mag- click sa seksyong Mag-upload Ngayon at i-import ang na-edit na video sa interface;
Hakbang 3. Mula doon, pinapayagan ka ng Gramblr na i-edit o i-crop ang video;
Hakbang 4. Panghuli, mag-click sa tab na Sumulat ng Caption at Ipadala at i-upload ang video sa naka-link na Instagram account.
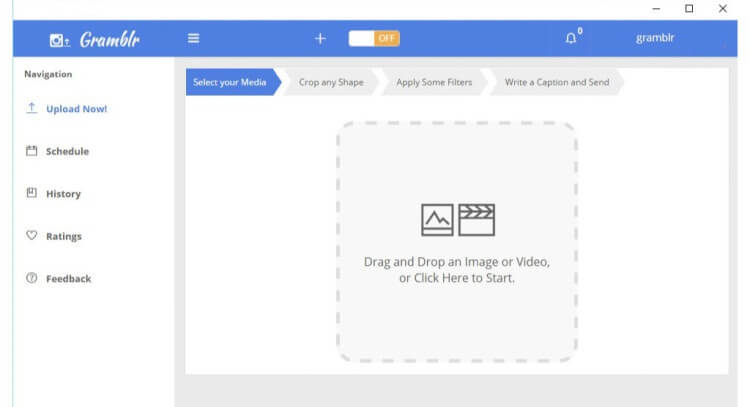
Bahagi 4. MirrorGo - Ang Pinakamagandang Paraan Mag-upload ng Video sa Instagram mula sa PC
Ang Instagram ay hindi nag-aalok ng anumang pasilidad upang mag-upload ng mga media file gamit ang URL nito. Maaari ka lamang magdagdag ng nilalaman sa pamamagitan ng mga app para sa Android at iOS. Gayunpaman, hindi na ito ang kaso dahil pinapayagan ka ng Wondershare MirrorGo na kontrolin ang iyong smartphone mula sa PC. Bukod dito, ang data transfer function nito ay nagbibigay-daan sa pag-upload ng mga video sa Instagram mula sa PC. Ang makinis na interface ay magbibigay-daan sa iyong pamahalaan ang lahat nang mabilis.

Wondershare MirrorGo
I-mirror ang iyong android device sa iyong computer!
- Kumuha ng mga screenshot o i-record ang iyong mga aktibidad sa PC gamit ang application.
- Maglipat ng mga file mula sa computer papunta sa iyong device.
- Tingnan o tumugon man lang sa mga text message gamit ang MirrorGo.
Mag-upload ng video sa Instagram mula sa PC ngayon sa pamamagitan ng pag-download ng MirrorGo sa iyong PC at pagsunod sa mga hakbang na nakalista sa ibaba.
Hakbang 1. Ikonekta ang iyong Telepono sa PC at Ilunsad ang MirrorGo
Mag-double click sa icon ng MirrorGo upang patakbuhin ito sa PC. Pagkatapos, ikonekta ang telepono sa computer gamit ang USB connector cable.

Hakbang 2. I-access ang Developer Mode para sa Android
Kung gumagamit ka ng Android device, kailangan mong buksan ang menu ng mga setting at paganahin ang opsyong Developer Mode. Pumunta sa Tungkol sa Telepono at hanapin ang tab bago pindutin ito ng 7 beses. Tumungo sa Mga Karagdagang Setting at mula doon ay lumipat sa Pag-debug.

Hakbang 3: Mag-upload ng Video sa Instagram mula sa PC
Ngayon, magagawa mong i-access ang iyong Android phone mula sa computer. I-navigate lang ang mouse para buksan ang Instagram. Ilipat ang video sa interface ng app at i-upload ito sa Instagram.

Bahagi 5. Mag-upload ng Mga Video sa Instagram mula sa macOS Computer na may Flume
Kung ikaw ay gumagamit ng macOS, ang seksyong ito ng artikulo ay nakatuon sa iyo. Dito, ipapakita namin sa iyo kung paano mag-upload ng mga video sa Instagram mula sa Mac computer sa tulong ng Flume.
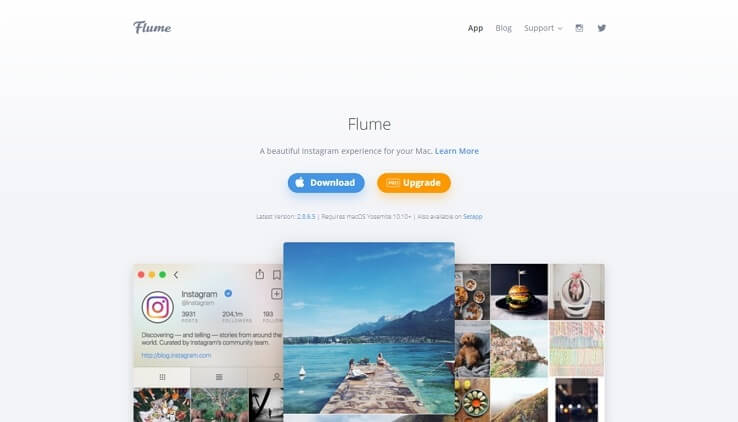
Ang Flume ay isang third-party na app na nag-aalok na mag-upload ng mga video para sa user nito. Bukod dito, ang interface nito ay katulad ng layout ng Instagram, na ginagawang mas madali para sa iyo na pamahalaan. I-download ang Flume mula sa opisyal na website nito at buksan ang app kapag nakumpleto ang pag-install.
Suriin ang mga hakbang sa ibaba upang matutunan kung paano gamitin ang Flume para mag-upload ng video sa Instagram mula sa macOS:
Hakbang 1. Ilunsad ang Flume sa iyong Mac;
Hakbang 2. Ikonekta ang iyong Instagram account sa app;
Hakbang 3. I-upload ang video sa pamamagitan ng pag-click sa icon ng camera o i-drag/i-drop ang file;
Hakbang 4. Pagkatapos i-upload ang clip, mag-aalok sa iyo ang Flume na i-edit ito. Maaari mong i-crop, i-cut, at itakda ang iba para sa iyong Instagram video;
Hakbang 5. I- post ang video pagkatapos makumpleto ang lahat ng mga hakbang sa itaas!
Konklusyon
Sa panahong ito ng kaginhawaan, ang mga pagkukulang ng isang platform ay madaling nareresolba ng isa pa. Ganito ang kaso sa Instagram. Hindi pa pinapayagan ng sikat na social media app ang mga user ng PC na tangkilikin ang mga partikular na feature ng platform na tinatamasa ng mga user ng smartphone.
Gayunpaman, hindi na ito problema dahil maraming mga third-party na app ang nag-aalok sa iyo upang tamasahin ang mga function na iyon sa pamamagitan ng kanilang interface. Dito, napag-usapan namin ang paggamit ng ilan sa mga app na iyon upang mag-upload ng video sa Instagram mula sa PC. Maaari mong subukan ang alinman sa mga ito at simulang tamasahin ang pribilehiyo ng mga may-ari ng smartphone.
I-access ang Data ng Telepono mula sa PC
- Gumamit ng Phone Apps sa PC
- Gamitin ang Snapchat sa PC
- Gumamit ng Tiktok sa PC
- Gamitin ang Kik sa PC
- Mag-post sa Instagram mula sa PC
- Kontrolin ang Powerpoint mula sa Android Sa PC
- Basahin ang WhatsApp mula sa Telepono
- Tingnan ang Mga Direktang Mensahe sa Instagram sa Computer
- Paano Mag-upload ng Mga Larawan sa Instagram mula sa PC







James Davis
tauhan Editor