Paano Ayusin ang Android.Process.Media Ay Huminto
Sa artikulong ito, malalaman mo kung bakit lumalabas ang error sa paghinto ng Android.Process.Media, kung paano maiwasan ang pagkawala ng data, pati na rin ang isang nakalaang tool sa pag-aayos upang ayusin ang isyung ito sa isang pag-click.
Abr 27, 2022 • Naihain sa: Data Recovery Solutions • Mga napatunayang solusyon
Tulad ng anumang iba pang teknolohikal na sistema, ang Android ay walang patas na bahagi ng mga problema. Isa sa mga pinakakaraniwang isyu na kinakaharap ng mga user ng Android ay ang android.process.media error. Kung nakatagpo ka ng problemang ito kamakailan, hindi mo kailangang mag-alala, malinaw na ipapaliwanag ng artikulong ito kung ano ang eksaktong sanhi ng error na ito at kung paano ito maayos na ligtas.
- Bahagi 1. Bakit lumalabas ang error na ito?
- Bahagi 2. I-backup muna ang iyong Android Data
- Bahagi 3. Paano Ayusin ang "Android. Proseso. Media" Error
Bahagi 1. Bakit lumalabas ang error na ito?
Mayroong ilang mga kadahilanan kung bakit maaaring mangyari ang error na ito nang paulit-ulit at ito ay nagkakahalaga ng pagpuna sa iba't ibang mga kadahilanan kung bakit ito nangyayari upang maiwasan mo ang problema sa hinaharap. Ang ilan sa mga pinaka-karaniwan ay kinabibilangan ng:
- 1. Ang paglipat mula sa isang custom ROM patungo sa isa pa ay maaaring maging sanhi ng error na ito na mangyari
- 2. Ang isang nabigong pag-upgrade ng firmware ay maaari ding sisihin
- 3. Ang pag-atake ng virus ay maaari ding magresulta sa error na ito kasama ng marami pang iba
- 4. Ang pagpapanumbalik ng mga app sa pamamagitan ng Titanium backup ay isa ring pangunahing dahilan
- 5. Pagkabigo ng ilang app gaya ng download manager at media storage
Bahagi 2. I-backup muna ang iyong Android Data
Palaging magandang ideya na i-back-up ang iyong data lalo na bago simulan ang anumang pagtatangkang ayusin ang anumang problema sa iyong device. Sa paraang ito ay palagi mong dala ang iyong data kung sakaling may magkamali at mawala ang lahat ng iyong data. Dr.Fone - Phone Backup (Android) ay makakatulong sa iyo na madaling i-backup ang iyong Android device. Papayagan ka ng application na i-backup ang gusto mo mula sa iyong device.

Dr.Fone - Backup ng Telepono (Android)
Flexible na I-backup at I-restore ang Android Data
- Pumili ng backup ng Android data sa computer sa isang click.
- I-preview at i-restore ang backup sa anumang Android device.
- Sinusuportahan ang 8000+ Android device.
- Walang data na nawala sa panahon ng pag-backup, pag-export o pagpapanumbalik.
Sundin ang mga hakbang sa ibaba upang matutunan kung paano i-backup ang iyong telepono sa mga hakbang.
Hakbang 1. I-download, i-install at patakbuhin ang program
I-click ang link sa pag-download sa itaas upang mai-install ang software sa iyong computer. Pagkatapos ay patakbuhin ito. Ang pangunahing window ng software ay ganito ang hitsura sa ibaba.

Hakbang 2. Ikonekta ang iyong device
Pagkatapos ay ikonekta ang iyong device sa computer at tiyaking makikilala ito ng iyong computer. Pagkatapos ay mag-click sa "Phone Backup" sa Dr.Fone toolkit.

Hakbang 3. Pumili ng uri ng file at magsimulang mag-backup
Kapag ang iyong device ay ipinapakita sa window ng program, suriin ang uri na kailangan mong i-backup at i-click ang "Backup" upang magsimula. Ang natitira ay gagawin ng programa.

Bahagi 3. Paano Ayusin ang "Android. Proseso. Media" Error
Sa buong backup ng iyong Android device, maaari ka na ngayong magsimula sa isang misyon upang ayusin ang error. Mayroong ilang mga paraan upang i-clear ang error na ito. Binalangkas namin ang tatlo sa pinakamabisang solusyon dito.
Paraan 1: I-clear ang cache at data sa iyong device
Hakbang 1: Pumunta sa "Setting> Applications> Manage Applications at hanapin ang Google Services framework.
Hakbang 2: Susunod, hanapin ang Google Play mula sa parehong pahina ng Pamahalaan ang Mga Application.
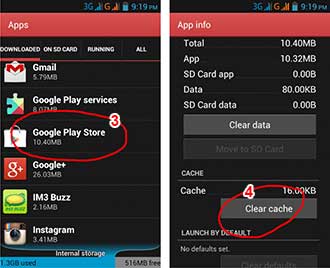
Hakbang 3: I-tap ito at pagkatapos ay I-tap ang i-clear ang cache.
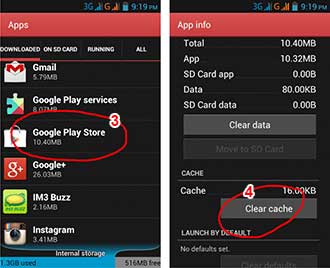
Hakbang 4: Pindutin ang back button upang bumalik sa Google Services framework at pagkatapos ay piliin ang Force stop > clear cache > OK
Hakbang 5: Susunod na kailangan mong buksan ang Google Play at kapag ipinakita ang isang error, i-click ang OK
Hakbang 6: I-on ang device at pagkatapos ay i-on itong muli. Pumunta muli sa Google Services framework at i-on ito para makita kung nalutas na ang isyu.
Paraan 2: Suriin ang Mga Setting ng Google Sync at Media Storage
Hakbang 1: Pumunta sa Mga Setting > Mga Account at Personal> Google Sync at alisan ng check ang lahat ng check-box upang ihinto ang Google Synchronization.
Hakbang 2: I-disable at I-clear ang lahat ng data ng Media Storage sa pamamagitan ng pagpunta sa Settings> Apps> All Apps. Hanapin ang Media Storage> Clear Data> Disable
Hakbang 3: Gamitin ang parehong paraan tulad ng sa itaas para i-clear ang data ng Download Manager
Hakbang 4: I-off ang iyong device at pagkatapos ay i-on ito
Dapat itong i-clear ang mensahe ng error para sa kabutihan.
Paraan 3: Ayusin ang error sa pamamagitan ng paggamit ng delicated repair tool

Dr.Fone - Pag-aayos ng System (Android)
Ayusin ang android process media ay huminto sa isyu sa isang click
- Ayusin ang lahat ng isyu sa Android system tulad ng black screen of death, hindi mag-on, hindi gumagana ang UI ng system, atbp.
- Ang unang tool ng industriya para sa isang pag-click na pag-aayos ng Android. Nang walang anumang pagkawala ng data.
- Sinusuportahan ang lahat ng bagong Samsung device tulad ng Galaxy S8, S9, atbp.
- Ibinigay ang mga sunud-sunod na tagubilin. Walang kinakailangang mga kasanayan sa teknikal.
Hakbang 1. Ikonekta ang iyong Android device
Pagkatapos ilunsad ang Dr.Fone, mag-click sa "System Repair" mula sa pangunahing window.

Pagkatapos ay ikonekta ang iyong Android device gamit ang tamang cable at piliin ang "Android Repair" sa 3 opsyon.

Sa interface ng impormasyon ng device, tandaan na piliin ang tamang impormasyon. Pagkatapos ay kumpirmahin ang babala at i-click ang "Next".

Upang kumpirmahin na maaaring burahin ng pag-aayos ng Android ang lahat ng data sa iyong device, kailangan mong mag-type ng "000000" upang magpatuloy.

Hakbang 2. Ayusin ang iyong Android device sa Download mode.
Basahin at sundin ang gabay dito upang i-boot ang iyong Android device sa Download mode.

Pagkatapos ay i-click ang "Next" upang simulan ang pag-download ng firmware.

Maaaring tumagal ito ng ilang sandali, kaya maaari kang magkaroon ng isang tasa ng kape upang hintayin na makumpleto ang proseso ng pag-aayos.

Inaasahan namin na kapag nahaharap sa medyo karaniwang pagkakamaling ito, hindi ka mag-panic. Ito ay isang medyo banayad na isyu na madaling maayos tulad ng nakita natin sa itaas. Kung mabigo ang lahat, ang pagsasagawa ng factory reset sa iyong device ay dapat na maayos ang problema.
Pagbawi ng Android System
- Mga Isyu sa Android Device
- Hindi Tumutugon ang Sistema ng Proseso
- Hindi Magcha-charge ang Aking Telepono
- Hindi Gumagana ang Play Store
- Huminto ang Android System UI
- Problema sa Pag-parse ng Package
- Hindi Matagumpay ang Android Encryption
- Hindi Magbubukas ang App
- Sa kasamaang palad, Huminto ang App
- Error sa Pagpapatunay
- I-uninstall ang Serbisyo ng Google Play
- Pag-crash ng Android
- Mabagal ang Android Phone
- Patuloy na Nag-crash ang Android Apps
- HTC White Screen
- Hindi Naka-install ang Android App
- Nabigo ang Camera
- Mga Problema sa Samsung Tablet
- Android Repair Software
- Android Restart Apps
- Sa kasamaang palad, Huminto ang Process.com.android.phone
- Huminto ang Android.Process.Media
- Huminto ang Android.Process.Acore
- Natigil sa Android System Recovery
- Mga Problema sa Huawei
- Mga Problema sa Baterya ng Huawei
- Mga Code ng Error sa Android
- Mga Tip sa Android






Alice MJ
tauhan Editor
Karaniwang may rating na 4.5 ( 105 ang lumahok)