Bakit Patuloy na Nadidiskonekta ang Aking Telepono sa Wi-Fi? Nangungunang 10 Pag-aayos!
Abr 27, 2022 • Naihain sa: Ayusin ang Mga Problema sa Android Mobile • Mga napatunayang solusyon
Ang revolutionized na mundo ay tungkol sa internet, online na buhay, at social media. Makukuha mo ang lahat ng impormasyong kailangan mo mula sa internet. Isang click ka lang mula sa pag-book ng mga tiket, pagbili ng mga pamilihan, pagtawag sa iyong mga mahal sa buhay, o kahit na maaari mong pangasiwaan ang mga pulong sa opisina gamit ang internet.
Dahil ang lahat ay umiikot sa internet, nakakainis kung madidiskonekta ang iyong WI-FI. Maaari mong tanungin ang iyong sarili kung bakit patuloy na dinidiskonekta ang aking Wi-Fi sa telepono ? Para malaman ang sagot, basahin ang artikulo sa ibaba.
Bahagi 1: Bakit Patuloy na Nadidiskonekta ang Telepono sa Wi-Fi?
Madalas bang nadidiskonekta ang iyong telepono sa Wi-Fi? O ang serbisyo sa internet ay nahuhuli? Mayroon kaming ilang mga opsyon kung saan maaari mong suriin ang iyong problema. Hindi lahat ng isyu sa internet ay nagmumula sa service provider, dahil ang ilang isyu ay dahil sa mga device na gumagamit ng internet. Ang ilan sa mga isyung ito ay tinalakay sa ibaba para sa iyong tulong:
· Mga Problema sa Router
Kung ginagawa ng internet provider ang kanilang trabaho nang tama, maaaring hindi maihatid sa iyo ng router ang tamang bagay. Tulad ng iba pang mga electronic device, maaari rin silang mag-misbehave. Maaaring mangyari ito dahil sira ang router, o maaaring mangyari dahil luma na ang firmware.
· Wala sa Wi-Fi Range
Bakit patuloy na dinidiskonekta ang aking telepono sa Wi-Fi ? Ito ay dahil baka wala ka sa saklaw! Napakahalaga ng pagkakalagay ng router. Ang router ay nagpapadala ng mga frequency na may limitadong saklaw. Kung aalis ka sa saklaw, awtomatikong madidiskonekta ang internet.
· Nai-block ang Mga Signal ng Wi-Fi
Ang mga signal mula sa router ay maaaring mawala mula sa anumang iba pang mga elektronikong aparato sa malapit. Ang mga signal tulad ng radyo at microwave ay maaaring makagambala sa lakas ng signal.
· Mga Device na Nakakonekta sa Router
Karaniwan, ang isang bahay ay may humigit-kumulang isang dosenang device na nakakonekta sa internet router. Hindi iniisip ng mga tao na ang router ay may limitadong mga puwang ng koneksyon. Hindi nito magawang magbigay ng tiyak na bilang ng mga kahilingan para sa pagpapadali ng serbisyo. Ang router ay may mga limitasyon; bababa ang kalidad ng serbisyo kung lalampas ang mga limitasyon. Ang pagbaba sa kalidad na ito ay maaari ding magdulot ng internet disconnection mula sa mga device.
· Hindi matatag na Internet
Kung ang iyong Samsung Galaxy S22 ay madalas na nadidiskonekta, ang pagkakadiskonekta na ito ay dahil sa hindi matatag na internet, ngunit bukod sa mga nabanggit na problema, may isa pang dahilan para sa pagdiskonekta sa internet.
Minsan, stable ang internet, pero dinidiskonekta pa rin. Ito ay dahil ang internet service provider ay maaaring hindi magpadala ng pinakamahusay na kalidad ng internet kung saan mo ito nakuha. Kung stable ang iyong internet at patuloy pa ring nagdidiskonekta ang telepono, pumunta sa susunod na bahagi na magbabahagi ng nangungunang 10 pag-aayos upang ayusin ang isyung ito.
Bahagi 2: 10 Paraan para Ayusin ang Wi-Fi na Patuloy na Nadidiskonekta sa Telepono
Gaya ng nabanggit namin kanina kung stable ang iyong Wi-Fi, ngunit patuloy itong nagdidiskonekta mula sa Samsung Galaxy S22 o iba pang device, para sa iyo ang darating na seksyon ng artikulong ito. Bibigyan ka namin ng 10 solusyon na may kumpletong tulong upang ayusin ang 'bakit nadidiskonekta ang aking telepono sa Wi-Fi' na isyu.
Ayusin 1: I-restart ang Iyong Telepono
Kung patuloy na dinidiskonekta ang Wi-Fi sa iyong Samsung Galaxy S22 , ngunit stable ang internet, dapat mong subukang ayusin ang isyu sa pamamagitan ng pag-restart ng iyong telepono. Minsan, ang telepono ang nagdudulot ng problema, kaya para malutas ito, maaari mong sundin ang mga hakbang na ibinigay sa ibaba:
Hakbang 1 : Una, i-unlock ang iyong telepono. Ngayon, pindutin ang Power button at hawakan ito ng ilang segundo.
Hakbang 2 : Ngayon, piliin ang opsyong 'I-reboot' upang malutas ang isyu mula sa mga opsyon sa screen.
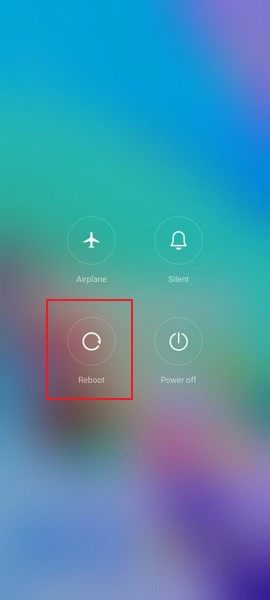
Ayusin 2: Suriin ang Mga Setting ng Router
Kung patuloy na dinidiskonekta ng iyong telepono ang Wi-Fi, maaari mo ring ayusin ang problema sa pamamagitan ng pagsuri sa mga setting ng router. Ito ay dahil maaaring ma-block ang iyong telepono mula sa pagkonekta sa network, at kung ito ang senaryo, hindi kailanman mapapanatili ng iyong telepono ang koneksyon. Dapat mong suriin ang admin panel o app ng Router upang alisin ang iyong telepono sa blocklist.
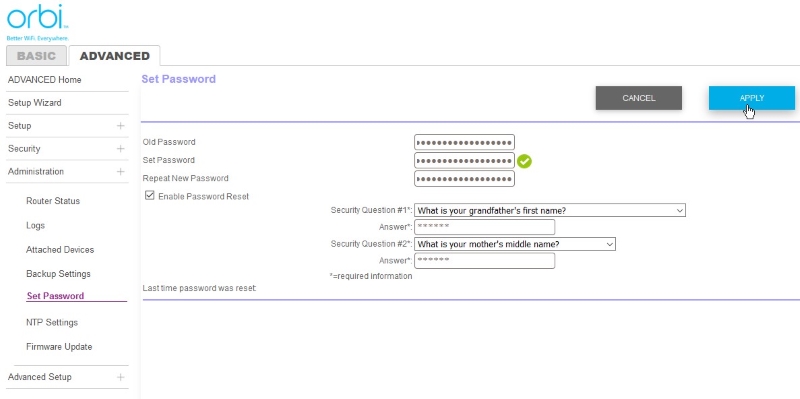
Ayusin 3: Kumonekta muli sa Network
Upang ayusin ang nakakainis na problema na patuloy na nadidiskonekta ng iyong Wi-Fi, dapat mong subukang kalimutan ang network at pagkatapos ay muling kumonekta dito. Madali itong magawa sa pamamagitan ng pagsunod sa mga hakbang sa ibaba:
Hakbang 1 : Una, kailangan mong buksan ang menu ng mga setting ng Wi-Fi. Magagawa ito sa pamamagitan ng pagpindot nang matagal sa opsyon ng Wi-Fi mula sa drop-down na menu ng iyong telepono hanggang sa magbukas ang mga setting.
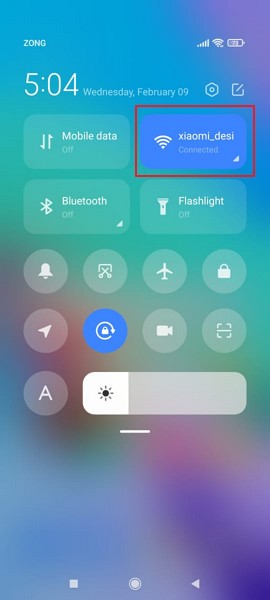
Hakbang 2 : Lalabas sa screen ang isang listahan ng lahat ng Wi-Fi network. Piliin ang network na nagdudulot ng problema mula sa listahang iyon at pindutin ang opsyon na 'Kalimutan ang Network'.
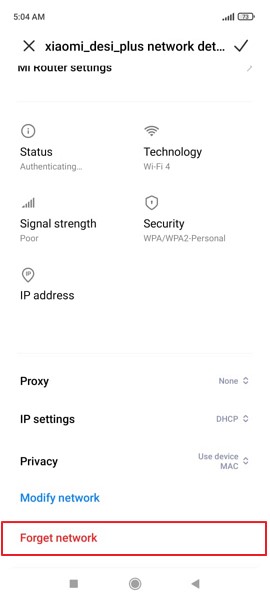
Hakbang 3 : Pagkatapos nito, dapat kang kumonekta muli sa Wi-Fi network na ito sa pamamagitan ng pagpili nito mula sa listahan ng Wi-Fi at paglalagay ng password nito.
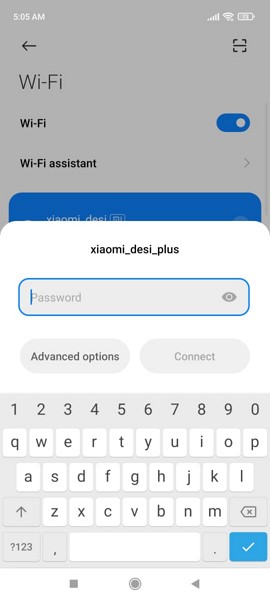
Ayusin 4: I-restart ang Iyong Router
Tulad ng napag-usapan namin, upang i-restart ang iyong telepono, maaari mo ring i-restart ang router upang maalis ang problema. Para dito, pindutin ang restart button sa router upang makakuha ng bagong simula. Kung walang button ang device, idiskonekta ang power supply at isaksak itong muli upang kumonekta muli. Karamihan sa mga isyu sa internet ay nareresolba sa pamamagitan ng pag-restart ng router.

Ayusin ang 5: Kalimutan ang Mga Lumang Network
Ang problema na patuloy na nadidiskonekta ng iyong Wi-Fi ay maaari ding mangyari dahil sa listahan ng mga network kung saan ka nakakonekta. Ang pagkakaroon ng iyong sarili na konektado sa iba't ibang hanay ng mga network ay maaaring maging medyo may problema sa proseso. Sa proseso ng paghahanap at paglipat sa pinakamahusay na network, ang Wi-Fi ng iyong device ay patuloy na madidiskonekta at makakonekta muli sa mga kalapit na network. Upang tapusin ang nakakainis na isyu na ito, dapat mong alisin at kalimutan ang lahat ng mga karagdagang network na nakakonekta mo dati.
Hakbang 1 : Dapat kang magsimula sa pamamagitan ng pagpindot nang matagal sa opsyon ng Wi-Fi mula sa drop-down na menu sa iyong telepono hanggang sa lumabas ang screen ng mga setting ng Wi-Fi.
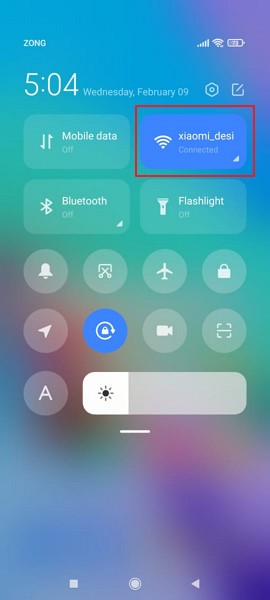
Hakbang 2 : Makakakita ka ng listahan ng lahat ng Wi-Fi network na dati mong nakakonekta. Isa-isa, piliin ang bawat network at pindutin ang pindutan ng 'Kalimutan ang Network' upang alisin ito.
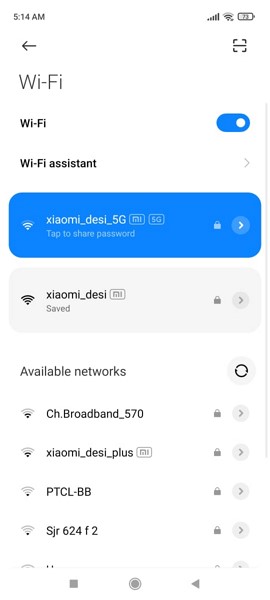
Ayusin 6. Suriin ang Mga Kamakailang Na-install na Application
Minsan, ang iba't ibang mga naka-install na application ay maaari ding maging sanhi ng problema. Kung maayos ang iyong Wi-Fi, ngunit bigla itong nagsimulang magdiskonekta, pagkatapos ay huwag kalimutang suriin ang mga kamakailang naka-install na app. Ito ay dahil sa hindi mo alam ang pinsalang maaaring idulot nito, maaaring nag-install ka ng ilang VPN, mga booster ng koneksyon, o mga firewall. Maaari mong subukan at i-disable ang mga ito ngunit kung hindi nito malulutas ang problema, pagkatapos ay i-uninstall ang app.
Hakbang 1 : Para sa pag-uninstall ng may problemang application, kailangan mong piliin ito at hawakan ito. Makakakita ka ng pop-up na menu ng maraming mga opsyon; piliin ang opsyon ng 'I-uninstall' upang alisin ang app mula sa telepono.
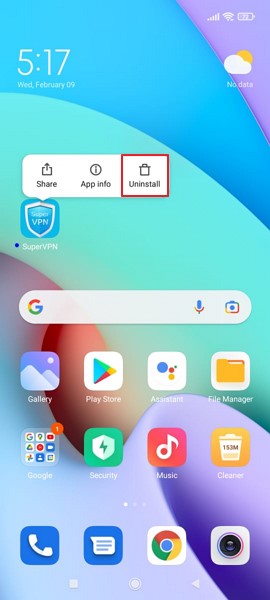
Ayusin ang 7: I-reset ang Mga Setting ng Network sa iyong Telepono
Nakakainis na ang iyong Wi-Fi ay patuloy na nadidiskonekta habang ikaw ay nagtatrabaho o nag-aaral. Madaling malalampasan ng mga user ng Android ang problemang ito sa pamamagitan ng pag-reset ng mga setting ng network. Ang mga hakbang para sa pag-aayos na ito ay ang mga sumusunod:
Hakbang 1 : Para sa pag-reset ng network, magsimula sa pamamagitan ng pagbubukas ng menu ng 'Mga Setting' sa iyong telepono. Pagkatapos, mag-scroll pababa, hanapin ang opsyong 'Koneksyon at Pagbabahagi', at piliin ito.
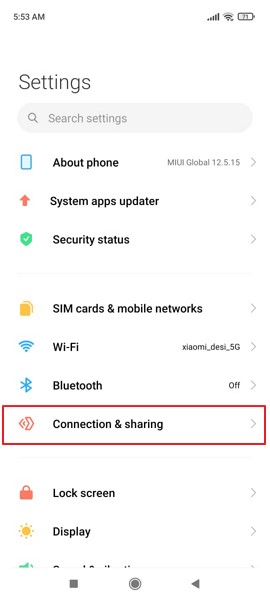
Hakbang 2 : Habang sumusulong ka sa isang bagong screen, makikita mo ang opsyon na "I-reset ang Wi-Fi, Mga Mobile Network, at Bluetooth" sa menu. Piliin ang opsyon upang humantong sa susunod na window.
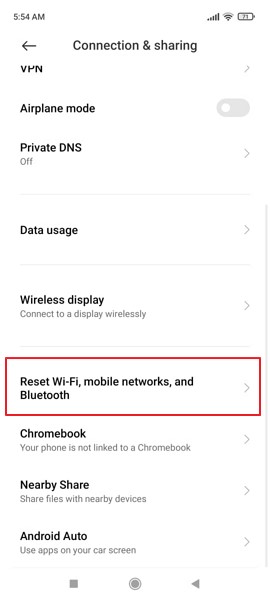
Hakbang 3 : Mag-click sa opsyon ng "I-reset ang Mga Setting" na nasa ibaba ng susunod na screen na lalabas. Magbigay ng kumpirmasyon sa pag-reset ng mga setting na ito sa pamamagitan ng paglalagay ng PIN ng iyong device, kung mayroon man.
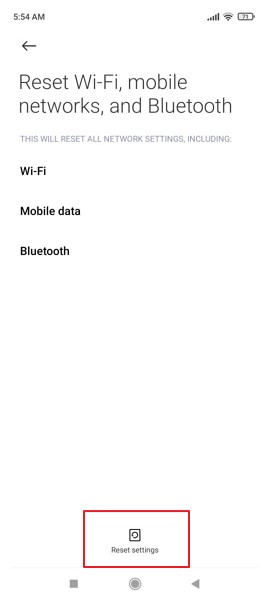
Hakbang 4 : Pagkatapos magbigay ng naaangkop na mga clearance, hihilingin sa iyo ang isa pang kumpirmasyon ng pag-reset sa mga network ng device sa default. I-click ang "OK" upang maisagawa.
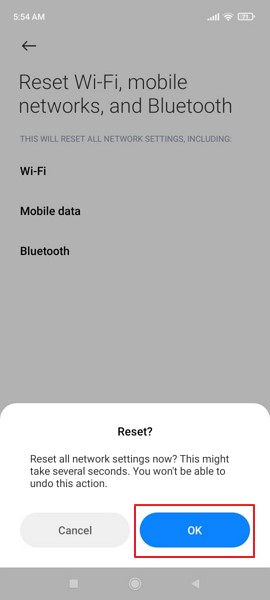
Ayusin 8: Suriin ang Saklaw ng Mga Router
Kung ang iyong Wi-Fi ay awtomatikong nadidiskonekta at kumonekta muli habang ikaw ay nag-roaming sa bahay, ito ay dahil sa saklaw ng router; dapat mong suriin ito. Para dito, maaari mong isaalang-alang ang pagbabago at pagbabago ng iyong AP (Access Point) band sa iyong router.
Bagama't kinikilala ang 5GHz frequency band para sa pagbibigay ng mas mahusay na bilis ng network, ang banda na ito ay may mas maikling hanay kumpara sa 2.4GHz band, na may mas mahusay na saklaw ng lugar. Madali mong maililipat ang hanay ng iyong router sa pamamagitan ng pahina ng pagsasaayos nito. Ito ay itinuturing na pinakamainam na gamitin ang 2.4GHz frequency band para sa mas mahusay na mga saklaw.

Ayusin 9: Manatiling Konektado habang Natutulog
Karamihan sa mga Android phone ay may tampok na pagtitipid ng baterya. Ang tampok na ito ay hindi pinapagana ang mga koneksyon sa network upang i-save ang baterya ng telepono. Kung ito ang dahilan kung bakit patuloy na nagdidiskonekta ang Wi-Fi, sundin ang mga hakbang na ibinahagi sa ibaba upang ayusin ito:
Hakbang 1 : Magsimula sa pamamagitan ng pagbubukas ng menu na 'Mga Setting' sa iyong telepono. Pagkatapos ay mag-scroll pababa hanggang sa makita mo ang opsyon na 'Baterya' at buksan ito.
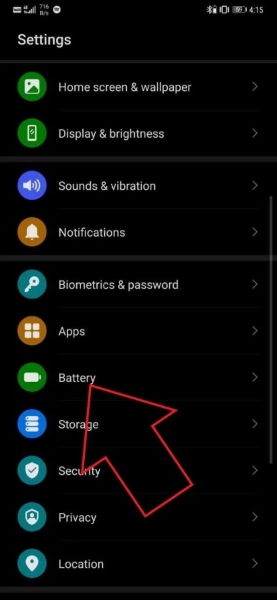
Hakbang 2 : Pagkatapos, mula sa screen ng baterya, pindutin ang 'Higit pang Mga Setting ng Baterya' na mga opsyon. Pagkatapos, makikita mo ang opsyong 'Manatiling Konektado habang Natutulog'; i-on ito.
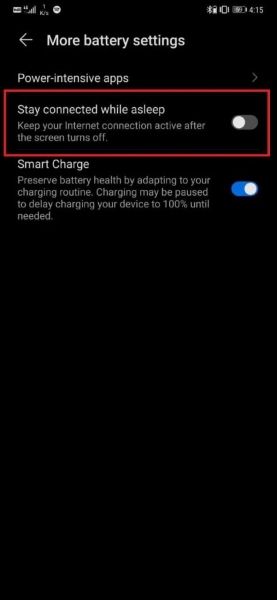
Ayusin ang 10: I-upgrade ang Router Firmware
Kung wala sa mga ibinahaging pag-aayos sa itaas ang gumagana, ang huling pag-aayos upang malutas ang problema ay ang pag-upgrade ng firmware ng iyong router. Para dito, dapat kang makipag-ugnayan sa sinumang propesyonal na nakakaalam ng mga pagpapatakbo ng network dahil ang pag-upgrade ng firmware ng router ay tumatagal ng oras at nangangailangan ng kaalaman.
Kung nagtatrabaho ka, ang pagdiskonekta sa Wi-Fi ang pinakamalaking nakakairita habang nawawala ang iyong focus at konsentrasyon. Karamihan sa mga tao ay naghahanap ng sagot sa karaniwang tanong na ito kung bakit patuloy na dinidiskonekta ang aking telepono sa Wi-Fi? Ang artikulo sa itaas ay tinalakay ang problemang ito nang detalyado. Solved na!
Pagbawi ng Android System
- Mga Isyu sa Android Device
- Hindi Tumutugon ang Sistema ng Proseso
- Hindi Magcha-charge ang Aking Telepono
- Hindi Gumagana ang Play Store
- Huminto ang Android System UI
- Problema sa Pag-parse ng Package
- Hindi Matagumpay ang Android Encryption
- Hindi Magbubukas ang App
- Sa kasamaang palad, Huminto ang App
- Error sa Pagpapatunay
- I-uninstall ang Serbisyo ng Google Play
- Pag-crash ng Android
- Mabagal ang Android Phone
- Patuloy na Nag-crash ang Android Apps
- HTC White Screen
- Hindi Naka-install ang Android App
- Nabigo ang Camera
- Mga Problema sa Samsung Tablet
- Android Repair Software
- Android Restart Apps
- Sa kasamaang palad, Huminto ang Process.com.android.phone
- Huminto ang Android.Process.Media
- Huminto ang Android.Process.Acore
- Natigil sa Android System Recovery
- Mga Problema sa Huawei
- Mga Problema sa Baterya ng Huawei
- Mga Code ng Error sa Android
- Mga Tip sa Android




Daisy Raines
tauhan Editor
Karaniwang may rating na 4.5 ( 105 ang lumahok)