9 Mabilis na Pag-aayos sa Sa kasamaang palad ay tumigil ang TouchWiz
Abr 27, 2022 • Naihain sa: Ayusin ang Mga Problema sa Android Mobile • Mga napatunayang solusyon
"Sa kasamaang-palad TouchWiz home ay tumigil" ay ang usapan ng bayan dahil sa nakakainis na TouchWiz UI, isang front-end user interface na binuo ng Samsung. Hindi sa banggitin, ang Samsung ay nagkaroon ng maraming init mula sa mga nabalisa nitong mga gumagamit sa mga nakaraang taon at ang dahilan ay medyo halata dahil sa paunang naka-install na bloatware apps at ang paglulunsad ng tema na "TouchWiz home". Iyon ay hindi lamang brutal na nakakainis sa mga user at kumakain ng isang ano ba ng panloob na espasyo sa imbakan ngunit masyadong madalas na nahuhuli dahil sa mababang bilis at katatagan. Bilang resulta, ang mga gumagamit ay napupunta sa "Sa kasamaang palad TouchWiz home ay tumigil" at "Sa kasamaang palad, TouchWiz ay tumigil". Tila, mayroong ilang mga depekto sa disenyo at paggana ng launcher na ito at samakatuwid, ang Touchwiz ay patuloy na humihinto o nagiging hindi tumutugon.
Bahagi 1: Mga karaniwang senaryo kapag patuloy na humihinto ang TouchWiz
Dito sa seksyong ito, ipapakilala namin ang ilang mga sitwasyon na maaaring sisihin kung bakit hindi gumagana ang TouchWiz . Suriin ang mga sumusunod na punto:
- Mas madalas kaysa sa hindi, ang TouchWiz ay patuloy na humihinto pagkatapos ng isang update sa Android. Kapag na-update namin ang aming Samsung device, ang lumang data at cache ay kadalasang sumasalungat sa TouchWIz at sa gayon ay pinuputol ang gulo na ito.
- Kapag hindi mo pinagana ang ilang built-in na app , maaari kang magkaroon ng problema sa TouchWiz. Ang paggawa nito minsan ay maaaring makahadlang sa pagpapatakbo ng TouchWiz at itaas ang mensahe ng error na " sa kasamaang palad TouchWiz home ay tumigil ".
- Maraming beses na maaaring magdulot ng problemang ito ang pag -install ng ilang third-party na app at widget . Ang mga app tulad ng mga launcher ay maaaring sumasalungat sa TouchWiz home launcher at samakatuwid ay itigil ito sa paggana. Gayundin, ang isang glitched na widget ay may pananagutan para sa parehong ibig sabihin, pinipigilan ng mga puwersa ang TouchWiz.
Bahagi 2: 9 Pag-aayos sa "Sa kasamaang palad ay tumigil ang TouchWiz"
Ayusin ang "TouchWiz keeps stopping" sa pamamagitan ng pag-aayos ng Android system
Kapag ang iyong TouchWiz ay patuloy na huminto at hindi ka na makapagpatuloy pa, ang pinakamahusay na paraan upang mahawakan ang sitwasyon ay ang pag-aayos ng Android system. At ang pinakamahusay na makakatulong sa iyo upang maihatid ang layunin ay ang Dr.Fone - Pag-aayos ng System (Android). May kakayahan itong ayusin ang anumang uri ng isyu sa Android system nang walang anumang komplikasyon. Upang ayusin ang isyung ito, ang tool ay tatagal lamang ng ilang minuto sa iyo at gumagana nang maayos. Bukod dito, hindi mo kailangang mag-alala kung hindi ka tech pro. Ang tool na ito ay hindi nangangailangan ng espesyal na teknikal na kaalaman. Narito ang mga pakinabang na makukuha mo sa tool na ito.

Dr.Fone - Pag-aayos ng System (Android)
Isang click tool upang ayusin ang "Sa kasamaang palad ay tumigil ang TouchWiz"
- Isang napakadaling tool na nag-aayos ng mga problema sa isang click lang
- Nagbibigay ng buong suporta sa buong araw sa buong gabi at nag-aalok din ng 7 araw na hamon sa pagbabalik ng pera
- Tinatangkilik ang mas mataas na rate ng tagumpay at itinuturing na unang tool na nagdadala ng mga kamangha-manghang functionality
- Nagagawang ayusin ang iba't ibang uri ng mga isyu sa Android kabilang ang pag-crash ng app, black/white screen of death
- Ganap na ligtas at walang pinsala sa anumang impeksyon sa virus
Hakbang 1: I-download ang Programa
Ang isang-click na proseso ng pag-aayos ay nagsisimula sa pag-download ng Dr.Fone mula sa opisyal na website nito. Kapag na-download ito, sundin ang mga hakbang sa pag-install. Sa matagumpay na pag-install, ilunsad ang tool sa iyong PC.
Hakbang 2: Ikonekta ang iyong Samsung Device
Pagkatapos mong buksan ang software, pindutin ang "System Repair" na buton mula sa pangunahing interface. Sa tulong ng isang tunay na USB cable, kunin ang iyong Samsung phone at ikonekta ito sa computer.

Hakbang 3: Piliin ang Tab
Ngayon, mula sa susunod na screen, dapat mong piliin ang tab na "Pag-aayos ng Android". Ito ay ibinigay sa kaliwang panel.

Hakbang 4: Ipasok ang Tamang Impormasyon
Mangyaring panatilihing madaling gamitin ang iyong mga detalye sa mobile dahil kakailanganin mo ang mga ito sa susunod na window. Kakailanganin mong ilagay ang tamang brand, modelo, at pangalan ng bansa atbp. para sa mas mahusay na pagtuklas ng iyong device.

Hakbang 5: Kumpirmahin ang Mga Pagkilos
Ang prosesong ito ay maaaring magresulta sa pag-alis ng iyong data kaya't masidhi naming inirerekumenda sa iyo na panatilihin ang isang backup ng iyong data.
Tip: Maaari mong gamitin ang Dr.Fone – Phone Backup (Android) upang i-backup ang iyong Samsung device kung sakaling nagtataka ka kung paano.
Hakbang 6: Dalhin ang iyong Device sa Download mode
Makakakuha ka ng ilang tagubilin sa iyong screen upang panatilihing nasa Download mode ang iyong device. Sundin sila ayon sa device na pagmamay-ari mo at pindutin ang "Next". Kapag ginawa mo ito, makikita ng program ang iyong device at hahayaan kang i-download ang pinakabagong firmware.


Hakbang 7: Ayusin ang Device
Ngayon, kapag ang firmware ay nai-download, ang programa ay magsisimulang ayusin ang iyong device. Maghintay at panatilihing nakakonekta ang device hanggang sa makuha mo ang notification para sa pagkumpleto ng proseso.

I-clear ang cache data sa TouchWiz
Ang maximum na mga Android device ay idinisenyo upang tanggalin ang data ng cache kapag na-update sa pinakabagong Android system. Gayunpaman, ang Samsung ay nakatayo bilang isang pagbubukod sa naturang kaso. At samakatuwid, maraming beses ang TouchWiz ay nagsisimulang huminto pagkatapos mag-upgrade. Kaya, dahil sa pagkolekta ng data ng cache, maaaring magpakita ng error ang TouchWiz. Ito ay nangangailangan ng pag-alis ng cache mula sa TouchWiz at patakbuhin ang mga bagay nang maayos. Narito kung paano ito gawin:
- I-tap muna ang “Apps” mula sa Home screen.
- Ilunsad ang "Mga Setting" pagkatapos
- Hanapin ang "Applications" at i-tap ito na sinusundan ng "Application Manager".
- Kapag nabuksan ang Application Manager, mag-swipe pakanan para makapasok sa screen na "Lahat".
- Ngayon, piliin ang “TouchWiz” at i-tap ang “Clear Cache”.
- Ngayon, i-tap ang "I-clear ang Data" na sinusundan ng "OK".
- Ngayon i-restart ang iyong device.
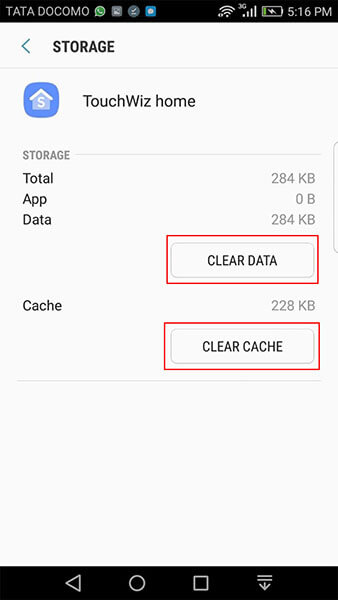
Pakitandaan na tatanggalin nito ang lahat ng iyong Home screen sa pag-post ng paraang ito.
I-disable ang mga setting ng Motion at gesture
Ang mga function tungkol sa Motions and Gestures ay maaaring maging responsable kung bakit huminto ang TouchWiz home sa iyong device. Kadalasan ang mga Samsung device na tumatakbo sa bersyon ng Android na mas mababa sa Marshmallow ay madaling makaharap sa isyung ito. O ang mga device na may katamtamang specs ay kadalasang nagiging biktima ng isyu. Kapag hindi mo pinagana ang mga setting na ito, maaari kang makaalis sa problema.
- Tumungo sa "Mga Setting" nang simple.
- Piliin ang “Motions and Gestures” mula sa menu.
- Kasunod nito, i-off ang buong motion at gesture functionalities.
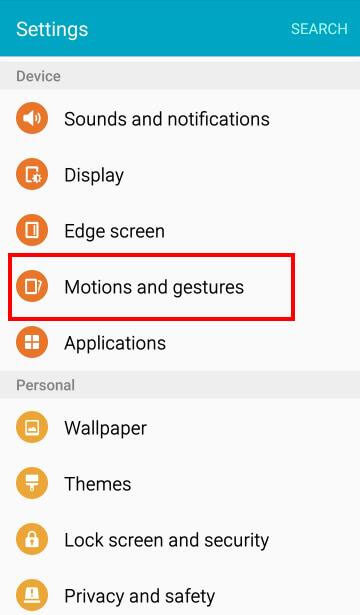
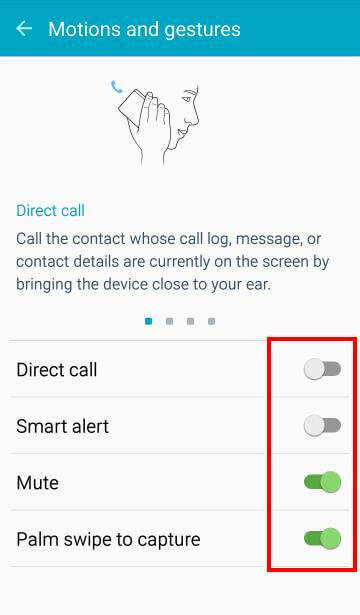
Baguhin ang Animation Scale
Kapag gumamit ka ng TouchWiz, maaari itong kumonsumo ng mas mataas na paggamit ng memory para sa mataas na halaga ng pagpapanatili ng graphic. Bilang resulta, maaaring lumabas ang error na " sa kasamaang palad TouchWiz home ay tumigil ". Isinasaalang-alang ito, dapat mong subukang muling i-configure ang sukat ng animation at alisin ang error. Ganito:
- Buksan ang "Mga Setting" upang magsimula at kakailanganin mong gamitin ang "Mga Pagpipilian sa Developer".
- Hindi mo madaling mapapansin ang pagpipiliang ito. Para dito, kailangan mo munang i-tap ang “About Device” na sinusundan ng “Software info”.
- Hanapin ang "Build number" at i-tap ito nang 6-7 beses.
- Mapapansin mo na ngayon ang "Ikaw ay isang developer" na mensahe.
- Bumalik sa "Mga Setting" at ngayon i-tap ang "Mga Opsyon sa Developer".
- Simulan ang pagbabago sa Window Animation Scale, Transition Animation Scale at Animator duration scale values.
- Panghuli, i-restart ang iyong device.
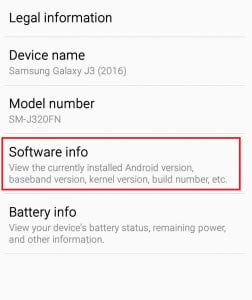
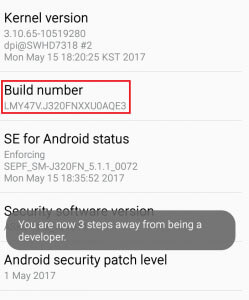
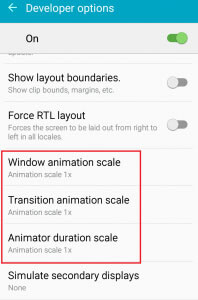
I-clear ang Cache Partition
Kung sakaling hindi nalaman ng mga hakbang sa itaas ang problema, narito ang susunod na tip. Ang pamamaraang ito ay mabibilang bilang isa sa pinaka-epektibo. Dahil nagagawa nitong ayusin ang mga maliliit na isyu sa mga Android device, inirerekumenda ka rin namin para sa isyu na " Nahinto ang TouchWiz home ." Ipaalam sa amin kung paano mo ito magagawa:
- I-off ang iyong Samsung device.
- Simulan ang pagpindot at pagpindot sa mga pindutan ng "Volume Up" at "Power" nang sabay-sabay.
- Patuloy na gawin ito hanggang sa makita mo ang screen ng Android. Dadalhin nito ang iyong device sa recovery mode.
- Mapapansin mo ang ilang mga opsyon sa screen. Humingi ng tulong sa mga pindutan ng Volume, mag-scroll pababa upang piliin ang "Wipe Cache Partition". Pindutin ang Power button para kumpirmahin at mare-reboot ang device.
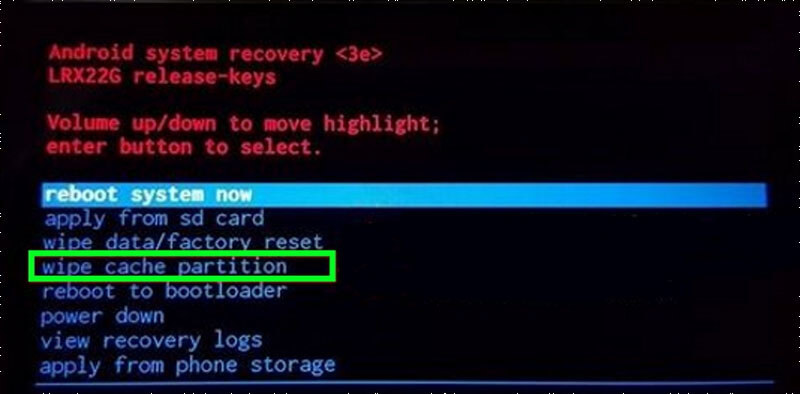
Suriin ngayon kung ang error ay inalis. Kung sa kasamaang palad ay hindi, mangyaring subukan ang sumusunod na solusyon.
Paganahin ang madaling mode
Para sa ilang user, malaking tulong ang pagpapagana sa Easy Mode. Nilalayon ng feature na ito na gawing mas mahusay ang karanasan ng user sa pamamagitan lamang ng pag-aalis ng mga kumplikadong feature. Tinatanggal ng Easy Mode ang mga feature na nakakalito sa mga user sa pamamagitan ng paggulo sa screen. Samakatuwid, iminumungkahi namin na lumipat ka sa mode na ito upang maalis ang problemang “ TouchWiz not working ”. Ang mga hakbang ay:
- Buksan ang "Mga Setting" at pumunta sa "Personalization".
- Pindutin ang "Easy Mode" ngayon.
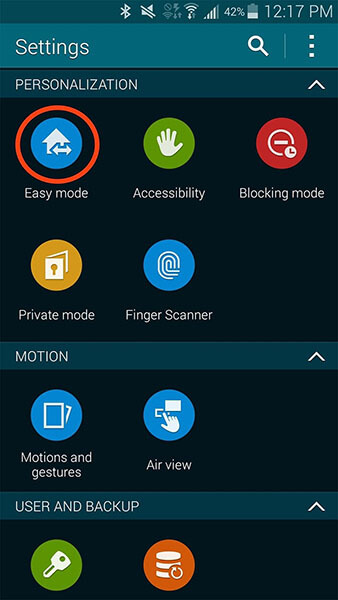
Sana ang TouchWiz ay hindi patuloy na huminto ang error ay hindi na mag-pop up!
I-boot ang iyong telepono sa safe mode
Narito ang susunod na solusyon na dapat sundin kapag ang TouchWiz ay patuloy na huminto. Gaya ng nasabi na namin, maaaring magdulot ng isyung ito ang mga third-party na app, pansamantalang idi-disable ng pag-boot ng iyong device sa Safe mode ang mga app na iyon. Kaya kailangan mong i-boot ang iyong Samsung device sa Safe mode at tingnan kung ang dahilan ay anumang third-party na app.
- I-off ang iyong device para magsimula.
- Pindutin ang “Power” button at ipagpatuloy ang paggawa nito hanggang sa lumabas ang logo ng device sa screen.
- Kapag nakita mong lumalabas ang logo, agad na bitawan ang button at simulang hawakan ang "Volume Down" na button.
- Panatilihin ang pagpindot hanggang sa matapos ang pag-reboot.
- Masasaksihan mo na ngayon ang "Safe mode" sa ibabang screen. Maaari mo na ngayong bitawan ang pindutan.
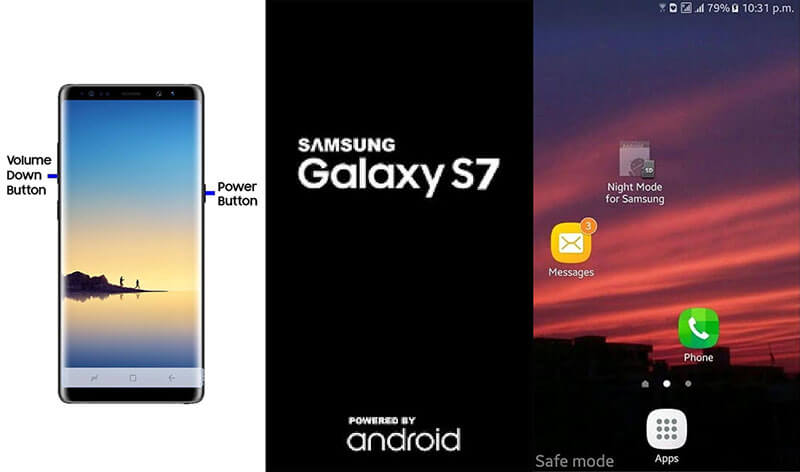
I-reset ang mga setting ng Factory
Kung ang pamamaraan sa itaas ay naging walang saysay at ikaw ay nasa parehong lugar pa rin, pagkatapos ay ang factory reset ang susunod na lohikal na hakbang na gagawin. Iminumungkahi namin ang paraang ito dahil dadalhin nito ang iyong device sa factory state nito. Bilang resulta, malamang na magiging normal ang TouchWiz at gumana nang perpekto.
Kasabay nito, iminumungkahi din namin na kumuha ka ng backup ng iyong data upang hindi mawala ang alinman sa personal na impormasyon mula sa iyong device pagkatapos magsagawa ng factory reset. Para sa iyong kaginhawahan, sinabi rin namin ang mga backup na hakbang sa sumusunod na gabay. Tumingin:
- Patakbuhin ang "Mga Setting' sa iyong device at pumunta sa "I-backup at I-reset".
- Pansinin kung ang "I-back up ang aking data" ay pinagana o hindi. Kung hindi, i-on ito at gumawa ng backup.
- Ngayon, mag-scroll para sa opsyong "Factory Data reset" at kumpirmahin ito sa pamamagitan ng pag-click sa "I-reset ang Telepono".
- Maghintay ng ilang minuto at magre-reboot ang iyong device.
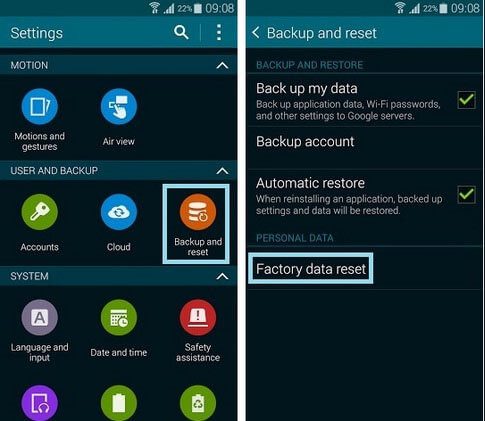
Mag-install ng bagong launcher para palitan ang TouchWiz
Naniniwala kami na makikita mong kapaki-pakinabang ang mga pamamaraan sa itaas. Gayunpaman, kung sakaling hindi gumagana ang iyong TouchWiz , ipinapayo namin sa iyo na dapat kang mag-install ng bagong launcher ng tema sa iyong device. Magiging isang matalinong opsyon na itapon ang TouchWiz sa ganoong sitwasyon sa halip na tiisin ang problema. Sana ay makatulong sa iyo ang payo na ito.
Paghinto ng Android
- Pag-crash ng Mga Serbisyo ng Google
- Huminto ang Mga Serbisyo ng Google Play
- Hindi nag-a-update ang mga serbisyo ng Google Play
- Natigil ang Play Store sa pag-download
- Nabigo ang Mga Serbisyo ng Android
- Huminto ang TouchWiz Home
- Hindi gumagana ang Wi-Fi
- Hindi gumagana ang Bluetooth
- Hindi nagpe-play ang video
- Hindi gumagana ang camera
- Hindi tumutugon ang mga contact
- Hindi tumutugon ang home button
- Hindi makatanggap ng mga text
- Hindi nakalaan ang SIM
- Huminto ang mga setting
- Patuloy na Humihinto ang Apps






Alice MJ
tauhan Editor
Karaniwang may rating na 4.5 ( 105 ang lumahok)