4 Walang Hassle na Paraan para sa Samsung Mobile Software Update
Abr 27, 2022 • Naihain sa: Ayusin ang Mga Problema sa Android Mobile • Mga napatunayang solusyon
Ang teknolohiya ay mabilis at patuloy na nagbabago. Direktang nakakaapekto ito sa mga teleponong naging pabago-bago. Ang dahilan ng pakikipaglaban ng mga mobile phone na talunin ang mas lumang bersyon ay sa pamamagitan ng pag-update. Bago ka magmartsa para i-upgrade ang iyong Samsung phone, napakahalagang suriin mo kung available ang mga update para sa iyong Samsung phone o hindi. Narito ang kumpletong impormasyon tungkol sa pag-uunawa ng pareho para sa mga gustong modelo, telepono at OS.
Bahagi 1: Samsung software update gamit ang telepono mismo
Maraming beses, nakakaranas ang mga user ng update sa kanilang device. May mga kaso kung saan ang iba ay nadidismaya dahil hindi sila nakakakuha ng anumang update. Ito ay maaaring dahil sa mga hindi inaasahang pag-crash sa pag-install, biglang pag-off ng telepono at hindi available ang mga update. Huwag mag-alala sa mga ganitong sitwasyon, dahil may iba pang mga pamamaraan na kapaki-pakinabang para sa pagsasagawa ng Samsung software o firmware update (na aabutan namin sa paparating na session). Ngunit kung sakali, isa ka sa mga pinakamaswerteng nakatanggap ng notification para sa update sa iyong mga Samsung phone, gamitin ang mga sumusunod na hakbang sa nasabing pagkakasunud-sunod.
- Kung mayroong isang pop sa iyong pangunahing screen, "I-download" na opsyon kaagad.
- Ngayon, piliin ang angkop na tagal ng pag-update. Bilang, ang proseso ng pag-update ay maaaring umabot ng hanggang 10 min. Mag-opt para sa anumang opsyon sa pagitan ng "Mamaya", "I-install Magdamag" o "I-install Ngayon".
Tandaan: Dapat mong tandaan ang ilang punto bago iproseso ang update sa iyong device. Ang pangunahing salik na dapat matupad ay ang Wi-Fi ay naka-enable sa iyong device at panatilihing libre ang dami ng storage dahil maaaring malaki rin ang bagong update.
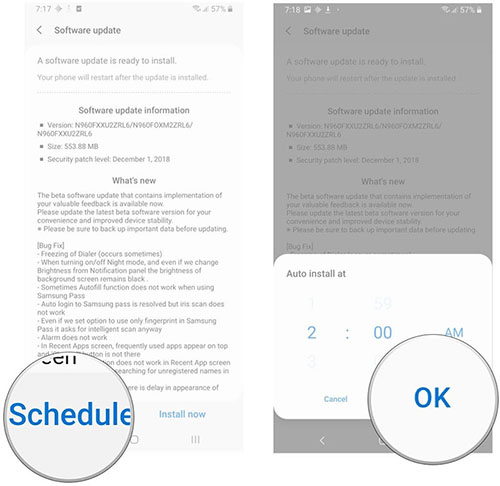
Part 2: Isang click para gawin ang Samsung software update sa PC
Ang mundo ng teknolohiya ay puno ng mga kumplikado, ang pamamahala nito ay maaaring maging nakakainis para sa sinumang hindi pro o baguhan. At, kung nahihirapan kang i-upgrade ang iyong Samsung phone sa pinakabagong bersyon, ang Dr.Fone - System Repair (Android) ay ang pinakahuling opsyon para sa iyo. Ito ay flared upang awtomatikong malaman ang update sa iyong Samsung firmware pati na rin ang tulong sa pag-flash ng telepono kung kinakailangan. Ang pinakamagandang bahagi ng Dr.Fone - System Repair (Android) ay ang pagiging tugma nito sa halos lahat ng Samsung device, na tumatakbo sa mas mababang bersyon o mas mataas, iba't ibang carrier o bansa!

Dr.Fone - Pag-aayos ng System (Android)
Isang-click na tool upang makita ang pinakabagong software ng Samsung para sa mga update at pag-aayos ng isyu
- Ang makapangyarihang tool na ito ay may pinakamataas na rate ng tagumpay sa pag-aayos/pag-flash ng mga Samsung device.
- Inaayos ang Black screen ng kamatayan, Na-stuck sa Boot loop, Nabigo ang pag-download ng system o nag-crash ang app sa 1-click lang.
- Madaling gamitin at madaling gamitin na interface na naglalatag nang maayos sa bawat pag-andar.
- fone - Gumagamit ang Repair (Android) ng mga secure na diskarte sa pagpapatupad upang matiyak na walang bricking ng device.
- Maaaring i-clear ng mga user ang kanilang mga pagdududa at query mula sa kanilang 24 na oras na helpline.
Tutorial sa pag-update ng Samsung software
Ngayong sanay ka na sa napakahusay na Dr.Fone - Pag-aayos ng System (Android), mauunawaan na namin ngayon kung paano isagawa ang pag-update ng system ng Samsung sa iyong mobile.
Hakbang 1: I-install ang Dr.Fone - Pag-aayos ng System (Android)
Magsimula sa pamamagitan ng pag-install at paglulunsad ng Dr.Fone - Pag-aayos ng System (Android) sa iyong katutubong PC. Samantala, gumamit ng tunay na USB cable para ikonekta ang iyong PC sa Samsung phone. Sa interface ng programa, mag-tap sa opsyon na "Pag-aayos ng System".

Hakbang 2: Piliin ang Android Repair mode
Sa sumusunod na screen, piliin ang opsyong "Pag-aayos ng Android" na inilagay sa kaliwang bahagi ng interface. Pagkatapos, pindutin ang pindutan ng "Start" upang makapagsimula sa proseso ng pag-aayos/pag-flash.

Hakbang 3: Key-in na Mahahalagang Detalye
Susunod, kailangan mong punch sa partikular na impormasyon ng device sa kani-kanilang mga field. Pindutin ang checkbox sa tabi ng babala na sinusundan ng pag-tap sa “Next”. Kumpirmahin ang iyong mga aksyon at magpatuloy.

Hakbang 4: Mag-boot sa Download mode at mag-download ng firmware
Simple lang, sundin ang mga tagubilin sa screen para i-boot ang iyong Samsung phone sa Download mode. Pagkatapos noon, i-tap ang “Next” sa interface ng program para mag-download ng software update package.

Hakbang 5: Magpatuloy sa pag-flash ng firmware
Sa sandaling makuha ng tool ang firmware package, mapapansin mo ang Dr.Fone - Ang Pag-aayos ng System (Android) ay awtomatikong nagsisimula sa pag-aayos ng mga operasyon. Kasabay nito, i-update din nito ang iyong Samsung device.

Bahagi 3: Samsung software update gamit ang Odin
Ang Odin ay hindi isang standalone na software ngunit isang produkto ng Samsung na ginagamit para sa pag-flash ng mga imahe ng firmware sa mga Samsung phone at tablet. Ito ay isang walang bayad na software na maaaring pamahalaan ang maraming proseso tulad ng pag-update ng Samsung firmware, pag-rooting, pag-flash, pag-install ng custom na ROM atbp. Gayunpaman, kung hindi ka talaga isang tech-freak, ang pamamaraang ito ay maaaring maging mahirap. Bilang, ito ay talagang napakahaba at ang pamamaraan ay medyo kumplikado din. Gayunpaman, kung nais mong makipagtulungan sa Odin upang i-update ang software ng Samsung, sundin ang mga hakbang sa ibaba mismo:
Disclaimer: Kailangang tiyakin ng mga user na i-download ang pinakabagong software. Kung hindi, maaaring hindi gumana nang maayos sa iyong device.
- Una sa lahat, i-download ang Samsung USB driver at Stock ROM (suportado ng iyong Samsung phone) sa iyong PC. Kung titingnan mo ang file sa zip folder, tiyaking i-extract ito sa iyong computer.
- Maingat, patayin ang iyong device at tiyaking i-boot ang telepono sa download mode. Gawin ang mga sumusunod na hakbang-
- Sabay-sabay na hawakan ang "Volume Down", "Home" pati na rin ang "Power" keys.
- Kung nagvibrate ang telepono, bitawan ang "Power" key ngunit huwag mawala ang iyong mga daliri sa "Volume Down" key at "Home" key.
- Makikita mo ang "Warning Yellow Triangle", pindutin nang matagal ang "Volume Up" key upang magpatuloy pa sa mga operasyon.
- Ngayon, magpatuloy sa pag-download at pag-extract ng "Odin" sa iyong PC. Basta, isagawa ang "Odin3" na application at magtatag ng koneksyon ng iyong device sa PC ayon sa pagkakabanggit.
- Payagan lang ang Odin na awtomatikong makilala ang device at ipinapakita ang mga mensaheng "Idinagdag" sa kaliwang ibabang panel.
- Kapag nahukay na ni Odin ang device, mag-click sa “AP” o “PDA” na buton at pagkatapos ay i-import ang na-extract na “.md5” file (Stock ROM file).
- I-flash ang iyong Samsung phone sa pamamagitan ng pag-tap sa "Start" button. Kung ang "Green Pass Message" ay lumabas sa screen, alisin ang USB cable mula sa iyong telepono (ang device ay magre-restart).
- Ang Samsung phone ay mabibigkas sa boot loop. Tiyaking paganahin ang Stock Recovery mode sa pamamagitan ng paggamit ng mga hakbang sa ibaba:
- Magkasamang pindutin nang matagal ang "Volume up", "Home" at "Power" keys.
- Pagkatapos mong maramdaman ang pag-vibrate ng telepono, alisin ang mga daliri mula sa "Power" key at patuloy na pindutin ang "Volume up" at "Home" key.
- Sa Recovery Mode, mag-click sa opsyong "Wipe Data/Factory Reset". Tiyaking i-restart ang device kapag inalis ang cache.





Part 4: Samsung software update gamit ang Smart Switch
Ang Samsung Smart Switch ay isang kapaki-pakinabang na tool sa paglilipat na pangunahing nakatuon sa paglilipat ng mga media file, folder at ilang iba pang nilalaman mula sa isang smart phone patungo sa isa pa. Bukod, madali itong maisagawa ang paglilipat, madali nitong mapapanatili ang backup ng iyong device at maibalik ang Samsung smartphone, tablet. Samakatuwid, ang Samsung Smart ay multi-functional na tool. Narito ang kumpletong gabay sa kung paano i-update ang bersyon ng Samsung Android gamit ang Smart Switch ng Samsung.
- Una sa lahat, bisitahin ang website ng Samsung Smart Switch at i-download ito sa iyong katutubong PC. Patakbuhin ang application sa iyong PC.
- Ngayon, tumuloy upang magtatag ng matatag na koneksyon ng iyong device at PC gamit ang isang USB cable.
- Makalipas ang ilang sandali, makikilala ng Smart Switch ang iyong telepono at magpapakita ng iba't ibang opsyon. Kung mayroong available na pag-update ng software para sa iyong telepono, pindutin ang asul na icon na "Update".
- Ang sumusunod na update ay unang ida-download sa iyong PC at pagkatapos ay sa iyong Samsung phone. Ididirekta nito ang telepono na muling i-restart.
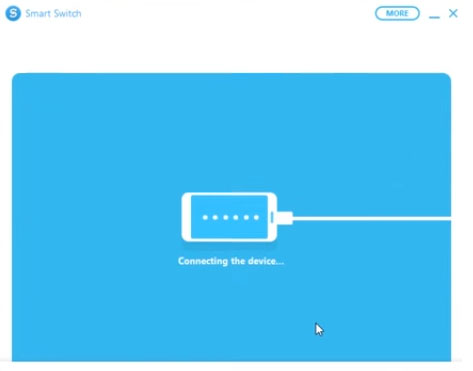
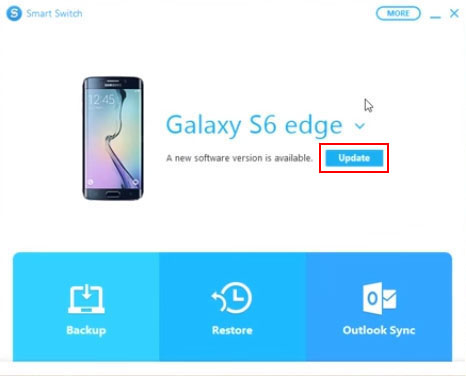
Bonus tip: Tutorial para tingnan ang mga update ng firmware sa Samsung
- Magsimula sa, pag-swipe pababa sa home screen upang bisitahin ang Notification Panel.
- I-tap ang icon ng cogwheel, ibig sabihin, "Mga Setting" na matatagpuan sa kanang sulok sa itaas.
- Ngayon, mag-scroll pababa sa Mga Setting at gawin ang mga sumusunod na hakbang para sa kani-kanilang mga modelo:
- Mga pinakabagong bersyon ng telepono/tablet: Mag-opt para sa opsyong “Software Update” at pagkatapos ay magpatuloy sa pag-download ng mga update nang mag-isa. Opsyonal, gamitin ang opsyong “I-download at I-install” para tingnan ang mga available na update.
- Mga nakaraang modelo ng device/tablet: Piliin ang opsyong “About Device” na sinusundan ng “Software Updates” at pagkatapos ay manu-manong i-download ang mga update upang makita kung naroon ang mga update o wala.
- OS 4.4 & 5: Ang mga bersyon na ito ay magkakaroon ng hiwalay na hanay ng mga opsyon, i-tap ang “MORE” > surf at piliin ang “About Device” > pindutin ang “Software Update” at pagkatapos ay i-click ang “Update Now”.
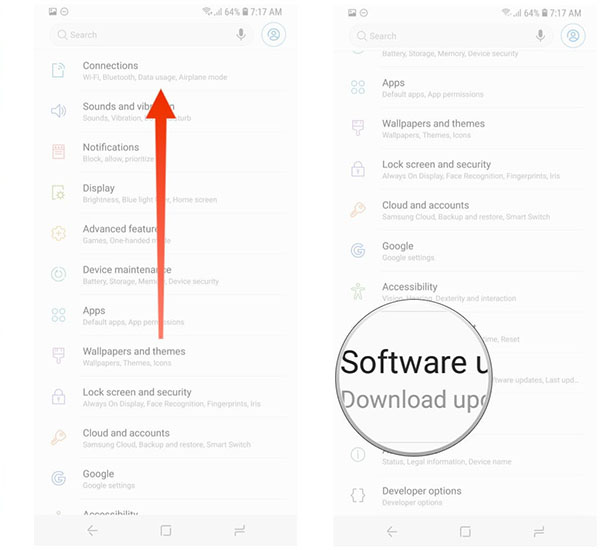
Mga Update sa Android
- Update sa Android 8 Oreo
- Update at Flash Samsung
- Update sa Android Pie






Alice MJ
tauhan Editor
Karaniwang may rating na 4.5 ( 105 ang lumahok)