2 Paraan para I-extract ang iPhone Backup sa Windows 10/8
Mar 07, 2022 • Naihain sa: Pag- backup ng Data sa pagitan ng Telepono at PC • Mga napatunayang solusyon
Bilang isang user ng iPhone, dapat mong malaman na sa tuwing i-sync mo ang iyong device sa iTunes sa iyong computer, awtomatikong bubuo ang iTunes ng backup na file para dito. Kapag hindi mo sinasadyang natanggal ang data sa iyong iPhone, maaari mong ibalik ang iPhone mula sa backup sa isang click. Napakagandang bagay na ginawa ng Apple para sa amin.
Well, mayroon ding isa pang bagay na kailangan mong malaman. Kapag na-extract mo ang iPhone backup at ibinalik ang mga ito sa iyong device, lahat ng lumalabas na data sa iyong iPhone ay mabubura at ganap na mapapalitan ng backup na data. Higit pa rito, hindi pinapayagang basahin o i-access ang backup file maliban kung naibalik mo ito sa iyong iPhone. Maaaring kailanganin itong pagbutihin ng Apple.
Paano kung kailangan ko talagang panatilihin ang aking data sa iPhone at kailangan din ng backup na data, at gumagamit ako ng Windows 8 sa aking computer?
Upang malutas ang mga naturang problema, ibabahagi namin ang 2 paraan upang kunin ang iPhone backup nga. Basahin at kunin ito.
- Bahagi 1: I-extract ang iTunes backup nang hindi pinupunasan ang iyong data
- Part 2: Selectively extract iPhone backup sa iCloud nang walang pagkawala ng data
Bahagi 1: I-extract ang iTunes backup nang hindi pinupunasan ang iyong data
Una, kailangan mong kumuha ng iPhone backup extractor na mahusay na gumagana sa Windows 10/8: Dr.Fone - Data Recovery (iOS) . Nagbibigay-daan sa iyo ang iPhone backup extractor na ito na piliin ang mga uri ng file at i-extract ang anumang gusto mo sa iyong Windows 10/8 computer. Pinakamahalaga, hindi nito masisira ang iyong orihinal na data ng iPhone sa panahon ng proseso.

Dr.Fone - Pagbawi ng Data (iOS)
Madaling I-extract ang iPhone Backup sa 3 hakbang!
- I-preview at Selectively i-extract ang iPhone data nang direkta mula sa iTunes backup at iCloud backup.
- Hindi io-overwrite ang orihinal na data sa iyong iPhone.
- Sinusuportahan ang iPhone 11 hanggang 4s na nagpapatakbo ng iOS 13/12/11/10/9.3/8/7/6/5/4
- Ganap na katugma sa Windows 10 o Mac 10.15.
Mga hakbang upang kunin ang iPhone backup
Hakbang 1. I-scan para i-extract ang backup file sa Windows 10/8
Pagkatapos i-download at i-install ang Dr. Fone sa iyong Windows 10/8 comptuer, patakbuhin ito at lumipat sa opsyong "I-recover mula sa iTunes Backup File" sa itaas. Makukuha mo ang window bilang sumusunod. Dito awtomatikong ililista ang lahat ng iTunes backup file para sa iyong mga iOS device. Piliin ang isa para sa iyong iPhone at i-click ang "Start Scan" upang kunin ang backup na file.
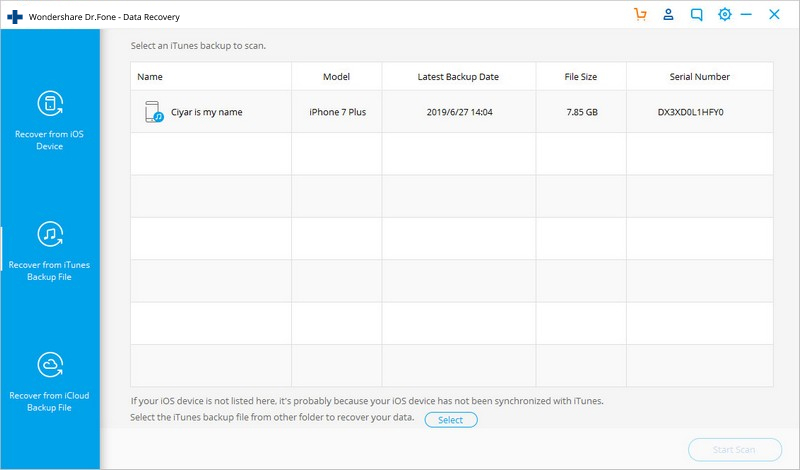
Hakbang 2. I- preview at bawiin ang iPhone backup data sa Windows 10/8
Pagkatapos ng pag-extract, ang lahat ng data sa loob ng backup ay ipapakita sa mga organisadong kategorya tulad ng Camera Roll, Photo Stream, Mga Contact, Mga Mensahe, atbp. Maaari mong i-click ang alinman sa mga ito upang i-preview ang mga detalyadong nilalaman. Pagkatapos ay markahan ang mga nais mong i-save sa iyong computer at i-click ang "I-recover sa Device" o "I-recover sa Computer". Iyon lang. Ang iyong iTunes backup file ay matagumpay na nakuha.

Gabay sa Video: Paano I-extract ang iPhone Backup
Part 2: Selectively extract iPhone backup sa iCloud nang walang pagkawala ng data
Hakbang 1 Piliin ang "I-recover mula sa iCloud Backup Files"
Simulan ang Data Recovery at piliin ang "I-recover mula sa iCloud Backup Files". I-type ang iyong Apple account at password upang mag-login sa iCloud.

Hakbang 2 I-download at piliin ang mga extract file
Pagkatapos, Dr.Fone ay i-scan ang lahat ng iCloud backup file at maaari kang pumili ng isang iCloud backup na uri ng file upang i-download. Maaari mong piliing i-extract ang mga contact mula sa iPhone backup o i-extract ang mga larawan mula sa iPhone backup, ito ay flexible at tinutukoy mo.

Mula sa window sa ibaba, piliin lamang ang uri ng iCloud backup file na ida-download. Hindi na kailangang suriin ang mga hindi kinakailangang file upang ma-download, mag-aaksaya ka lang ng mas maraming oras.

Hakbang 3: I- preview at piliing kunin ang iPhone backup mula sa iCloud
Kapag ang iyong iCloud backup data ay nai-download at ilista sa ibaba ng window. Maaari mong piliin ang mga partikular na larawan, mensahe, video, contact o marami pang ibang file na kukunin. Ito ay napaka-simple at maginhawa.

Mula sa pagpapakilala sa itaas, madali, maginhawa at mabilis para sa amin na i-extract ang iPhone backup gamit ang Dr.Fone - Data Recovery (iOS). Halimbawa, maaari kang mag-extract ng mga contact mula sa iPhone backup o mag-extract ng mga larawan mula sa iPhone backup kung gusto mo. Binibigyang-daan ka rin ng Dr.Fone na i-preview at piliing ibalik ang mga backup na file ng iPhone na ito sa iyong device at hindi na kailangang mag-alala tungkol sa pagpupunas o pagsakop sa iyong orihinal na data sa iyong iPhone. Umaasa kami na ang paraang ito ay maaaring maging kapaki-pakinabang para sa iyo kapag kailangan mong i-extract ang iPhone backup sa Windows 10/8.
iPhone Backup & Restore
- I-backup ang Data ng iPhone
- I-backup ang Mga Contact sa iPhone
- I-backup ang iPhone Text Messages
- I-backup ang iPhone Photos
- I-backup ang mga iPhone app
- I-backup ang iPhone Password
- I-backup ang Jailbreak iPhone Apps
- iPhone Backup Solutions
- Pinakamahusay na iPhone Backup Software
- I-backup ang iPhone sa iTunes
- I-backup ang Naka-lock na Data ng iPhone
- I-backup ang iPhone sa Mac
- I-backup ang Lokasyon ng iPhone
- Paano i-backup ang iPhone
- I-backup ang iPhone sa Computer
- Mga Tip sa Pag-backup ng iPhone






Alice MJ
tauhan Editor