Paano Kontrolin ang PC gamit ang Mga Mobile Phone?
Abr 27, 2022 • Naihain sa: Mirror Phone Solutions • Mga napatunayang solusyon
“Paano Kontrolin ang PC gamit ang Mga Mobile Phone? Kung gusto kong i-access ang ilang mga file sa aking computer sa bahay mula sa aking opisina, posible bang ma-access ang data mula sa aking telepono nang malayuan? Kung ito ay maiisip, kung gayon paano ko gagawin ang aktibidad?
Makokontrol mo ang iyong PC sa tulong ng iyong smartphone. Kung hindi mo alam kung paano, pagkatapos ay tatalakayin namin ang bawat posibleng pamamaraan upang maisagawa ang proseso. Kaya, patuloy na subaybayan ang post na ito hanggang sa pinakadulo at matutunan kung paano kontrolin ang PC gamit ang mobile.
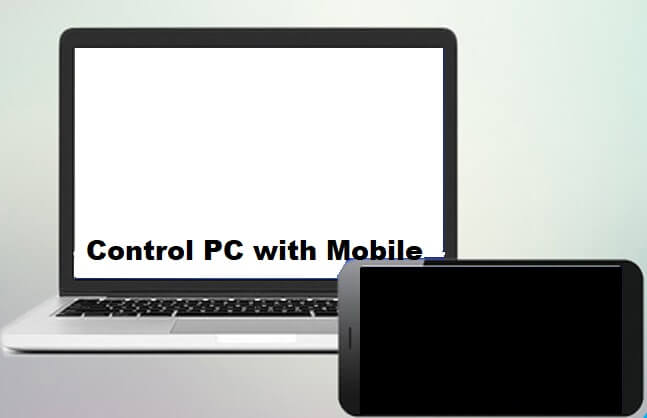
- Bahagi 1. Kontrolin ang PC gamit ang Mobile – Bakit Kailangang Kontrolin ang PC gamit ang Mobile Phone?
- Bahagi 2. Kontrolin ang PC gamit ang Mobile – Remote Desktop tool ng Microsoft
- Bahagi 3. Kontrolin ang PC gamit ang Mobile sa pamamagitan ng Google Chrome Remote Desktop
- Bahagi 4. Kontrolin ang PC gamit ang Mobile sa pamamagitan ng Remote Mouse
Bahagi 1. Kontrolin ang PC gamit ang Mobile – Bakit Kailangang Kontrolin ang PC gamit ang Mobile Phone?
Ang mga smartphone ay maaaring isa sa mga pinakadakilang imbensyon ng modernong panahon. Ginawa nilang maginhawa at madali ang ating buhay. Karamihan sa mga bagay sa mundo ay isang hawakan lang ng daliri, salamat sa mga smartphone. Gayunpaman, alam mo ba na maaari mo ring kontrolin ang iba pang mga electronic device gamit ang iyong smartphone? Kasama sa mga device na ito ang iyong TV, Air Conditioner, at maging ang iyong PC.
Kung gusto mong malaman kung bakit kailangang i-remote control ang iyong computer, may ilang dahilan sa likod ng ideya. Ang teknolohiya ay magbibigay-daan sa iyo na makapasok sa iyong PC mula sa mobile kapag wala ka sa malapit at apurahang kailangan upang ma-access ang partikular na data. Hindi lamang iyon, ngunit nakakatipid din ito ng oras, at alam nating lahat na ang oras ay hindi mabibili ng salapi!
Bahagi 2. Kontrolin ang PC gamit ang Mobile – Remote Desktop Tool ng Microsoft:
Ang Remote Desktop tool ay isang produkto ng Microsoft na nagpapahintulot sa user na kumonekta sa isang PC upang ma-access ang mga virtual na app o desktop file na ginawa mong available, nang malayuan. Ang platform ay ligtas at maaasahan. Ito rin ay hindi kapani-paniwalang makinis, at hindi mo mararamdaman ang anumang uri ng latency sa buong proseso.
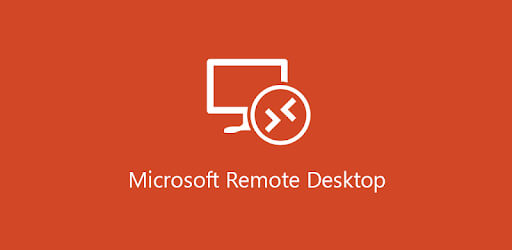
Mangyaring sundin ang mga hakbang na nakasaad sa ibaba upang matutunan kung paano gamitin ang Remote Desktop ng Microsoft upang kontrolin ang PC gamit ang mobile:
- I-install ang Microsoft Remote Desktop app sa iyong mobile phone mula sa opisyal na app store nito;
- I-tap ang + icon para magdagdag ng koneksyon;
- Mula sa drop-down na menu, piliin ang opsyon sa Desktop;
- Manu-manong kumonekta sa PC sa pamamagitan ng pag-type ng pangalan ng PC at username;
- I-tap ang I-save.
- Piliin ang kumonekta sa PC na iyon at ipasok ang iyong password bago mag-tap muli sa Connect;
- Magagawa mong kontrolin ang PC mula sa iyong mobile pagkatapos nito nang malayuan.
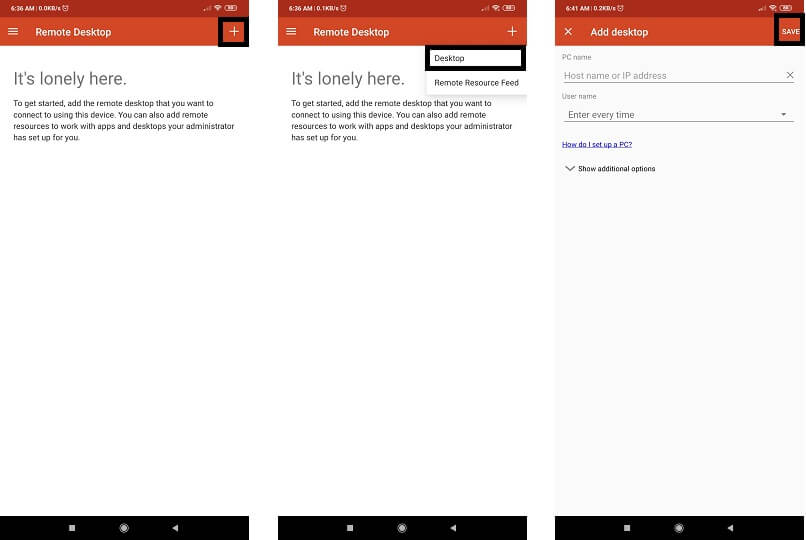
Bahagi 3. Kontrolin ang PC gamit ang Mobile sa pamamagitan ng Google Chrome Remote Desktop
Maaaring direktang kontrolin ng mga Android phone ang PC sa tulong ng Google Chrome Remote Desktop. Ito ay isa sa mga pinakamahusay na opsyon na magagamit upang pamahalaan ang iyong desktop mula sa malayo. Napakadali nito dahil ang karamihan sa mga user ng Android ay mayroon nang access sa Chrome browser. Narito ang mga hakbang para gamitin ang Remote Desktop ng Google Chrome:
- I-download ang Google Chrome Remote Desktop app sa iyong PC at Android phone nang sabay-sabay;
- Awtomatikong makikita ng Chrome browser mula sa iyong PC ang iyong Google Account;
- Tiyaking magbigay ng mga partikular na pahintulot sa Google Chrome Remote Desktop App bago ito i-install;
- Magtakda ng PIN ng seguridad para sa iyong Google Chrome Remote account;
- Ngayon pumunta sa iyong Android device at ilunsad ang Google Chrome Remote Desktop App;
- Sa interface, makikita mo ang pangalan ng iyong PC. I-tap lang ito para kumonekta;
- Hihilingin ng application ang pagpapatunay. Ipasok ang PIN na itinakda mo kanina at i-tap ang Connect;
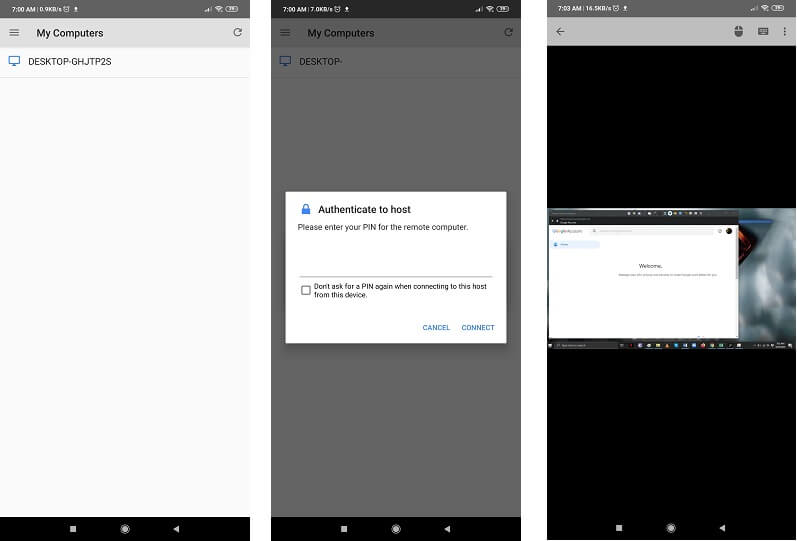
- Ayan yun!
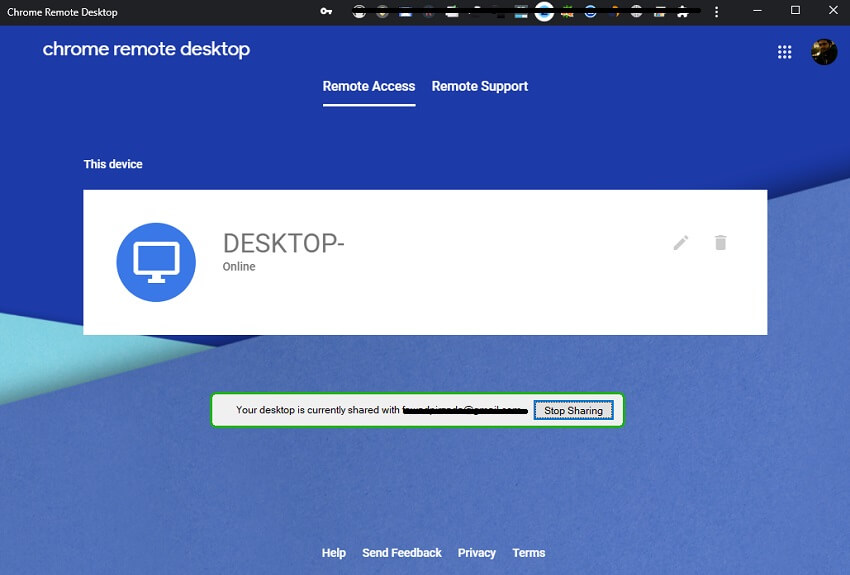
Bahagi 4. Kontrolin ang PC gamit ang Mobile sa pamamagitan ng Remote Mouse
Ang Remote Mouse ay isang app na idinisenyo para sa parehong Android at iOS upang kontrolin ang anumang PC nang malayuan. Mabilis at elegante ang serbisyo, na may kamangha-manghang GUI. Kasama sa mga advanced na feature ng app ang Pag-shut down o pag-restart ng computer sa isang click.
Bilang karagdagan, maaari mong gamitin ang tampok na voice typing ng app upang magsulat ng mga teksto kaagad. Narito ang paraan ng paggamit ng Remote Mouse para makontrol ang PC:
- I-download ang Remote Mouse app sa iyong smartphone(Android/iOS). Maaari mong i-download ito mula sa opisyal na website ng app o sa app store ng kani-kanilang platform;
- Sinusuportahan ng Remote Mouse ang lahat ng pangunahing operating system, kabilang ang Windows, macOS, at Linux. I-download at i-install ang software sa iyong computer;
- Parehong kailangang konektado ang computer at ang mobile phone sa parehong koneksyon sa WiFi.
- Ilunsad ang application sa iyong smartphone at computer nang sabay-sabay;
- Mula sa telepono, hanapin ang iyong PC at piliin ito;
- Magagawa mong i-navigate ang mga nilalaman ng iyong PC mula sa iyong mobile phone!
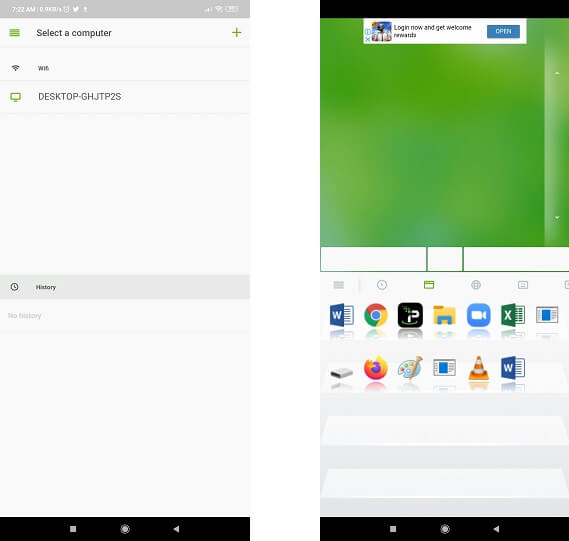
Konklusyon:
Ngayon alam mo na kung bakit kailangang kontrolin ang PC gamit ang mga mobile phone kasama ang nangungunang tatlong paraan upang maisagawa ang aktibidad. Hindi kailanman maaaring maging masyadong ligtas ang isa sa internet. Ito ang dahilan kung bakit dapat mong tandaan na huwag ikompromiso ang iyong system o seguridad ng smartphone. Hindi mo dapat ibahagi ang mga nilalaman ng iyong malayuang app account, gaya ng username at password/pin sa sinuman.
Huwag mag-atubiling ibahagi o talakayin ang tutorial na ito sa iyong pamilya at mga kaibigan, lalo na kung naghahanap sila ng madaling gamitin na mga opsyon upang makontrol ang PC gamit ang kanilang mga mobile phone.






James Davis
tauhan Editor