4 Mga Solusyon sa I-clear ang Cache sa iPhone at iPad
Mar 07, 2022 • Naihain sa: Lahat ng Solusyon para Magsagawa ng iOS&Android Run Sm • Mga napatunayang solusyon
Ang mga Apple device na nagpapatakbo ng iOS ay maraming maiaalok sa isang user. Kinokolekta ng mga app na tumatakbo sa mga naturang device ang impormasyon at iniimbak ito para magamit sa hinaharap. Ang ilan sa mga detalye ay naka-imbak sa isang memorya na tinatawag na Cache kung saan mabilis na makukuha ang impormasyon.
Gayunpaman, habang tumatagal, maaaring magsimulang sumakop ang Apps sa mas maraming espasyo at bawasan ang bilis at kahusayan ng device. Ngunit ang mga Apple device ay mabuti sa kahulugan na ang Apps na tumatakbo sa background ay hindi inilaan ang cache memory, at ang pagsasara ng isang app ay humihinto sa paggamit nito sa anumang karagdagang storage.
Gayunpaman, ang pag-alam kung paano i-clear ang memorya sa iPhone ay makakatulong sa iyong gawing mas mabilis ang paggana ng iyong device. Sa kasunod na mga talata, malalaman mo kung paano i-clear ang memory sa iPhone at i-optimize ang iyong mga iOS device upang gumanap nang mas mabilis.
- Bahagi 1: One-stop na solusyon upang i-clear ang cache at libreng espasyo sa iPhone / iPad
- Part 2: Paano i-clear ang Safari cache sa iPhone/iPad?
- Bahagi 3: Paano i-clear ang cache ng App sa iPhone/iPad mula sa mga setting?
- Bahagi 4: Paano i-clear ang cache ng App sa iPhone/iPad mula sa mga setting ng App?
Bahagi 1: One-stop na solusyon upang i-clear ang cache at libreng espasyo sa iPhone / iPad
Kung medyo matagal ka nang gumagamit ng iPad o iPhone ngayon, makikita mo itong nakakairita kapag ang iyong iOS device ay mas mabagal kaysa sa normal. Bagama't maaaring may ilang dahilan para sa mabagal na pagtugon ng iyong device, ang mga app na tumatakbo sa iyong device ay maaaring mag-ambag ng malaking halaga dito.
- Bumubuo ang mga app ng maraming hindi gustong data at magkakaroon ng ilang naka-cache na file na mag-hog sa memorya ng iyong device.
- Ang mga nakansela o hindi kumpletong pag-download ay kumonsumo ng espasyo nang hindi kinakailangan kahit na ang mga ito ay walang praktikal na kahalagahan.
Upang ma-optimize ang pagganap ng iyong device, kailangan mong linisin nang regular ang cache, cookies at hindi gustong data dito. Mayroong isang tool na tinatawag na Dr.Fone - Data Eraser (iOS) na gagawa ng trabaho para sa iyo.
Ito ay isang madaling gamitin at mahusay na application na mag-o-optimize sa iyong system sa pamamagitan ng paglilinis ng mga App Generated na file, Log file, Temp file at Cached file. Ito ay napaka-simple at nagbibigay-daan sa gumagamit na pumili mula sa anim na kategorya, ang uri ng mga file na tatanggalin.

Dr.Fone - Pambura ng Data (iOS)
One-Stop Solution para I-clear ang Cache at I-release ang Space sa iPhone/iPad
- Magbakante ng espasyo at linisin ang junk data sa iOS system at mga app
- Bawasan ang mga laki ng larawan nang hindi naaapektuhan ang kanilang kalidad
- Permanenteng burahin ang iyong data sa iPhone
- Gumagana para sa lahat ng iOS device. Tugma sa pinakabagong iOS 13.

- Ganap na katugma sa Windows 10 o Mac 10.14
Detalyadong tutorial kung paano i-clear ang cache sa iPhone / iPad
Hakbang 1: I-download at i-install ang Dr.Fone - Pambura ng Data (iOS). Pagkatapos, simulan ang tool na ito at mag-click sa opsyon na "Data Eraser".

Hakbang 2: Gamitin ang Apple USB cable para ikonekta ang iyong iPhone o iPad sa PC.

Hakbang 3: Sa bagong interface na lalabas, piliin ang mga kinakailangang serbisyo sa paglilinis, at i-click ang "Start Scan".

Hakbang 4: Pagkatapos makumpleto ang pag-scan, i-click ang "Clean Up" upang i-clear ang cache sa iPhone.

Hakbang 5: Kapag tapos na ang paglilinis, ipapakita ng application ang dami ng inilabas na memorya at ang iyong iOS device ay ma-optimize para sa mas mahusay na pagganap. Ang kailangan lang para i-clear ang cache ng iPad ay ang iyong iPhone/iPad at isang computer. Tapos na ang trabaho.

Part 2: Paano i-clear ang Safari cache sa iPhone/iPad?
Ang Safari app sa anumang iPhone o iPad ay idinisenyo upang mapahusay ang karanasan ng user at gawing madali ang pag-browse para sa mga user nito. Pinapayagan nito ang mga gumagamit ng iOS na madaling ma-access ang mga serbisyo sa internet habang ligtas. Ang mga user ay maaaring magdagdag ng mga bookmark upang mabawi ang isang webpage sa mabilis na paraan. Upang gawin ang lahat ng ito, ang Safari app sa iyong device ay nag-iimbak ng impormasyon sa iyong Cache memory upang mabilis itong ma-access. Ngunit sa ilang kadahilanan, kung nais mong tanggalin ito upang magbakante ng espasyo sa iPhone, narito kung paano i-clear ang cache ng iPhone mula sa iyong sariling device. Sundin ang mga hakbang na ibinigay sa ibaba upang i-clear ang Safari Cache ng iyong iPhone o iPad gamit ang Settings app sa iyong device.
Hakbang 1: Buksan ang app na Mga Setting
Ilunsad ang "Mga Setting" na app sa iOS device kung saan nais mong i-clear ang Safari cache. Ang Mga Setting ay isang icon na gear sa isang gray na background at makikita sa home screen ng iyong device.
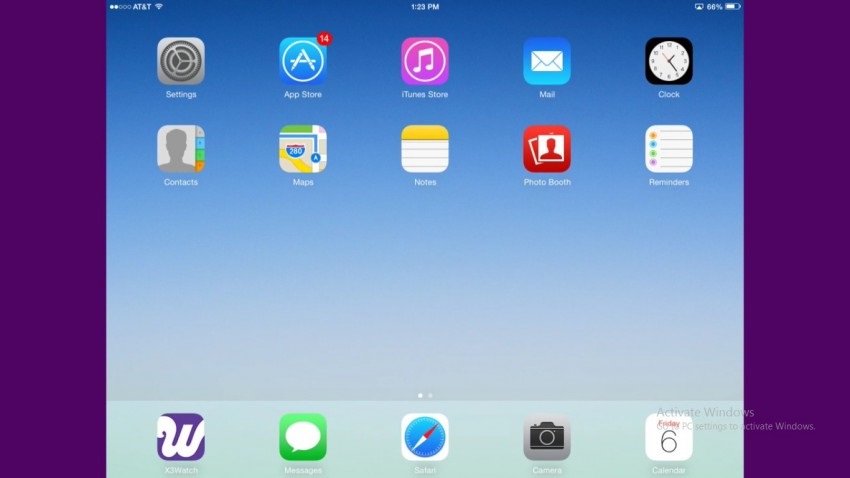
Hakbang 2: Piliin ang opsyong “Safari”.
Mag-scroll pababa sa mga opsyon at hanapin ang opsyong "Safari". Ngayon, i-tap ang opsyong "Safari" para buksan ito.
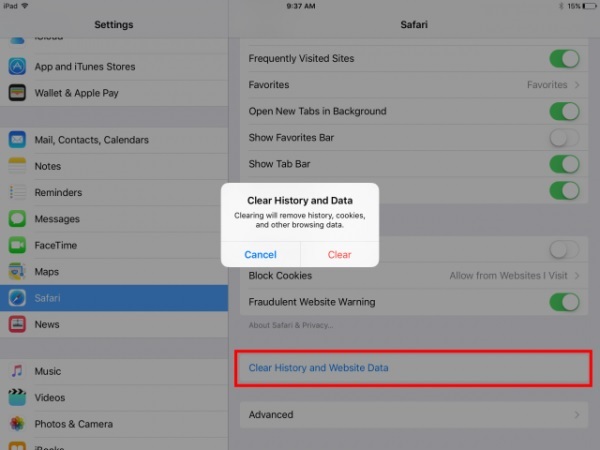
Hakbang 3: i-tap ang "I-clear ang Kasaysayan at Data ng Website"
Sa bagong screen, mag-scroll pababa hanggang sa dulo upang mahanap ang opsyon na "I-clear ang Kasaysayan at Data ng Website". I-tap ang opsyong iyon. Kung gumagamit ka ng iPad, magiging available ang opsyong ito sa kanang pane ng iyong device.
Hakbang 4: kumpirmahin ang proseso ng paglilinis
Sa lalabas na pop-up, i-tap ang opsyong "I-clear" upang kumpirmahin ang pag-clear ng cache sa iyong device.
Bahagi 3: Paano i-clear ang cache ng App sa iPhone/iPad mula sa mga setting?
Hindi lamang ang Safari App ang kumokonsumo ng espasyo sa imbakan upang mapabuti ang karanasan ng user at gawing mas mabilis ang paggana ng app ngunit halos lahat ng iba pang mga app na na-install mo sa iyong iOS device ay kumonsumo ng ilang memory bilang karagdagan sa laki ng pag-download nito. Kung nahaharap ka sa anumang problema sa isang partikular na app maliban sa Safari, maaari mong isipin na ang pag-clear sa cache ng app ay makakabuti sa iyo. Ngunit hindi ito ang kaso sa mga iOS device dahil hindi matatanggal ang cache ng app nang hindi ito ina-uninstall. Maaari kang magbakante ng espasyo sa iPhone sa pamamagitan ng pag-uninstall at muling pag-install ng app. Kaya narito kung paano i-clear ang iPhone cache mula sa Settings App.
Hakbang 1: Buksan ang app na Mga Setting
Ilunsad ang "Mga Setting" na app sa iOS device kung saan nais mong i-clear ang Safari cache. Ang Mga Setting ay isang icon na gear sa isang gray na background at makikita sa home screen ng iyong device.
Hakbang 2: piliin ang opsyong “General”.
Ngayon, mag-scroll pababa at mag-tap sa opsyong "General".
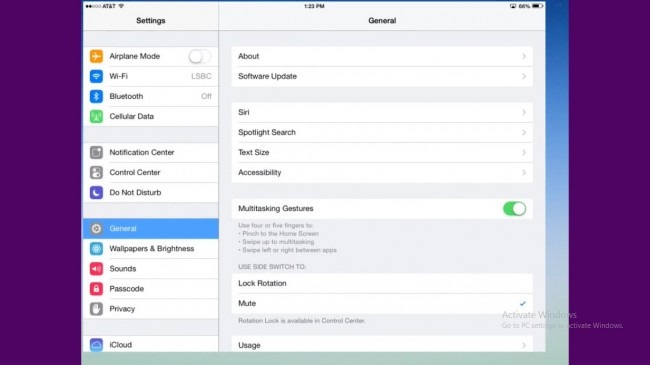
Hakbang 3: i-tap ang "Storage at iCloud Usage"
Mag-navigate upang mahanap ang opsyon na "Storage at iCloud" sa seksyong Paggamit ng General folder. Ang seksyon ng paggamit ay karaniwang nasa ikalimang seksyon.
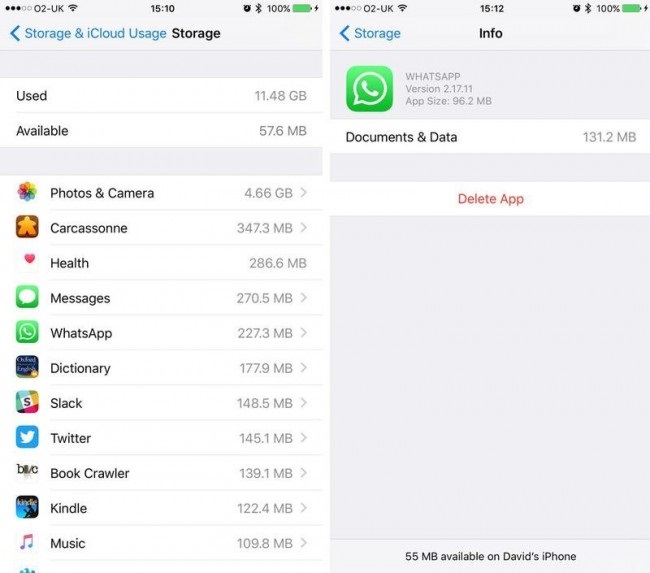
Hakbang 4: piliin ang "Pamahalaan ang Storage"
Ngayon ay makakahanap ka na ng ilang mga opsyon sa ilalim ng header na "Storage". I-tap ang opsyon na "Manage Storage" dito. Ipapakita nito ang listahan ng lahat ng app na tumatakbo sa iyong device kasama ang memory space na kinuha.
Hakbang 5: Tanggalin at muling i-install ang kinakailangang app
I-tap ang app na bumabagabag sa iyo. I-tap ang "Tanggalin ang App" sa ilalim ng seksyong "Mga Dokumento at Data". I-clear nito ang cache ng iPad. Ngayon magtungo sa App store at i-download ang app.
Bahagi 4: Paano i-clear ang cache ng App sa iPhone/iPad mula sa mga setting ng App?
Ang pag-clear ng cache ng app ay hindi pinapayagang gawin nang manu-mano sa mga iPhone at iPad. Gayunpaman, pinapayagan ng ilang app tulad ng Safari na linisin ang data ng cache at website. Ngunit hindi ito maaaring gawin mula sa Safari App maliban kung ito ay eksklusibong pinapayagan ng developer ng app. Ang Google Chrome ay isang magandang halimbawa ng naturang app na nagbibigay-daan sa mga user na i-clear ang cache ng App. Subukan ang sumusunod na paraan upang magbakante ng espasyo sa iPhone.
Hakbang 1: Buksan ang Google Chrome app
Sa iyong iPhone, i-tap ang icon ng Google Chrome at buksan ito.
Hakbang 2: Piliin ang opsyong "Mga Setting".
Ngayon, piliin ang opsyong "Mga Setting" na available kapag nag-tap ka sa tatlong vertical na available sa kanang tuktok ng screen.
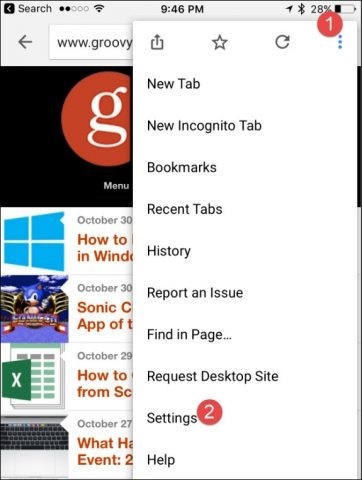
Hakbang 3: piliin ang opsyong “Privacy”.
Mag-scroll pababa at mag-tap sa opsyong tinatawag na “Privacy”
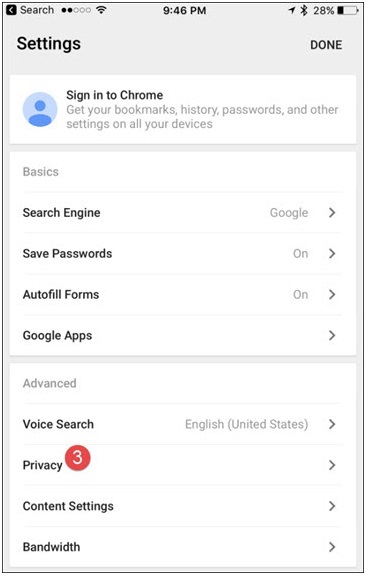
Hakbang 4: piliin ang data na iki-clear
Ngayon, i-tap ang opsyong "I-clear ang Data sa Pagba-browse" sa ilalim ng Privacy. Piliin ang uri ng data na gusto mong i-clear sa kasunod na seksyon. Kung handa kang piliin lamang ang cache, piliin ito at kumpirmahin ang proseso kapag sinenyasan.
Ito ang paraan na dapat sundin upang i-clear ang cache ng mga app na nagbibigay-daan sa pag-clear ng data nito.
Kaya, ito ang mga paraan na maaaring magamit upang i-clear ang Cache ng iyong iOS device. Ang lahat ng apat na solusyon na inilarawan sa itaas ay madali at mahusay sa pagpapalaya ng espasyo sa memorya sa iyong iPhone o iPad. Gayunpaman, inirerekumenda namin ang Dr.Fone - Pambura ng Data (iOS) para sa madali at secure na proseso.
Burahin ang Telepono
- 1. Punasan ang iPhone
- 1.1 Permanenteng Punasan ang iPhone
- 1.2 Punasan ang iPhone Bago Ibenta
- 1.3 I-format ang iPhone
- 1.4 Punasan ang iPad Bago Ibenta
- 1.5 Remote Wipe iPhone
- 2. Tanggalin ang iPhone
- 2.1 Tanggalin ang Kasaysayan ng Tawag sa iPhone
- 2.2 Tanggalin ang iPhone Calendar
- 2.3 Tanggalin ang Kasaysayan ng iPhone
- 2.4 Tanggalin ang Mga Email sa iPad
- 2.5 Permanenteng Tanggalin ang Mga Mensahe sa iPhone
- 2.6 Permanenteng Tanggalin ang Kasaysayan ng iPad
- 2.7 Tanggalin ang iPhone Voicemail
- 2.8 Tanggalin ang Mga Contact sa iPhone
- 2.9 Tanggalin ang Mga Larawan sa iPhone
- 2.10 Tanggalin ang mga iMessage
- 2.11 Tanggalin ang Musika mula sa iPhone
- 2.12 Tanggalin ang iPhone Apps
- 2.13 Tanggalin ang Mga Bookmark ng iPhone
- 2.14 Tanggalin ang Iba Pang Data ng iPhone
- 2.15 Tanggalin ang Mga Dokumento at Data ng iPhone
- 2.16 Tanggalin ang Mga Pelikula mula sa iPad
- 3. Burahin ang iPhone
- 3.1 Burahin ang Lahat ng Nilalaman at Mga Setting
- 3.2 Burahin ang iPad Bago Ibenta
- 3.3 Pinakamahusay na iPhone Data Erase Software
- 4. I-clear ang iPhone
- 4.3 I-clear ang iPod touch
- 4.4 I-clear ang Cookies sa iPhone
- 4.5 I-clear ang iPhone Cache
- 4.6 Nangungunang iPhone Cleaners
- 4.7 Magbakante ng Imbakan ng iPhone
- 4.8 Tanggalin ang Mga Email Account sa iPhone
- 4.9 Pabilisin ang iPhone
- 5. I-clear/I-wipe ang Android
- 5.1 I-clear ang Android Cache
- 5.2 I-wipe ang Cache Partition
- 5.3 Tanggalin ang Android Photos
- 5.4 Punasan ang Android Bago Ibenta
- 5.5 Punasan ang Samsung
- 5.6 Malayuang Punasan ang Android
- 5.7 Mga Nangungunang Android Boosters
- 5.8 Nangungunang Mga Tagalinis ng Android
- 5.9 Tanggalin ang Kasaysayan ng Android
- 5.10 Tanggalin ang Android Text Messages
- 5.11 Pinakamahusay na Android Cleaning Apps






Alice MJ
tauhan Editor