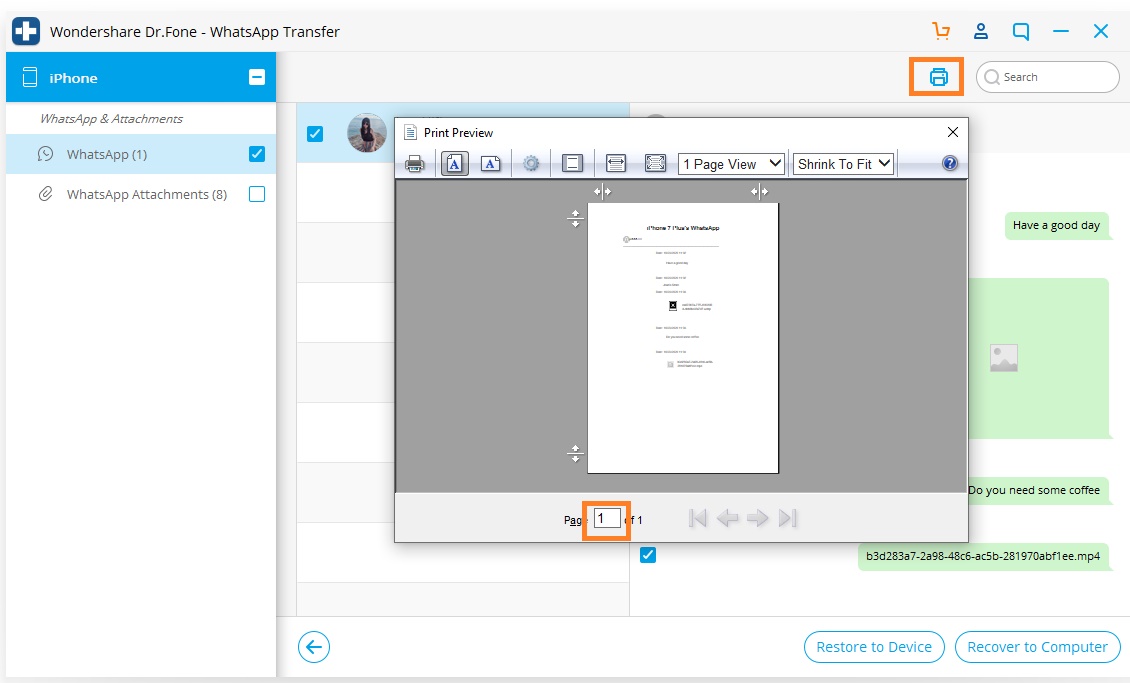Alamin dito ang pinakakumpletong mga gabay sa Dr.Fone upang madaling ayusin ang mga problema sa iyong mobile. Ang iba't ibang solusyon sa iOS at Android ay parehong available sa mga platform ng Windows at Mac. I-download at subukan ito ngayon.
Dr.Fone - WhatsApp Transfer (iOS):
- Bahagi 1. I-backup ang iOS WhatsApp Messages/WhatsApp Business Messages
- Bahagi 2. Ibalik ang iOS WhatsApp/WhatsApp Business Backup sa Mga Android Device na HOT
- Bahagi 3. Ibalik ang iOS WhatsApp/WhatsApp Business Backup sa mga iOS Device
- Bahagi 4. I-export ang Iyong iOS WhatsApp bilang HTML/PDF at Print
Binibigyang-daan ka ng Dr.Fone na i-back up at i-restore ang data ng WhatsApp/WhatsApp Business sa mga iOS device. Maaaring i-back up ng mga user ang mga mensahe sa iPhone WhatsApp/WhatsApp Business at mga attachment ng mensahe sa WhatsApp/WhatsApp Business, i-export ang mga ito sa computer at i-restore ang backup sa device.
I-download Ngayon | manalo I-download Ngayon | Mac
Pagkatapos ilunsad ang Dr.Fone toolkit sa iyong computer, piliin ang opsyon na "WhatsApp Transfer" mula sa listahan ng tool. Pagkatapos ay ikonekta ang iyong iPhone/iPad sa computer.

* Ang bersyon ng Dr.Fone Mac ay mayroon pa ring lumang interface, ngunit hindi ito nakakaapekto sa paggamit ng Dr.Fone function, ia-update namin ito sa lalong madaling panahon.
Susunod, pumunta sa tab na WhatsApp o WhatsApp Business, at tingnan natin kung paano gamitin ang mga feature dito nang paisa-isa.
Tandaan: Ang mga hakbang para sa backup na iOS WhatsApp Business Messages ay pareho.

Bahagi 1. I-backup ang iOS WhatsApp Messages
Bukod sa pag-back sa WhatsApp sa iCloud sa iPhone, maaari mo ring i-backup ang iPhone WhatsApp sa iyong lokal na drive sa computer. Makakatulong ang Dr.Fone na i-back up ang WhatsApp sa isang partikular na landas sa iyong PC. Tingnan ang mga detalyadong hakbang dito:
Hakbang 1. Ikonekta ang iyong iPhone/iPad
Upang i-back up ang mga mensahe sa WhatsApp mula sa mga iOS device sa iyong computer, kailangan mong piliin ang "I-backup ang mga mensahe sa WhatsApp". Pagkatapos ay ikonekta ang iyong iPhone o iPad sa computer.
Hakbang 2. Magsimulang i-back up ang mga mensahe sa WhatsApp
Kapag nakilala ang iyong device, awtomatikong magsisimula ang proseso ng pag-backup.

Sa sandaling magsimula ang backup, maaari kang umupo at maghintay. Awtomatikong tatapusin ng programa ang proseso. Kapag sinabihan kang nakumpleto na ang backup, makikita mo ang window sa ibaba. Dito, maaari mong i-click ang "Tingnan ito" upang suriin ang backup file kung gusto mo.

Hakbang 3. Tingnan ang backup na file at i-export ang data nang pili
Piliin ang backup file na gusto mong tingnan kung mayroong higit sa isang backup na file na nakalista.

Pagkatapos ay makikita mo ang lahat ng mga detalye. Pumili ng anumang item na gusto mong i-export sa iyong computer o i-restore ito sa iyong device.

Bahagi 2. Ibalik ang iOS WhatsApp/WhatsApp Business Backup sa Mga Android Device
Maaaring ibalik ng Dr.Fone ang mga mensahe ng WhatsApp mula sa iOS backup sa Android hangga't magtagumpay ka na i-back up ang iPhone sa pamamagitan ng Dr.Fone. Narito ang mga detalyadong hakbang para i-restore:
Hakbang 1. Piliin ang 'Ibalik sa Device' sa ilalim ng tampok na WhatsApp.
Hakbang 2. Piliin ang iPhone backup mula sa listahan. I-click ang 'Next'.
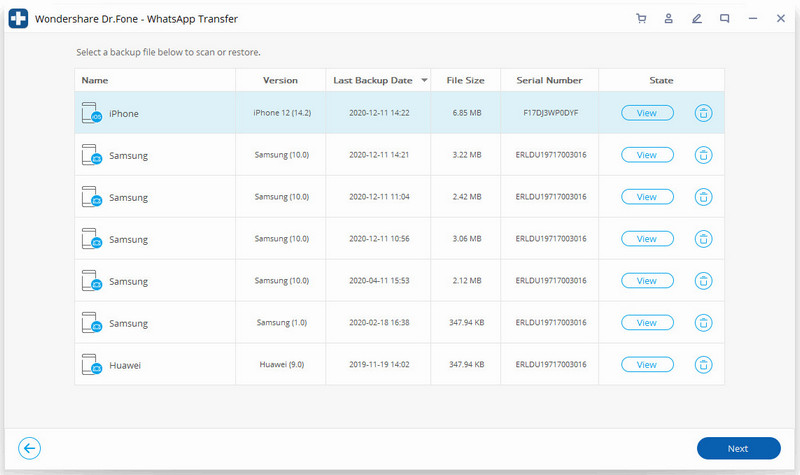
Hakbang 3. Ikonekta ang iyong Android phone sa iyong computer. I-click ang ''Ibalik'.
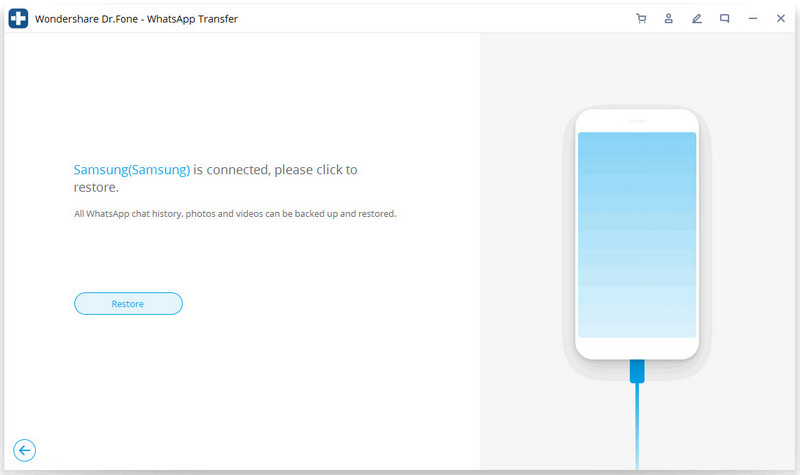
Hakbang 4. Nagsisimula itong ibalik.
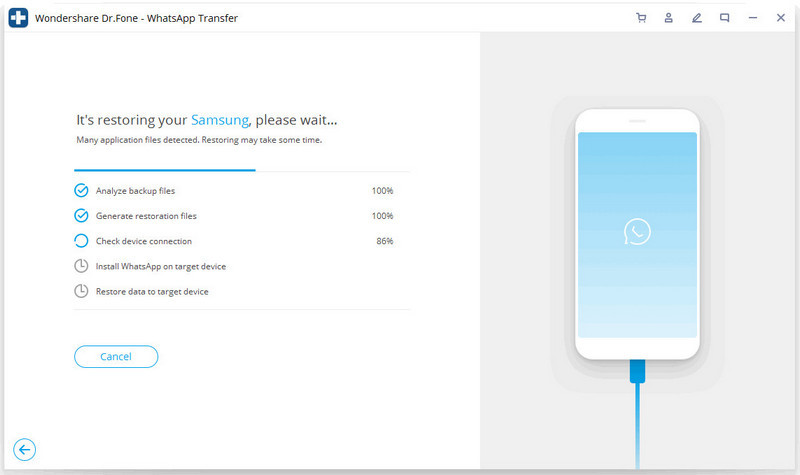
Hakbang 5. Mag- install ng partikular na bersyon ng WhatsApp.
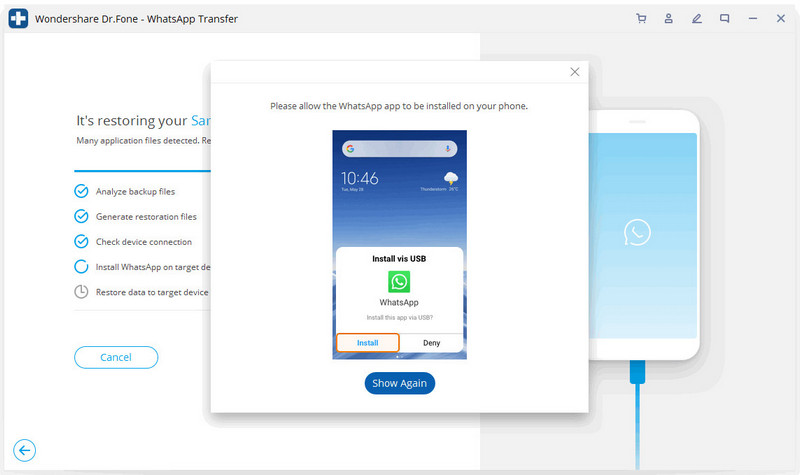
Hakbang 6. Nakumpleto ang pag-restore.
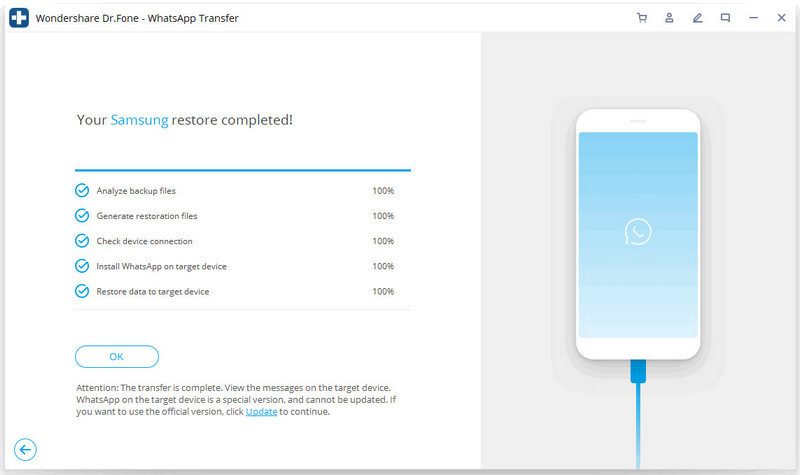
Bahagi 3. Ibalik ang iOS WhatsApp Backup sa Mga iOS Device
Madaling ibalik ang mga mensahe sa WhatsApp mula sa backup ng iOS sa isa pang iPhone. Kapag ibinalik mo sa iPhone, maaari mong piliin na panatilihin ang parehong data o i-wipe ang umiiral na data sa target na iPhone.
Hakbang 1. Ikonekta ang iyong iPhone/iPad
Upang maibalik ang mga mensahe ng WhatsApp sa iyong mga iOS device, kailangan mong piliin ang "Ibalik ang mga mensahe ng WhatsApp sa iOS device". Ikonekta ang iyong iPhone o iPad sa computer. Pagkatapos ay makikita mong nakalista ang lahat ng iyong backup na file.

Hakbang 2. Ibalik ang backup ng WhatsApp message sa iyong iPhone/iPad
Maaari kang pumili ng backup na file at i-click ang "Next" upang direktang ibalik ito sa iyong iPhone o iPad tulad ng sumusunod.
O maaari mong piliing tingnan muna ang backup file, at pagkatapos ay piliing piliin kung ano ang gusto mong ibalik ito sa iyong device.

Bahagi 4. I-export ang iyong iOS WhatsApp bilang HTML/PDF at Print
I-export ang iyong iOS WhatsApp bilang HTML/PDF
Hakbang 1: Pumili ng file upang mabawi sa computer
Pagkatapos i-back up ang iyong data sa WhatsApp mula sa iyong mga iOS device, maaari mo lamang i-tap ang “WhatsApp” o “WhatsApp Attachment” at piliin ang ilan sa mensaheng gusto mong i-export hanggang sa ipakita sa iyo ang button na “I-recover sa Computer”.
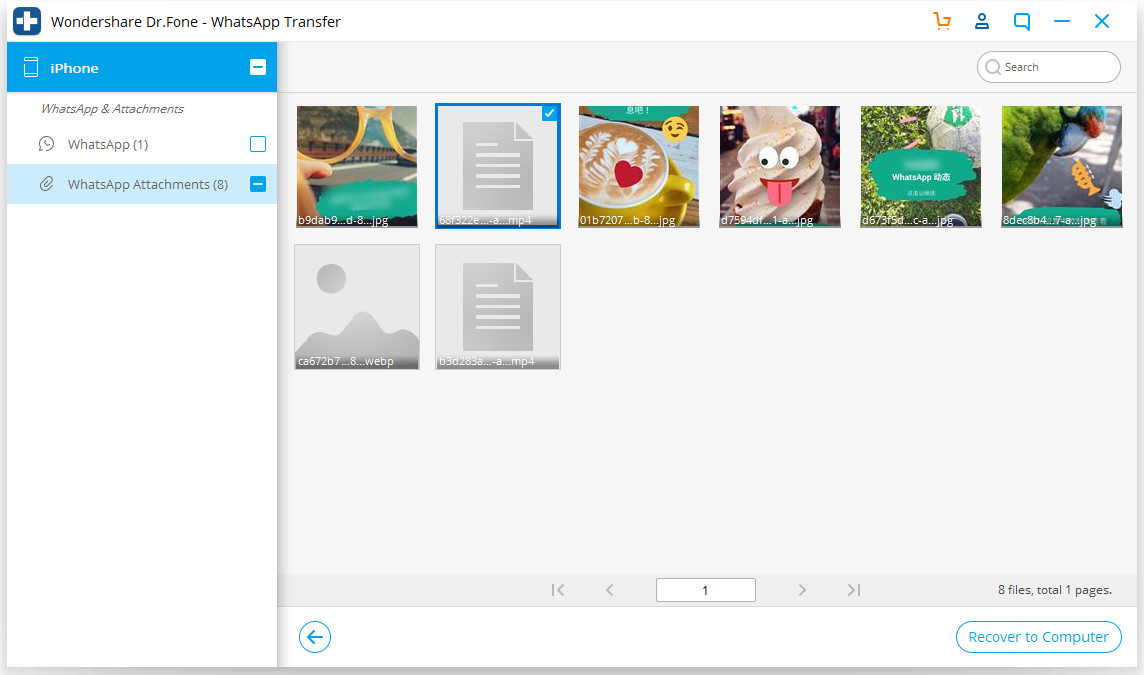
Hakbang 2: Pumili ng landas para i-save ang na-export na file
Pagkatapos mong piliin ang file, may lalabas na window para pumili ka ng path para i-save ang file na gusto mong i-export, at maaari mong tingnan ang mga ito bilang html o pdf na format pagkatapos i-export.
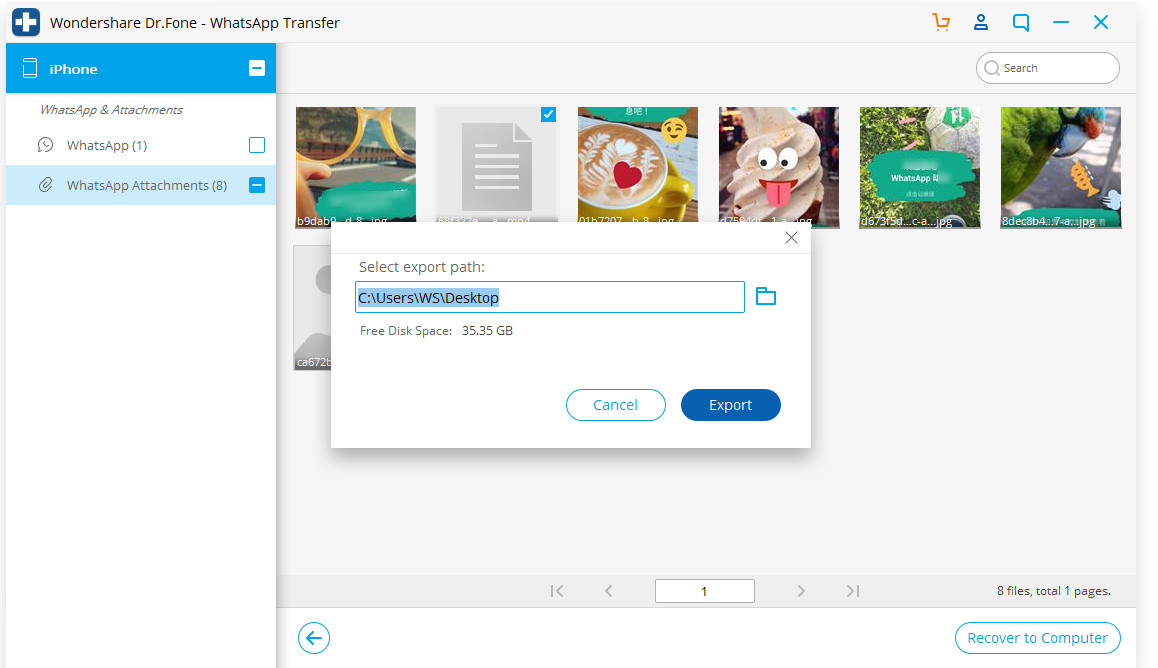
I-print ang iyong mensahe sa WhatsApp
Hakbang 1: Piliin ang mensaheng gusto mong i-print
Kung gusto mong i-save ang iyong WhatsApp bilang patunay o mahalin ang memorya, tulad ng nakikita mo, narito ang isang pagpipilian sa pag-print para sa iyo. Ang kailangan mo lang gawin ay i-click ang pindutang "I-print" sa kanang tuktok.
Hakbang 2: I-reset ang iyong pag-print
Pagkatapos i-click ang "print" na buton, isang bagong kahon ang magpapakita sa iyo upang itakda ang iyong print file. Maaari mong i-preview ang pahina at i-reset ang mga setting ng pag-print.