Paano Tingnan ang iPhone HEIC Photos sa Windows PC
Abr 27, 2022 • Naihain sa: Mga Tip para sa Iba't Ibang Bersyon at Modelo ng iOS • Mga napatunayang solusyon
Sa paglabas ng iOS 15, gumawa din ang Apple ng isang malaking pagbabago sa mga format ng image coding. Kahit na napanatili nito ang lumang format na JPEG, pinalawak ng iOS 15 ang suporta nito sa bagong advanced na High-Efficiency Image File (HEIF) na format. Dahil sa kakulangan ng compatibility nito, maraming user ng Windows ang nahihirapang tingnan ang kanilang mga larawan. Sa kabutihang palad, sa tulong ng isang HEIF file viewer, malulutas mo ang iyong mga problema. Kung hindi mo mabuksan ang HEIF na mga larawan sa iyong PC, basahin ang gabay na ito na nagbibigay-kaalaman at alamin ang tungkol sa isang mahusay na manonood ng HEIC.
Bahagi 1: Ano ang format ng HEIC?S
Ang.HEIC at.HEIF na mga format ng image file ay orihinal na binuo ng Moving Picture Experts Group at sinusuportahan ang High-Efficiency Video Codec technique. Kamakailan ay pinagtibay ng Apple ang pamamaraan ng pag-encode bilang bahagi ng pag-update ng iOS 15. Ginagawa nitong mas madali para sa amin na mag-imbak ng mga de-kalidad na larawan sa halos kalahati ng espasyong kinukuha ng mga JPEG file.
Upang maglapat ng pamantayan sa pag-format ng file, kailangang gumawa ng makabuluhang pagbabago sa isang operating system. Kahit na ginawa na ng Apple ang pagbabagong iyon sa iOS 15, ang HEIC na format ay naghihirap pa rin sa kakulangan ng compatibility. Halimbawa, ang mga lumang iOS device, Android device, Windows system, atbp., ay hindi sumusuporta sa mga format ng HEIC file. Samakatuwid, nahihirapan ang mga user na tingnan ang kanilang mga HEIC na larawan sa Windows nang walang tulong ng HEIC file viewer.

Bahagi 2: I-set up ang Awtomatikong Paglipat sa iPhone
Kung nahihirapan kang tingnan ang iyong mga orihinal na larawan ng HEIC sa Mac o PC, huwag mag-alala! May madaling ayusin ito. Alam ng Apple na ang HEIC format ay may limitadong compatibility. Samakatuwid, nagbibigay ito ng walang putol na paraan upang awtomatikong i-convert ang mga larawang ito sa isang katugmang format (tulad ng JPEG) habang inililipat ang mga ito sa Mac o Windows PC. Sa pamamagitan ng pagsunod sa diskarteng ito, maa-access mo ang iyong mga HEIC na larawan nang walang anumang HEIC viewer. Ang kailangan mo lang gawin ay sundin ang mga hakbang na ito:
- 1. I-unlock ang iyong iOS device at pumunta sa Mga Setting nito > Camera.
- 2. Higit pa rito, i-tap ang opsyong "Mga Format" upang baguhin ang mga setting ng HEIC.
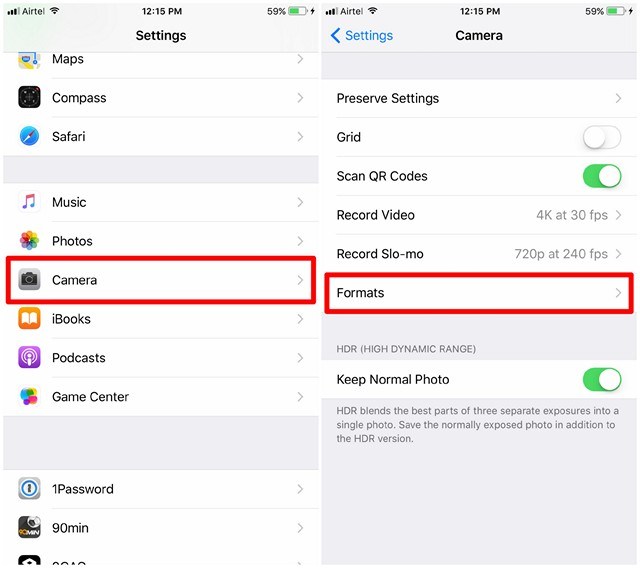
- 3. Mula dito, maaari mong baguhin ang orihinal na format ng iyong mga larawan mula HEIF patungong JPEG din.
- 4. Gayundin, sa ilalim ng seksyong "Ilipat sa Mac o PC", paganahin ang opsyon ng "Awtomatiko" at i-save ang iyong mga pagbabago.
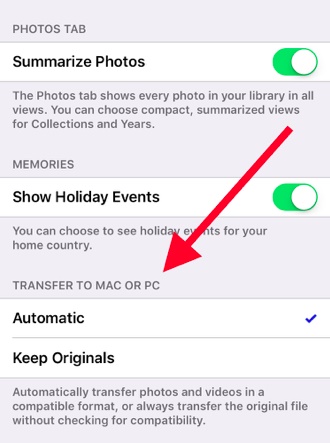
Ililipat ng Awtomatikong tampok ang iyong mga larawan sa Windows PC (o Mac) sa pamamagitan ng pag-convert ng mga file sa isang katugmang format. Ang opsyon na "Panatilihin ang Mga Orihinal" ay pananatilihin ang orihinal na format ng mga HEIC file. Inirerekomenda na huwag piliin ang opsyong "Panatilihin ang Mga Orihinal", dahil hindi mo matitingnan ang mga HEIC file sa iyong Windows system nang walang HEIC file viewer.
Part 3: Paano tingnan ang HEIC na mga larawan sa Windows gamit ang Dr.Fone?
Kung nai-save mo na ang iyong mga larawan sa HEIC na format, maaari mong kunin ang tulong ng Dr.Fone upang awtomatikong i-convert ang mga ito. Gamitin ang Dr.Fone (Phone Manager iOS) upang ilipat ang iyong mga larawan mula sa iPhone patungo sa Windows (o Mac) at vice-versa. Nang hindi nagda-download ng anumang third-party na HEIC file viewer, maa-access mo ang iyong mga larawan sa iyong system. Dahil awtomatikong kino-convert ng application ang mga format ng HEIC file sa isang katugmang bersyon (JPEG), hahayaan ka nitong magkaroon ng walang problemang karanasan.

Dr.Fone - Tagapamahala ng Telepono (iOS)
Pamahalaan at Ilipat ang Mga Larawan sa iPhone nang Maginhawa
- Ilipat, pamahalaan, i-export/i-import ang iyong musika, mga larawan, mga video, mga contact, SMS, Apps, atbp.
- I-back up ang iyong musika, mga larawan, video, contact, SMS, Apps, atbp., sa computer at i-restore ang mga ito nang madali.
- Maglipat ng musika, mga larawan, mga video, mga contact, mga mensahe, atbp., mula sa isang smartphone patungo sa isa pa.
- Maglipat ng mga media file sa pagitan ng mga iOS device at iTunes.
- Ganap na katugma sa pinakabagong iOS.
1. Una, kailangan mong i-download ang Dr.Fone sa iyong Windows PC o Mac. Maaari mong piliin ang malayang magagamit nitong trial na bersyon o kunin ang premium na bersyon nito para tamasahin ang lahat ng karagdagang benepisyo.
2. I-install ang application sa iyong system at ilunsad ito. Mula sa welcome screen, piliin ang opsyon ng "Phone Manager".

3. Kasabay nito, ikonekta ang iyong iOS device sa system gamit ang isang lightning cable.

4. Upang i-convert at tingnan ang mga HEIC na larawan sa Windows, pumunta sa tab na Mga Larawan. Pagkatapos ay piliin ang mga larawan at i-click ang I-export sa PC. Tutulungan ka ng prosesong ito na i-convert ang mga HEIC na larawan sa mga .jpg na file upang matingnan mo ang mga ito sa iyong PC.

Sa pamamagitan ng pagsunod sa diskarteng ito, iko-convert mo ang iyong HEIC na mga larawan at titingnan ang mga ito nang hindi gumagamit ng anumang third-party na HEIC file viewer. Bukod pa rito, tutulungan ka ng tool na mag-import, mag-export, at pamahalaan ang mga larawan, musika, video, contact, mensahe sa iPhone, atbp.
Ngayon kapag alam mo na ang tungkol sa HEIC viewer at ang bagong extension ng file, madali mong mailipat ang iyong HEIF na mga larawan mula sa iyong telepono patungo sa Windows PC (o Mac) nang walang anumang problema. Sumakay sa tulong ng Dr.Fone upang awtomatikong i-convert ang iyong mga larawan sa isang katugmang format. --Kung ang isang kaibigan o miyembro ng pamilya ay nahaharap din sa anumang uri ng problema sa pagtingin sa kanilang mga HEIC na larawan, huwag mag-atubiling ibahagi din ang gabay na ito na nagbibigay-kaalaman sa kanila! Mayroon itong madaling gamitin na interface at magbibigay ng maaasahang mga resulta sa lalong madaling panahon.
iOS 11
- Mga Tip sa iOS 11
- Mga Pag-troubleshoot ng iOS 11
- Nabigo ang Pag-update ng Software
- Update sa Pag-verify ng iPhone
- Hindi Makontak ang Server ng Pag-update ng Software
- iOS Data Recovery
- Hindi Gumagana ang App Store sa iOS 11
- Ang iPhone Apps ay Natigil sa Paghihintay
- Nag-crash ang iOS 11 Notes
- Hindi Tatawag ang iPhone
- Nawala ang Mga Tala Pagkatapos ng Pag-update ng iOS 11
- iOS 11 HEIF






Bhavya Kaushik
Editor ng kontribyutor