10 Mga Tip upang Ayusin ang iPhone na Na-stuck sa Headphone Mode Tulad ng isang Pro
Abr 27, 2022 • Naihain sa: Ayusin ang Mga Isyu sa iOS Mobile Device • Mga napatunayang solusyon
Na-stuck ba ang iyong iPhone sa headphone mode kahit na hindi ito nakasaksak? Kung ang iyong sagot ay "oo", pagkatapos ay dumating ka sa tamang lugar. Kamakailan lamang, maraming mga gumagamit ang dumating sa amin na may katulad na isyu ng iPhone na natigil sa headphones mode kahit na ang telepono ay hindi nakakonekta sa anumang bagay. Sa gabay na ito, gagawin ka naming pamilyar sa sampung madaling pag-aayos para sa iPhone 11 na na-stuck sa headphone mode. Kaya ano pang hinihintay mo? Magpatuloy tayo at ayusin ang error sa iPhone headphone mode!
Bahagi 1: Bakit na-stuck ang iPhone sa Headphones mode?
Bago ka namin turuan ng iba't ibang paraan upang malutas ang iPhone na natigil sa problema sa headphone mode, mahalagang malaman kung bakit ito nangyayari sa unang lugar. Kadalasan, nangyayari ito dahil sa problemang nauugnay sa hardware. Bagama't maaaring magkaroon din ng isyu na nauugnay sa software, 99% ng mga pagkakataon na ang iPhone ay natigil sa mga headphone dahil tila hindi gumagana ang headphone jack.
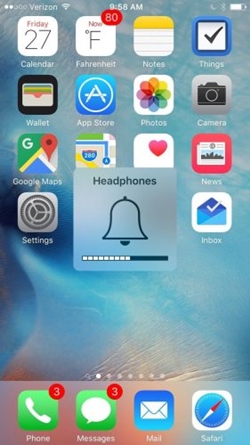
Kung may mga labi o dumi sa socket, malamang na ipagpalagay ng iyong telepono na nakakonekta ito sa mga headphone. Awtomatiko nitong ino-on ang headphone mode at nakompromiso ang perpektong paggana ng device. Sa kabutihang palad, maraming mga paraan upang ayusin ang iPhone 11 na natigil sa headphone mode. Tinalakay natin ito sa susunod na seksyon.
Bahagi 2: Mga tip upang ayusin ang iPhone na natigil sa Headphone Mode
Kung ang iPhone headphone mode ay naka-on kahit na hindi ikinokonekta ang mga headphone, maaari mong ayusin ang isyung ito sa pamamagitan ng pagsunod sa mga mungkahing ito ng eksperto.
1. I-restart ang iyong telepono
Kung mayroong anumang isyu na nauugnay sa software sa iyong device, madali itong mareresolba sa pamamagitan ng pag-restart nito. Pindutin lang ang Power (wake/sleep) key sa iyong device hanggang sa makuha mo ang power option. I-slide ito at i-off ang iyong device. Maghintay ng ilang segundo at simulan muli ang iyong device. Hahayaan ka nitong ayusin ang iPhone na natigil sa headphone mode nang walang labis na pagsisikap.
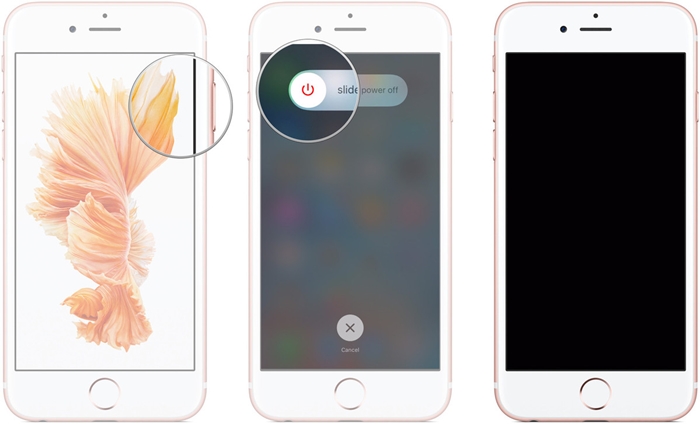
2. Alisin ang takip ng iyong telepono
Masyadong maraming beses, ang iPhone case ay maaari ding i-stuck ang device sa headphone mode. Ito ay kadalasang nangyayari kapag ang kaso ay walang tumpak na hiwa para sa headphone jack. Samakatuwid, alisin ang case o takip sa iyong device at tingnan kung ipinapakita pa rin nito ang simbolo ng headphone o hindi.
3. Linisin nang maayos ang headphone jack
Tulad ng nakasaad, ang iPhone na natigil sa problema sa headphone ay kadalasang nangyayari kapag nasira ang headphone jack. Masyadong maraming debris ay maaari ding maging sanhi ng isyung ito. Samakatuwid, dapat mong linisin nang maayos ang headphone jack. Kumuha ng tulong ng cotton cloth at hipan ng maraming beses. Maaari mo ring gamitin ang naka-compress na hangin upang linisin ang socket. Siguraduhin na hindi mo direktang lagyan ng tubig ang jack habang nililinis ito. Isa sa mga pinakamahusay na paraan upang linisin ito sa pamamagitan ng paggamit ng cotton buds.

4. Isaksak at i-unplug ang mga headphone
Maaaring mayroon ding teknikal na isyu sa iyong telepono. Para ayusin ito, isaksak lang ang iyong headphone at maghintay ng ilang sandali dahil ma-detect ito ng iyong telepono. Kapag tapos na ito, unti-unting i-unplug ang headphones. Maaaring kailanganin mong gawin ito ng ilang beses upang magawa ang trick na ito. Pagkatapos gawin ito ng 2-3 beses, lalabas ang iyong telepono sa headphone mode.

5. Suriin kung may pinsala sa tubig
Ang headphone jack ay isa sa mga pinaka-nakalantad na lugar ng iPhone, at maaari rin itong masira nang hindi nalalaman. Kung gusto mong tumakbo o mag-ehersisyo habang nakikinig sa iyong mga paboritong track, malamang na ang pawis ay maaaring pumunta sa headphone jack at magdulot ng pinsala sa tubig. Kahit na inilagay mo ito sa iyong bulsa, ang sobrang kahalumigmigan ay maaaring makapinsala sa iyong telepono.
Upang malutas ang isyung ito, subukang alisan ng tubig ang iyong device habang sinusuri ang pagkasira ng tubig. Maaari mong palaging maglagay ng mga silica gel dehumidifier sa telepono o itago din ito sa isang garapon ng hindi nahugasang bigas.

6. Isaksak ang headphone habang nagpe-play ng musika
Isa ito sa mga ekspertong tip na kadalasang gumagana upang ayusin ang iPhone 11 na na-stuck sa headphone mode. Upang magsimula, magpatugtog ng kanta sa iyong telepono at hayaang awtomatikong mag-lock ang iyong telepono habang ito ay nilalaro. Ngayon, isaksak ang iyong headphone sa iyong device at i-unlock ito. Manu-manong ihinto ang pagtugtog ng kanta at i-unplug nang maayos ang headphone. Hahayaan nitong lumabas ang iyong telepono sa headphone mode.
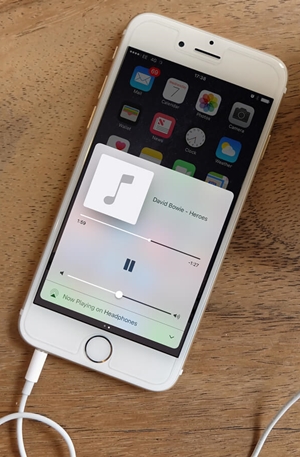
7. I-on/i-off ang Airplane Mode
Ito ay isang mabilis at madaling ayusin upang lumabas sa iPhone headphone mode nang walang anumang problema. Kung hindi nasira ang headphone jack ng iyong device, ilagay lang ito sa Airplane mode. Mag-swipe pataas para ma-access ang Control Center at i-on ang opsyon para sa Airplane mode. Hayaang manatili ito ng hindi bababa sa 10-15 minuto. I-off itong muli at gamitin ang iyong telepono nang walang abala.
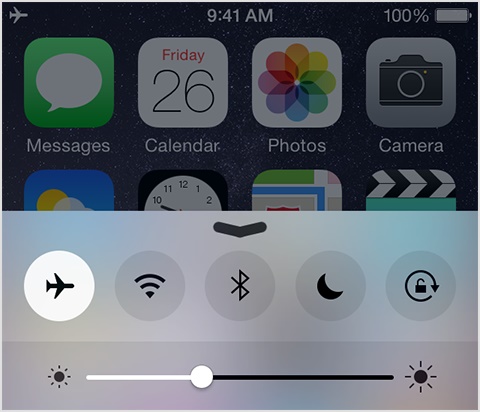
8. Ikonekta ito sa isang Bluetooth speaker
Napagmasdan na sa pamamagitan ng pagpapares ng iyong iPhone sa isang Bluetooth device, magagawa mo itong lumabas sa iPhone headphone mode. Upang gawin ito, i-on muna ang Bluetooth mula sa Control Center o sa pamamagitan ng Mga Setting.
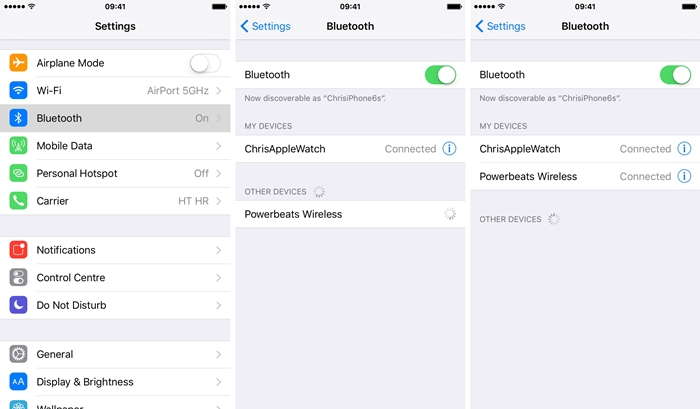
Pagkatapos ikonekta ito sa isang Bluetooth speaker, magpatugtog ng kanta. Habang pinapatugtog ang kanta, i-off ang setting ng Bluetooth sa iyong telepono. Hahayaan ka nitong ayusin ang iPhone na natigil sa problema sa headphone mode.
9. Mag-update sa isang matatag na bersyon ng iOS
Maaaring may problema rin sa iyong bersyon ng iOS. Kung hindi ito isang stable na bersyon, maaari itong magdulot ng ilang seryosong isyu sa iyong device. Samakatuwid, lubos na inirerekomenda na i-update ito. Hindi lamang nito aayusin ang iyong iPhone na natigil sa mga headphone, ngunit malulutas din nito ang anumang iba pang patuloy na isyu sa iyong device. Pumunta sa Mga Setting > Pangkalahatan > Software Update at “I-download at I-install” ang bagong update sa iOS sa iyong device. Maaari ka ring matuto nang higit pa tungkol sa kung paano i-update ang bersyon ng iOS na mayroon o walang iTunes dito.
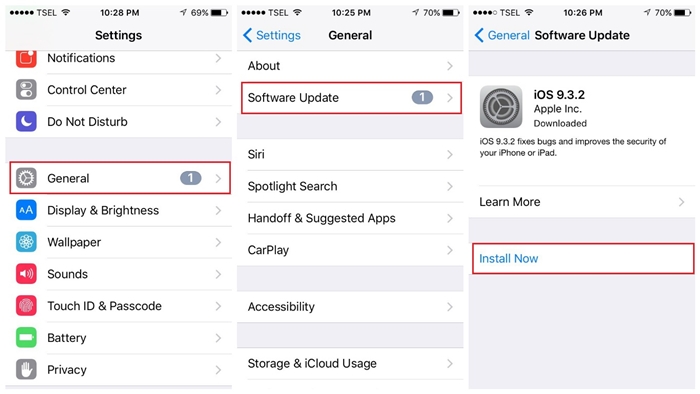
10. I-reset ang Lahat ng Mga Setting
Kung wala sa mga nabanggit na solusyon ang mukhang gumagana, maaari kang maglakad nang higit pa at i-reset ang lahat ng mga setting sa iyong device. Hindi na kailangang sabihin, tatanggalin nito ang lahat ng umiiral na mga setting sa iyong telepono. Gayunpaman, malamang na ayusin din ang iPhone 11 na natigil sa problema sa headphone mode. Pumunta lang sa Mga Setting > I-reset > I-reset ang lahat ng Mga Setting at kumpirmahin ang iyong passcode. Ire-reset ng iyong telepono ang mga setting nito at mare-restart sa normal na mode.
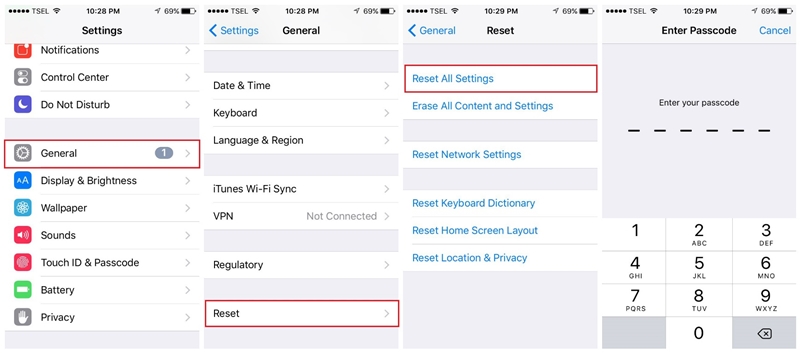
Bonus tip: Ayusin ang iPhone Natigil sa Headphone Mode gamit ang Dr.Fone - Pag-aayos ng System
Ang iyong iPhone ba ay na-stuck pa rin sa headphone mode at tila hindi mo ito maayos? Sa kasong ito, maaari mong gamitin ang Dr.Fone - Pag-aayos ng System na madaling malutas ang isyung ito sa iyong iPhone. Sa panahon ng proseso ng pag-aayos, walang data sa iyong iPhone ang mawawala. Ang application ay may dalawang dedikadong repairing mode at napakadaling gamitin. Narito kung paano mo maaayos ang iyong mga isyu sa iPhone sa tulong ng Dr.Fone – Pag-aayos ng System:

Dr.Fone - Pag-aayos ng System
Ayusin ang Mga Problema sa iPhone nang walang Pagkawala ng Data.
- Ayusin lamang ang iyong iOS sa normal, walang pagkawala ng data.
- Ayusin ang iba't ibang isyu sa iOS system na na- stuck sa recovery mode , puting Apple logo , black screen , looping on start, atbp.
- Inaayos ang iba pang error sa iPhone at mga error sa iTunes, tulad ng iTunes error 4013 , error 14 , iTunes error 27 , iTunes error 9 , at higit pa.
- Gumagana para sa lahat ng modelo ng iPhone (kasama ang iPhone XS/XR), iPad, at iPod touch.
- Ganap na katugma sa pinakabagong bersyon ng iOS.

Hakbang 1: Ikonekta ang iyong iPhone at Ilunsad ang Dr.Fone - Pag-aayos ng System
Sa una, kailangan mong ikonekta ang iyong iPhone sa iyong computer gamit ang isang lightning cable at ilunsad ang Dr.Fone toolkit. Mula sa welcome screen nito, ilunsad lang ang System Repair module.

Hakbang 2: Pumili ng Repairing Mode para Ayusin ang iyong Device
Pagkatapos, maaari kang pumunta sa tampok na Pag-aayos ng iOS at pumili ng mode ng pag-aayos. Maaari itong maging Standard o Advanced na mode. Papanatilihin ng Standard mode ang iyong data habang ang Advanced na mode ay magbubura ng data sa iyong iOS device.

Hakbang 3: Ipasok ang Mga Detalye ng iyong iPhone at I-download ang Firmware
Upang magpatuloy, kailangan mo lang ipasok ang modelo ng iyong iOS device at ang sinusuportahang bersyon ng firmware nito. Pagkatapos, mag-click sa pindutan ng "Start" at simulan ang proseso ng pag-aayos.

Dahil ida-download ng application ang firmware ng iOS, maaari ka lamang maghintay ng ilang sandali. Subukang panatilihin ang isang matatag na koneksyon sa internet at huwag isara ang application sa pagitan.

Pagkatapos, awtomatikong ibe-verify ng Dr.Fone ang iyong device para sa bersyon ng firmware, tinitiyak na walang mga isyu sa compatibility.

Hakbang 4: Ayusin at I-restart ang iyong iOS Device
Ayan yun! Pagkatapos i-verify ang iyong device, ipapaalam nito sa iyo ang mahahalagang detalye sa screen. Maaari ka na ngayong mag-click sa pindutang "Ayusin Ngayon" upang i-upgrade ang iyong iPhone at ayusin ang anumang mga isyu dito.

Dahil maaaring tumagal ito ng ilang sandali, inirerekomenda na maghintay lamang dahil i-a-upgrade ng application ang iyong device. Sa huli, ang iyong iPhone ay mare-restart sa normal na mode nang walang anumang isyu. Ipapaalam din sa iyo ng application upang ligtas mong maalis ang iyong iPhone.

Malamang, magagawa ng Standard Model na ayusin ang iyong iPhone. Kung hindi, maaari mong ulitin ang proseso gamit ang Advanced na Mode sa halip na maaaring mag-ayos kahit na ang pinakamahalagang isyu sa mga iOS device.
Konklusyon
Sige at sundin ang mga hakbang na ito upang malutas ang iPhone na natigil sa isyu sa headphones. Sinasaklaw namin ang parehong mga pag-aayos na nauugnay sa hardware at software sa gabay na ito, na magiging kapaki-pakinabang sa iyo sa maraming pagkakataon. Kung mayroon ka ring ekspertong tip para sa pag-aayos ng isyu sa iPhone headphone mode, huwag mag-atubiling ibahagi ito sa amin sa mga komento sa ibaba.
Mga Problema sa iPhone
- Natigil ang iPhone
- 1. Natigil ang iPhone sa Kumonekta sa iTunes
- 2. iPhone Natigil sa Headphone Mode
- 3. Natigil ang iPhone Sa Pag-verify ng Update
- 4. iPhone Natigil sa Apple Logo
- 5. iPhone Natigil sa Recovery Mode
- 6. Alisin ang iPhone sa Recovery Mode
- 7. Natigil sa Paghihintay ang iPhone Apps
- 8. iPhone Natigil sa Restore Mode
- 9. iPhone Natigil sa DFU Mode
- 10. Natigil ang iPhone sa Naglo-load na Screen
- 11. Na-stuck ang Power Button ng iPhone
- 12. Natigil ang Pindutan ng Dami ng iPhone
- 13. Natigil ang iPhone sa Charging Mode
- 14. iPhone Natigil sa Paghahanap
- 15. Ang iPhone Screen ay May Mga Asul na Linya
- 16. Kasalukuyang Nagda-download ang iTunes ng Software para sa iPhone
- 17. Pagsusuri para sa Update Natigil
- 18. Apple Watch Natigil sa Apple Logo




Alice MJ
tauhan Editor
Karaniwang may rating na 4.5 ( 105 ang lumahok)