Hindi I-on ang iPhone sa iOS 15?-Sinubukan ko ang Gabay na ito At Kahit Ako Nagulat!
Abr 27, 2022 • Naihain sa: Ayusin ang Mga Isyu sa iOS Mobile Device • Mga napatunayang solusyon
Ang iyong iPhone ay hindi mag-on at ngayon ay nag-aalala ka tungkol sa isang nakamamatay na pagkawala ng data.
Noong nakaraan, naranasan ko ang parehong isyu kapag ang aking iPhone ay hindi nag-on kahit na pagkatapos ng ilang mga pagtatangka. Upang malutas ito, pinag-aralan ko muna kung bakit nagcha-charge ang iPhone ngunit hindi nag-on at kung paano ito ayusin. Maaaring may isyu sa system na may sira na pag-update ng iOS 15 o kahit na isang isyu sa hardware. Samakatuwid, tungkol sa sanhi nito, maaari mong sundin ang isang nakatuong solusyon para sa hindi pag-on ng iPhone. Sa gabay na ito, makakahanap ka ng mga sinubukang solusyon para sa problemang ito.
Upang magsimula, mabilis nating ihambing ang ilang karaniwang solusyon batay sa iba't ibang mga parameter.
| I-hard reset ang iyong iPhone | Third-party na solusyon (Dr.Fone) | Ibalik ang iyong iPhone gamit ang iTunes | Ibalik ang iPhone sa mga factory setting sa DFU mode | |
|---|---|---|---|---|
|
pagiging simple |
Madali |
Napakadali |
Medyo mas mahigpit |
Magulo |
|
Pagkakatugma |
Gumagana sa lahat ng mga bersyon ng iPhone |
Gumagana sa lahat ng mga bersyon ng iPhone |
Mga isyu sa compatibility depende sa bersyon ng iOS |
Mga isyu sa compatibility depende sa bersyon ng iOS |
|
Pros |
Libre at simpleng solusyon |
Madaling gamitin at kayang lutasin ang lahat ng karaniwang isyu sa iOS 15 nang walang anumang pagkawala ng data |
Libreng solusyon |
Libreng solusyon |
|
Cons |
Maaaring hindi maayos ang lahat ng nakikitang isyu sa iOS 15 |
Tanging ang libreng bersyon ng pagsubok ay magagamit |
Mawawala ang dati nang data |
Mawawala ang dati nang data |
|
Marka |
8 |
9 |
7 |
6 |
Bahagi 1: Bakit hindi ma-on ang aking iPhone?
Bago mo ipatupad ang iba't ibang mga diskarte upang i-on ang iyong iPhone, mahalagang masuri kung bakit hindi magsisimula ang iPhone. Sa isip, maaaring mayroong anumang mga isyu sa hardware o software na nauugnay sa iyong device. Kung pisikal na nasira ang iyong telepono o nahuhulog sa tubig, maaaring mayroon itong isyu na nauugnay sa hardware. Maaaring may problema din sa charger nito o sa lightning cable.

Sa kabilang banda, kung gumagana nang maayos ang iyong telepono at tumigil sa paggana nang biglaan, maaaring magkaroon ng isyu sa firmware. Kung kamakailan mong na-update ang iyong telepono, nag-download ng bagong app, bumisita sa isang kahina-hinalang website, sinubukang i-jailbreak ang iyong telepono, o binago ang mga setting ng system, maaaring isang isyu sa firmware ang pangunahing dahilan. Bagama't madaling maresolba ang mga isyu na nauugnay sa software, kailangan mong bumisita sa isang awtorisadong Apple service center upang ayusin ang hardware nito.
Bahagi 2: Paano ayusin ang iOS 15 Hindi i-on ng iPhone ang mga isyu?
Matapos malaman kung ano ang maaaring naging sanhi ng hindi pag-on ng iPhone, maaari mong sundin ang iba't ibang paraan upang ayusin ito. Para sa iyong kaginhawahan, naglista kami ng iba't ibang solusyon.
- Solusyon 1: I-charge ang iyong telepono
- Solusyon 2: I-hard reset ang telepono
- Solusyon 3: Gumamit ng isang third-party na programa (ang pinakamakapangyarihan)
- Solusyon 4: Ibalik gamit ang iTunes
- Solusyon 5: Ibalik sa factory reset sa DFU mode
- Solusyon 6: Makipag-ugnayan sa Apple repair shop
Solusyon 1: I-charge ang iyong iPhone
Kung ikaw ay mapalad, maaari mong ayusin ang iPhone na hindi nagbubukas sa pamamagitan lamang ng pag-charge nito. Kapag tumatakbo ang aming device sa mahinang baterya, magpapakita ito ng prompt. Maaari mo lamang itong ikonekta sa isang charger upang matiyak na hindi mag-o-off ang telepono. Sa tuwing hindi mag-on ang aking iPhone, ito ang una kong tinitingnan. Hayaang mag-charge sandali ang iyong telepono at subukang i-on ito.

I-charge ang iyong iPhone
Kung hindi pa rin nagcha-charge ang iyong telepono, maaaring may isyu sa baterya nito o sa lightning cable. Tiyaking gumagamit ka ng isang tunay at gumaganang cable. Suriin din ang lahat ng socket at ang adaptor. Gayundin, dapat mong malaman ang kasalukuyang kalusugan ng baterya ng iyong device upang maiwasan ang ganitong hindi kasiya-siyang sitwasyon.
Solusyon 2: Force Reboot ang iyong iPhone
Kung hindi magsisimula ang iyong iPhone kahit na ma-charge ito nang ilang sandali, kailangan mong gumawa ng ilang karagdagang hakbang. Upang magsimula, maaari mo lamang i-hard reset ang device. Upang ma-hard reset ang isang iPhone, kailangan nating pilitin itong i-reboot. Dahil sinisira nito ang patuloy na ikot ng kuryente, nireresolba nito ang halos lahat ng pangunahing isyu. Mayroong iba't ibang mga paraan upang i-hard reset ang isang device, depende sa henerasyon ng iPhone.
Para sa iPhone 8, 11, o mas bago
- Mabilis na pindutin ang Volume Up button. Ibig sabihin, pindutin ito ng isang beses at bitawan ito nang mabilis.
- Pagkatapos bitawan ang Volume Up button, mabilis na pindutin ang Volume Down button.
- Malaki! Ngayon, pindutin lang nang matagal ang Slider button. Ito ay kilala rin bilang ang Power o ang wake/sleep button. Panatilihin itong pindutin nang ilang segundo.
- Ilabas ito sa sandaling lumitaw ang logo ng Apple.
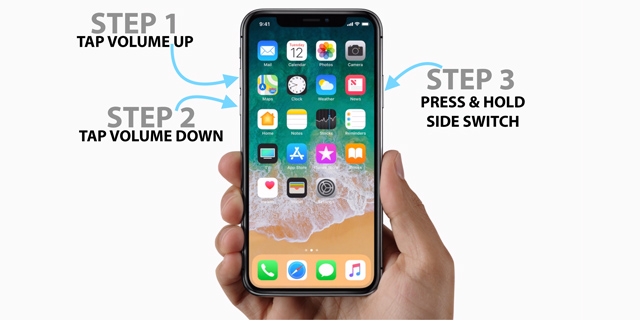
Hard restart ang iyong iPhone x
Para sa iPhone 7 at 7 Plus
- Pindutin nang matagal ang Power (wake/sleep) button.
- Habang pinindot pa rin ang Power button, pindutin nang matagal ang Volume Down button.
- Panatilihin ang pagpindot sa parehong mga pindutan sa parehong oras para sa isa pang 10 segundo.
- Bitawan ang mga ito kapag lumitaw ang logo ng Apple sa screen.
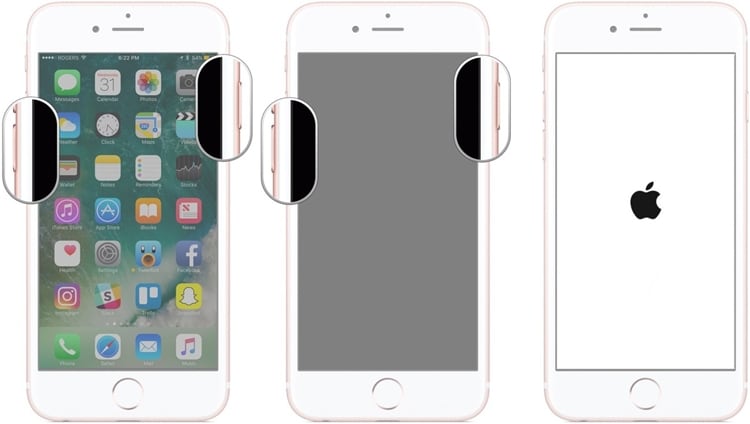
Hard restart ang iyong iPhone 7
Para sa iPhone 6s o mas lumang mga device
- Pindutin nang matagal ang Power (wake/sleep) button.
- Pindutin nang matagal ang Home button habang hawak pa rin ang Power button.
- Panatilihing hawakan ang parehong mga pindutan nang magkasama para sa isa pang 10 segundo.
- Sa sandaling lumitaw ang logo ng Apple sa screen, bitawan ang mga pindutan.
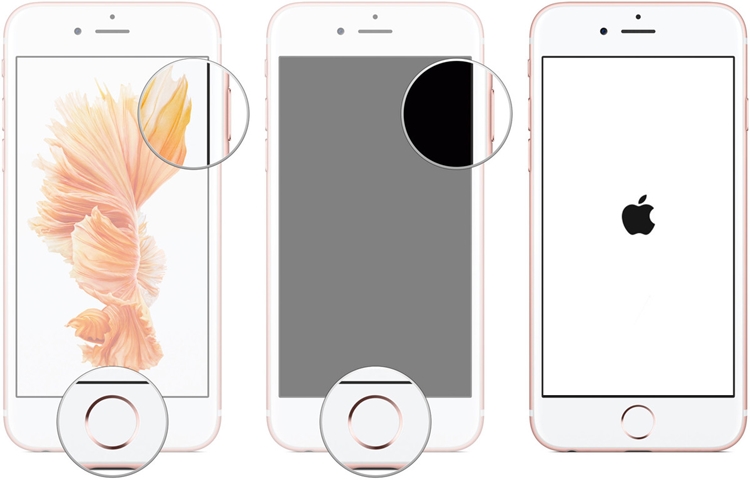
Hard restart ang iyong iPhone 6
Solusyon 3: Gumamit ng third-party na software para ayusin ang iOS 15 system glitches
Kung hindi mo mabubuksan ang iyong iPhone sa pamamagitan ng puwersahang pag-restart nito, maaari mo ring subukan ang Dr.Fone - System Repair . Isang bahagi ng toolkit ng Dr.Fone, maaari nitong ayusin ang lahat ng karaniwang isyu na nauugnay sa isang iOS 15 na device. Napakadaling gamitin, nagtatampok ito ng simpleng proseso ng click-through. Sa tuwing hindi mag-on ang aking iPhone, palagi kong sinusubukan ang Dr.Fone - Pag-aayos ng System, dahil kilala ang tool sa mataas na rate ng tagumpay nito.

Dr.Fone - Pag-aayos ng System (iOS)
- Ayusin sa iba't ibang isyu sa iOS system tulad ng recovery mode, puting Apple, itim na screen, pag-loop sa simula, atbp.
- Ayusin ang isang hindi gumaganang iOS device nang hindi nagiging sanhi ng anumang pagkawala ng data.
- Napakadaling gamitin at hindi na kailangan ng anumang naunang teknikal na karanasan.
- Hindi magdudulot ng anumang hindi gustong pinsala sa iyong device.
- Ganap na sumusuporta sa pinakabagong iPhone at pinakabagong iOS!

Nang walang anumang naunang teknikal na karanasan, maaari mong gamitin ang Dr.Fone - Pag-aayos ng System (iOS) upang ayusin ang lahat ng maliwanag na isyu na nauugnay sa iyong device. Ang kailangan mo lang gawin ay sundin ang mga hakbang na ito:
- Ilunsad ang Dr.Fone toolkit sa iyong computer at piliin ang "System Repair" module mula sa welcome screen nito.

I-on ang iPhone gamit ang Dr.Fone - Pag-aayos ng System
- Ikonekta ang iyong iPhone sa system gamit ang isang lightning cable. Maghintay ng ilang sandali dahil ang device ay matutukoy ng application. Piliin ang opsyong "Standard Mode".

piliin ang Standard Mode
- Magbibigay ang application ng mga pangunahing detalye na nauugnay sa device, kabilang ang modelo ng device at bersyon ng system. Maaari kang mag-click sa Start upang i-download ang kamakailang pag-update ng firmware na tugma sa iyong telepono.

Magbibigay ang Dr.Fone ng mga pangunahing detalye na may kaugnayan sa device
Kung nakakonekta ang iyong telepono ngunit hindi natukoy ng Dr.Fone, kailangan mong ilagay ang iyong device sa DFU (Device Firmware Update) mode. Maaari mong tingnan ang mga tagubilin sa screen upang gawin ang parehong. Nagbigay din kami ng sunud-sunod na mga tagubilin upang ilagay ang isang device sa DFU mode mamaya sa gabay na ito.
ilagay ang iyong iPhone sa DFU mode
- Maghintay ng ilang sandali dahil ida-download ng application ang kani-kanilang pag-update ng firmware. Para mapabilis ang proseso, tiyaking mayroon kang stable na koneksyon sa internet.

i-download ang kamakailang pakete ng firmware
- Sa sandaling ma-download ang pag-update ng firmware, aabisuhan ka. Mag-click sa button na "Ayusin Ngayon" upang malutas ang anumang isyu na nauugnay sa iyong device.

simulan upang ayusin ang iOS device
- Sa lalong madaling panahon, mare-restart ang iyong device sa normal na mode. Sa huli, makukuha mo ang sumusunod na prompt.

kumpletuhin ang proseso ng pag-aayos
Ayan yun! Pagkatapos sundin ang mga hakbang na ito, madali mong mai-on ang iyong telepono. Tugma ang application sa lahat ng nangungunang iOS 15 na device at maaari ring lutasin na hindi rin mag-on ang iPhone.
Solusyon 4: Ibalik ang iyong iOS 15 iPhone gamit ang iTunes
Kung hindi mo gustong gumamit ng anumang tool ng third-party upang ayusin ang iyong iPhone, maaari mo ring subukan ang iTunes. Sa pamamagitan ng pagkuha ng tulong ng iTunes, maaari mong ibalik ang iyong device. Malamang, ito ay ayusin ang iPhone ay hindi rin mag-on. Ang tanging disbentaha ay ang lahat ng umiiral na data sa iyong device ay tatanggalin. Samakatuwid, dapat mo lamang sundin ang diskarteng ito kung nakakuha ka na ng backup ng iyong data nang maaga.
- Upang ibalik ang iyong iPhone, ikonekta ito sa iyong system at ilunsad ang isang na-update na bersyon ng iTunes.
- Piliin ang iyong iPhone mula sa icon ng mga device at pumunta sa tab na Buod nito.
- Mag-click sa pindutang "Ibalik ang iPhone".
- Kumpirmahin ang iyong pinili at maghintay ng ilang sandali habang ipapanumbalik ng iTunes ang iyong device.
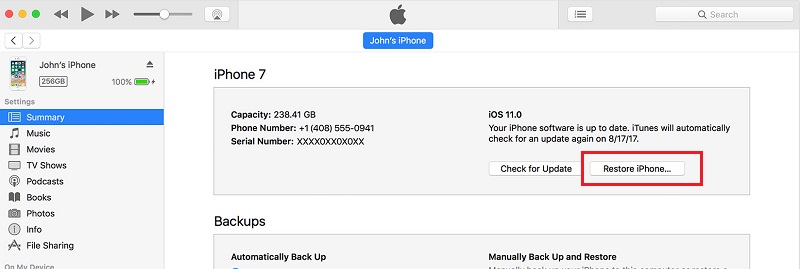
Ibalik ang iyong iPhone gamit ang iTunes
Solusyon 5: Ibalik ang iOS 15 iPhone sa mga factory setting sa DFU mode (huling paraan)
Kung walang ibang gagana, maaari mo ring isaalang-alang ang radikal na diskarte na ito. Sa pamamagitan ng paglalagay ng iyong device sa DFU (Device Firmware Update) mode, maaari mo itong i-reset sa mga factory setting. Magagawa ito sa pamamagitan ng paggamit ng iTunes. Ia-update din ng solusyon ang iyong device sa isang stable na bersyon ng iOS 15. Habang ang solusyon ay malamang na magbubukas ng iPhone, ito ay may kasamang catch. Made-delete ang lahat ng umiiral na data sa iyong device. Samakatuwid, dapat mo lamang itong isaalang-alang bilang iyong huling paraan.
Bago iyon, kailangan mong maunawaan kung paano ilagay ang iyong iPhone sa DFU mode.
Para sa iPhone 6s at mas lumang henerasyon
- Pindutin ang pindutan ng Power (wake/sleep).
- Habang hawak pa rin ang Power button, pindutin din ang Home button. Panatilihin ang pagpindot sa pareho ng mga ito para sa susunod na 8 segundo.
- Bitawan ang Power button habang pinindot pa rin ang Home button.
- Bitawan ang Home button sa sandaling pumasok ang iyong telepono sa DFU mode.
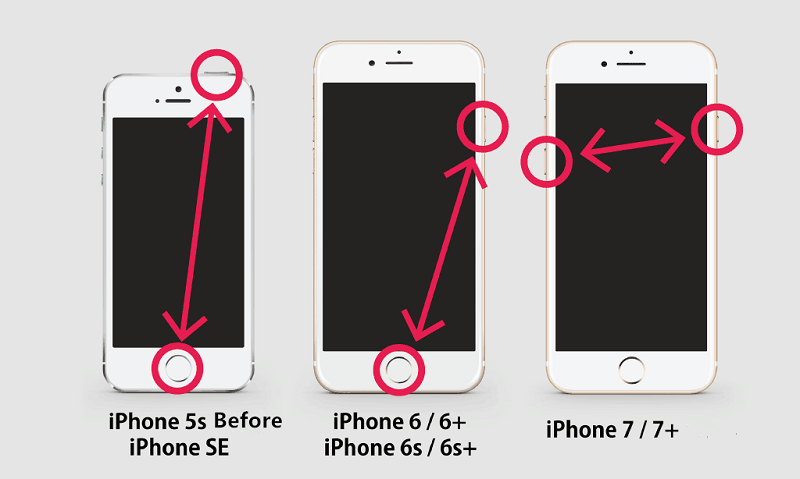
ilagay ang iyong iPhone 5/6/7 sa DFU mode
Para sa iPhone 7 at 7 Plus
- Una, pindutin nang sabay ang Power (wake/sleep) at ang Volume Down button.
- Panatilihin ang pagpindot sa parehong mga pindutan para sa susunod na 8 segundo.
- Pagkatapos, bitawan ang Power button habang pinipigilan pa rin ang Volume Down button.
- Bitawan ang Volume Down button sa sandaling pumasok ang iyong telepono sa DFU mode.
Para sa iPhone 8, 8 Plus, at mas bago
- Upang magsimula sa, pindutin ang Volume Up button at bitawan ito nang mabilis.
- Ngayon, mabilis na pindutin ang Volume Down button at bitawan ito.
- Panatilihin ang pagpindot sa pindutan ng Slider (Power) hanggang sa mawala ang screen (kung hindi pa).
- Pindutin ang Volume Down button habang hawak pa rin ang Slider (Power button).
- Panatilihin ang pagpindot sa parehong mga pindutan para sa susunod na 5 segundo. Pagkatapos nito, bitawan ang Slider (Power button) ngunit panatilihing hawakan ang Volume Down button.
- Bitawan ang Volume Down button sa sandaling pumasok ang iyong telepono sa DFU mode.
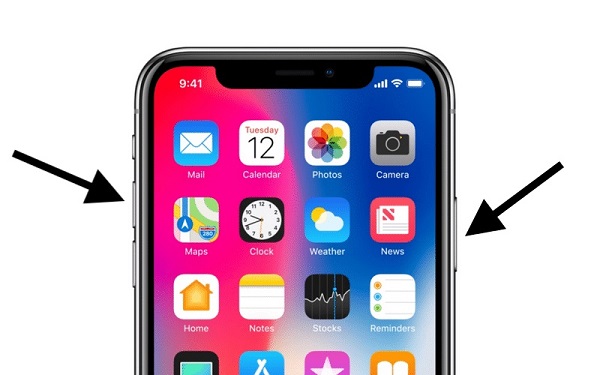
ilagay ang iyong iPhone X sa DFU mode
Pagkatapos matutunan kung paano ilagay ang iyong telepono sa DFU mode, sundin lang ang mga hakbang na ito:
- Ilunsad ang isang na-update na bersyon ng iTunes sa iyong system at ikonekta ang iyong telepono dito.
- Gamit ang mga tamang kumbinasyon ng key, maaari mong ilagay ang iyong telepono sa DFU mode.
- Sa ilang sandali, matutukoy ng iTunes ang isang isyu sa iyong device at ipapakita ang sumusunod na prompt.
- Kumpirmahin ang iyong pinili at piliing i-restore ang iyong device.
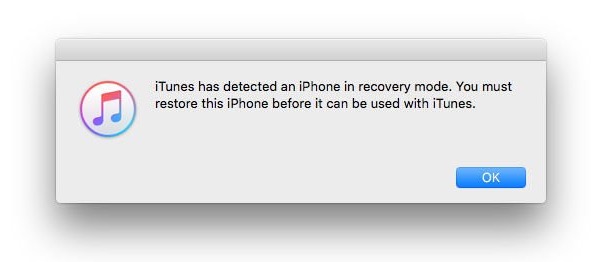
Ibalik ang iPhone sa mga factory setting
Solusyon 6: Makipag-ugnayan sa Apple Genius Bar para ayusin ang iOS 15 device
Sa pamamagitan ng pagsunod sa mga nabanggit na solusyon, magagawa mong simulan ang iPhone kung ito ay isang isyu na nauugnay sa software. Bagaman, kung mayroong problema sa hardware sa iyong telepono o ang mga solusyong ito ay hindi naaayos ang iyong device, maaari kang bumisita sa isang Apple service center. Inirerekomenda kong mag-book ng appointment sa Apple Genius Bar na malapit sa iyong lokasyon.
Maaari ka ring gumawa ng appointment sa Apple Genius Bar online . Sa ganitong paraan, maaari kang makakuha ng dedikadong tulong mula sa isang propesyonal at ayusin ang lahat ng mga prominenteng isyu na nauugnay sa iyong device.
Bahagi 3: Mga tip upang maiwasan ang iOS 15 Hindi i-on ng iPhone ang Mga Problema
Higit pa rito, maaari mong sundin ang mga mungkahing ito upang maiwasan ang mga karaniwang problema sa iPhone.
- Iwasang magbukas ng mga kahina-hinalang link o website na maaaring hindi secure.
- Huwag mag-download ng mga attachment mula sa hindi kilalang pinagmulan dahil maaari itong humantong sa pag-atake ng malware sa iyong device.
- Subukang i-optimize ang storage sa iyong device. Tiyaking may sapat na libreng espasyo sa telepono.
- I-upgrade lang ang iyong device sa isang stable na bersyon ng iOS 15. Iwasang i-update ang iyong device sa mga beta na bersyon.
- Alagaan din ang kalusugan ng baterya at gumamit lamang ng tunay na cable (at adapter) upang i-charge ang iyong device.
- Patuloy na i-update ang mga naka-install na app upang ang iyong telepono ay hindi maapektuhan ng anumang corrupt na application.
- Subukang huwag i-jailbreak ang iyong device, hanggang at maliban na lang kung kinakailangan.
- Iwasang maglunsad ng masyadong maraming app nang sabay-sabay. I-clear ang memorya ng device nang madalas hangga't maaari.
Kung hindi mag-on ang iyong iPhone, kailangan mong tukuyin kung sanhi ito ng isyu sa software o hardware. Sa ibang pagkakataon, maaari kang pumunta sa isang nakalaang solusyon upang ayusin ang iPhone na hindi naka-on ang isyu. Sa lahat ng mga opsyon, ang Dr.Fone - System Repair ay nagbibigay ng pinaka-maaasahang solusyon. Maaayos nito ang lahat ng kilalang isyu na nauugnay sa iyong device at iyon din nang walang anumang pagkawala ng data. Panatilihing madaling gamitin ang tool dahil magagamit ito sa panahon ng emergency para ayusin ang iyong iPhone.
Logo ng Apple
- Mga Isyu sa Pag-boot ng iPhone
- Error sa Pag-activate ng iPhone
- iPad Struck sa Apple Logo
- Ayusin ang iPhone/iPad Flashing Apple Logo
- Ayusin ang White Screen of Death
- Natigil ang iPod sa Apple Logo
- Ayusin ang iPhone Black Screen
- Ayusin ang iPhone/iPad Red Screen
- Ayusin ang Blue Screen Error sa iPad
- Ayusin ang iPhone Blue Screen
- Hindi I-on ng iPhone ang Paglipas ng Logo ng Apple
- iPhone Natigil sa Apple Logo
- iPhone Boot Loop
- Hindi Naka-on ang iPad
- Patuloy na Nagre-restart ang iPhone
- Hindi I-off ang iPhone
- Ayusin ang iPhone na Hindi Naka-on
- Ayusin ang iPhone Patuloy na Naka-off






Alice MJ
tauhan Editor
Karaniwang may rating na 4.5 ( 105 ang lumahok)