3 Mga Paraan para Magdagdag ng Musika sa iPhone Nang May/Walang iTunes
Abr 27, 2022 • Naihain sa: iPhone Data Transfer Solutions • Mga napatunayang solusyon
Mayroon kang ilang kamangha-manghang musika sa isang lugar at pagkatapos ay gusto mong malaman kung paano magdagdag sa iPhone, iPad, o iPod, lalo na sa isang bagong-bagong iPhone 13? Sa isip, ang iTunes o anumang third-party na tool upang magdagdag ng musika sa iPhone ay ilang mahusay na pagpipilian upang matulungan kang kopyahin ang musika sa iPhone . Ang proseso ay medyo katulad para sa lahat ng iOS device at hahayaan kang panatilihing madaling gamitin ang iyong mga media file. Upang matulungan kang magdagdag ng mga kanta sa iPhone sa iba't ibang paraan, nakagawa kami ng maalalahaning post na ito. Ang artikulong ito ay magtuturo sa iyo kung paano magdagdag ng mga kanta sa iPhone na may at walang iTunes sa sunud-sunod na paraan.
Bahagi 1: Paano magdagdag ng musika sa iPhone, kasama ang iPhone 13 gamit ang iTunes?
Dapat alam mong mabuti ang iTunes kung matagal ka nang gumagamit ng iOS device. Ito ay binuo ng Apple at kilala bilang ang opisyal na solusyon upang pamahalaan ang isang iPhone. Kahit na, maaari mong mahanap ang proseso ng pag-aaral kung paano magdagdag ng musika sa iPhone gamit ang iTunes medyo kumplikado. Maaari mong i-sync ang iyong musika sa iTunes library kung nakakuha ng ilang musika sa iyong iPhone. Kung hindi, dito mo matututunan kung paano manu-manong magdagdag ng musika sa iTunes library at magdagdag ng mga kanta sa iPhone sa pamamagitan ng iTunes:
1. Isaksak ang iyong iPhone sa iyong laptop o desktop, na nag-install ng na-update na iTunes.
2. Magdagdag ng ilang musika sa iTunes library kung wala ka. Pumunta sa menu na "File" nito, at maaari mong piliing magdagdag ng mga napiling file o magdagdag ng isang buong folder.
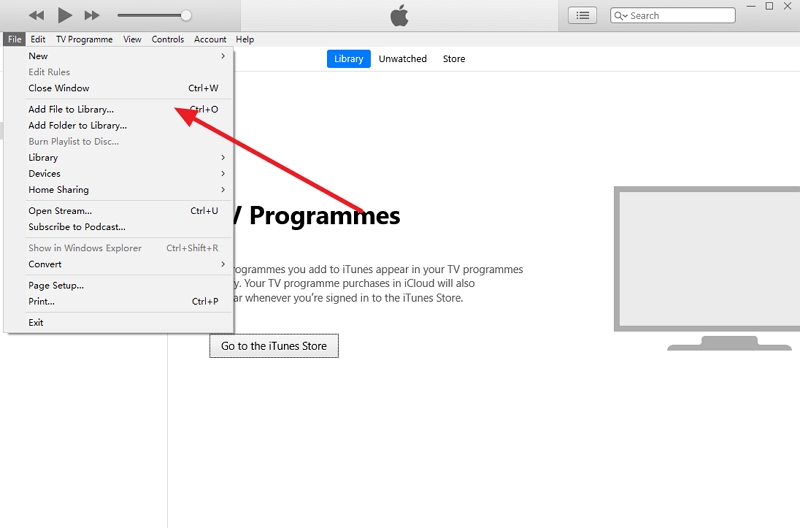
3. Isang browser window ang ilulunsad. Mula dito, maaari mong idagdag ang mga file ng musika na iyong pinili sa iTunes library.
4. Mahusay! Ngayon, maaari kang magdagdag ng musika sa iyong iPhone mula sa iTunes. Pumunta sa icon ng device at piliin ang iyong iPhone. Pagkatapos nito, piliin ang tab na "Musika" sa kaliwa.
5. Paganahin ang opsyong "I-sync ang Musika", na tutulong sa iyong i-sync ang mga napiling file ng musika, album, genre, o playlist, at mag-click sa button na "Ilapat".
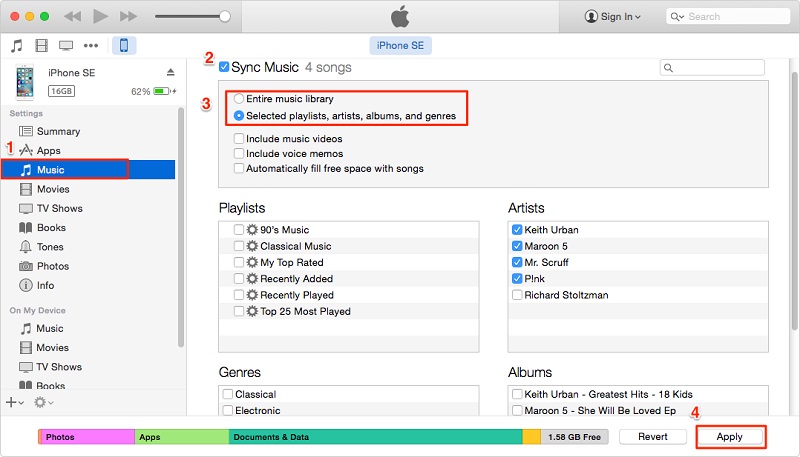
Isi-sync nito ang iyong musika sa iTunes sa iyong iOS device at awtomatikong magdagdag ng mga kanta sa iyong iPhone.
Part 2: Paano magdagdag ng musika sa iPhone, kabilang ang iPhone 13 nang walang iTunes gamit ang Dr.Fone?
Maaaring tumagal ng maraming pagsisikap upang i-sync ang iyong musika sa iTunes sa iPhone. Upang makapagdagdag ng musika sa iPhone nang mabilis, inirerekomenda namin ang Dr.Fone - Phone Manager (iOS) para sa tulong. Ang tool ay sumusunod sa isang intuitive na proseso at hahayaan kang matutunan kung paano magdagdag ng musika sa iPhone sa pamamagitan ng pagsunod sa isang simpleng click-through na proseso. Hindi mo kakailanganin ang anumang naunang teknikal na karanasan upang magdagdag ng musika sa iPhone gamit ang Dr.Fone - Phone Manager (iOS). Tugma ito sa bawat bersyon ng iOS at tumatakbo sa lahat ng nangungunang device tulad ng iPhone 13.
Maaari kang magdagdag ng mga kanta sa mga iPhone, iPad, at iPod ng iba't ibang henerasyon gamit ang Dr.Fone. Ito ay isang kumpletong iPhone manager na may mga nakalaang tab upang pamahalaan ang mga app o galugarin ang file system ng device. Bukod pa rito, maaari mong ilipat ang iyong mga larawan , contact, mensahe, video, at lahat ng uri ng data file. Maaari mong malaman kung paano magdagdag ng mga kanta sa iPhone gamit ang Dr.Fone - Phone Manager (iOS) sa pamamagitan ng pagsunod sa mga simpleng tagubiling ito.

Dr.Fone - Tagapamahala ng Telepono (iOS)
Magdagdag ng Musika sa iPhone/iPad/iPod nang walang iTunes
- Pamahalaan, ilipat, tanggalin ang iyong data sa iyong mga iOS device sa computer.
- Suportahan ang lahat ng uri ng data: musika, larawan, SMS, video, contact, app, atbp.
- I-back up ang iyong data sa iPhone sa application at pagkatapos ay i-restore ito sa isa pang device.
- Direktang i-migrate ang mga media file sa pagitan ng mga iOS device at iTunes.
- Ganap na tugma sa halos pinakabagong iOS at mga naunang bersyon.
1. Buksan ang toolkit ng Dr.Fone at i-install ang feature na "Phone Manager" upang magdagdag ng musika sa iPhone o pamahalaan ang iyong iOS device.

2. Ngayon, ikonekta ang iyong iPhone sa iyong Mac o Windows PC at hayaang tukuyin ng application ang iyong device. Kapag natukoy na ito, maaari mong tingnan ang snapshot nito sa screen.

3. Mag-click sa tab na "Musika" mula sa navigation bar. Pagkatapos, maaari mong tingnan ang lahat ng mga audio file sa iyong iPhone. Higit pa rito, maaari mong tingnan ang mga ito sa ilalim ng iba't ibang kategorya mula sa kaliwang panel.

4. Upang magdagdag ng mga kanta sa iPhone, mag-click sa icon ng Import na matatagpuan sa toolbar. Hahayaan ka nitong magdagdag ng mga napiling file o isang buong folder.

5. Habang pipiliin mong magdagdag ng mga file o folder, may lalabas na browser window. Sa ganitong paraan, maaari mong bisitahin ang lokasyon na iyong pinili at direktang magdagdag ng musika sa iyong iPhone.

Bukod pa rito, kung gusto mong ilipat ang iTunes music sa iyong iOS device, maaari mong i-click ang opsyong "Ilipat ang iTunes Media sa Device" sa home screen nito. Magpapakita ito ng pop-up form para piliin ang uri ng mga media file (musika) na gusto mong ilipat mula sa iTunes patungo sa iPhone. Maghintay lamang ng ilang sandali, pagkatapos ay direktang ililipat ng Dr.Fone - Phone Manager (iOS) ang mga napiling file mula sa iyong computer patungo sa iPhone.

Bahagi 3: Paano magdagdag ng musika sa iPhone, kasama ang iPhone 13, gamit ang Apple Music?
Sa Dr.Fone - Phone Manager (iOS), maaari kang matutong magdagdag ng musika sa iPhone nang direkta mula sa iTunes o isang computer. Bago ka magsimula, dapat mong malaman na ang Apple Music ay isang streaming service. gayunpaman, kung mayroon ka nang Apple Music account, maaari mong i-stream ang iyong mga paboritong kanta at gawin itong available offline. Ang mga offline na kanta ay protektado ng DRM at gagana lang kung mayroon kang aktibong subscription sa Apple Music. Samakatuwid, kailangan mong bumili ng subscription sa Apple Music upang magawa ang diskarteng ito. Pagkatapos bumili ng subscription sa Apple Music, maaari kang magdagdag ng mga kanta sa iPhone.
1. Ilunsad ang Apple Music app sa iyong iPhone at hanapin ang kanta (o album) na gusto mong i-download.
2. Pagkatapos buksan ito, pumunta sa higit pang mga setting nito sa pamamagitan ng pag-tap sa icon na tatlong tuldok sa tabi ng album art.
3. Ito ay magpapakita ng isang listahan ng maraming mga pagpipilian. I-tap ang "Gawing Available Offline".
4. Pagkatapos mag-save ng kanta offline, maaari kang pumunta sa tab na "Aking Musika" at hanapin ito sa iyong library.
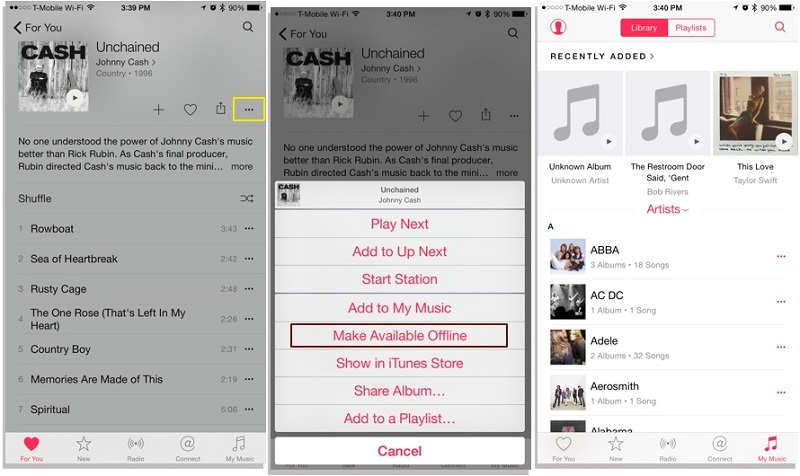
Sa ganitong paraan, maaari kang makinig sa iyong mga paboritong kanta, kahit na wala kang koneksyon sa internet.
Pagkatapos na dumaan sa tutorial na ito, umaasa kaming nakagawa ka na ng 3 paraan upang magdagdag ng musika sa iPhone sa 3 magkakaibang paraan. Maaari mong subukan ang iTunes, Dr.Fone - Phone Manager (iOS), o kumuha ng subscription sa Apple Music. Ang pinakamadali, pinakamabilis, at pinaka-cost-effective na opsyon ay Dr.Fone - Phone Manager (iOS). Ito ay isang all-around na solusyon sa iyong telepono at hahayaan kang pamahalaan ang iyong data sa pagitan ng iyong computer at iPhone, iTunes at iPhone, o isang iOS device at isa pa. Masisiyahan ka sa maraming advanced na feature nito kung susubukan mo ito at gagawin itong iyong dapat-may iOS device manager.
iPhone Music Transfer
- Ilipat ang Musika sa iPhone
- Ilipat ang Musika mula sa iPad patungo sa iPhone
- Ilipat ang Musika mula sa External Hard Drive papunta sa iPhone
- Magdagdag ng Musika sa iPhone mula sa Computer
- Maglipat ng Musika mula sa Laptop papunta sa iPhone
- Ilipat ang Musika sa iPhone
- Magdagdag ng Musika sa iPhone
- Magdagdag ng Musika mula sa iTunes sa iPhone
- I-download ang Musika sa iPhone
- Ilipat ang Musika mula sa Computer papunta sa iPhone
- Maglipat ng Musika mula sa iPod sa iPhone
- Ilagay ang Music sa iPhone mula sa Computer
- Ilipat ang Audio Media sa iPhone
- Maglipat ng Mga Ringtone mula sa iPhone patungo sa iPhone
- Ilipat ang MP3 sa iPhone
- Ilipat ang CD sa iPhone
- Maglipat ng Mga Audio Books sa iPhone
- Maglagay ng Mga Ringtone sa iPhone
- Ilipat ang iPhone Music sa PC
- I-download ang Musika sa iOS
- Mag-download ng Mga Kanta sa iPhone
- Paano Mag-download ng Libreng Musika sa iPhone
- Mag-download ng Musika sa iPhone nang walang iTunes
- Mag-download ng Musika sa iPod
- Ilipat ang Musika sa iTunes
- Higit pang Mga Tip sa iPhone Music Sync






Bhavya Kaushik
Editor ng kontribyutor