3 Paraan para Mag-export ng Mga Contact mula sa iPhone patungo sa Excel CSV at vCard nang Madaling
Abr 27, 2022 • Naihain sa: iPhone Data Transfer Solutions • Mga napatunayang solusyon
Maraming mga mambabasa ang nagtanong sa amin kung paano i-export ang mga contact mula sa iPhone patungo sa Excel. Pagkatapos ng lahat, pinapayagan silang panatilihing madaling gamitin ang kanilang mga contact at ilipat ang mga ito sa anumang iba pang device nang medyo madali. Bagaman, kung gumagamit ka ng iOS device, maaaring mahirapan kang mag-export ng mga contact sa iPhone sa CSV sa simula. Gayunpaman, may ilang matalino at mabilis na paraan ng pag-export ng mga contact sa iPhone sa Excel na dapat malaman ng bawat gumagamit ng iOS. Sa gabay na ito, tuturuan ka namin sa tatlong magkakaibang paraan, kung paano i-export ang mga contact sa iPhone sa Excel nang libre.
Bahagi 1: Paano i-export ang mga contact mula sa iPhone sa Excel gamit ang Dr.Fone - Phone Manager (iOS)
Kung naghahanap ka ng walang problemang solusyon upang i-export ang mga contact mula sa iPhone hanggang Excel, pagkatapos ay subukan ang Dr.Fone - Phone Manager (iOS) . Ito ay bahagi ng Dr.Fone toolkit, na binuo ng Wondershare. Ang desktop application ay magagamit para sa parehong Windows at Mac, at may kasamang libreng pagsubok din. Samakatuwid, maaari mong i-export ang mga contact sa iPhone sa Excel nang libre gamit ang Dr.Fone - Phone Manager (iOS). Ang tool ay gumagana nang walang kamali-mali sa lahat ng nangungunang bersyon ng iOS, kabilang ang iOS 11.
Ito ay magiging isang one-stop na solusyon upang ilipat ang lahat ng uri ng nilalaman sa pagitan ng iyong iOS device at computer. Bukod sa pag-export ng mga contact sa iPhone sa Excel, maaari mo ring ilipat ang mga larawan, mensahe, musika, at higit pa. Maaari rin itong magamit upang ilipat ang iTunes media pati na rin. Ang pinakamagandang bahagi ay hindi mo kailangang gumamit ng iTunes (o anumang iba pang kumplikadong tool) upang i-export ang mga contact sa iPhone sa CSV. Ang kailangan mo lang gawin ay sundin ang mga simpleng hakbang na ito:

Dr.Fone - Tagapamahala ng Telepono (iOS)
Ilipat ang MP3 sa iPhone/iPad/iPod nang walang iTunes
- Ilipat, pamahalaan, i-export/i-import ang iyong musika, mga larawan, mga video, mga contact, SMS, Apps atbp.
- I-backup ang iyong musika, larawan, video, contact, SMS, Apps atbp. sa computer at i-restore ang mga ito nang madali.
- Maglipat ng musika, mga larawan, mga video, mga contact, mga mensahe, atbp mula sa isang smartphone patungo sa isa pa.
- Maglipat ng mga media file sa pagitan ng mga iOS device at iTunes.
- Ganap na tugma sa iOS 7, iOS 8, iOS 9, iOS 10, iOS 11 at iPod.
1. Una sa lahat, ikonekta ang iyong iOS device sa iyong system gamit ang isang tunay na cable at ilunsad ang Dr.Fone dito. Mula sa welcome screen, kailangan mong piliin ang "Transfer" module.

2. Dahil sumusunod ang tool sa isang intuitive na proseso, awtomatiko nitong makikita ang iyong iPhone at ihahanda ito para sa proseso ng paglilipat. Kapag handa na ito, makukuha mo ang sumusunod na interface.

3. Sa halip na pumili ng mga opsyon mula sa tahanan nito, pumunta sa tab na "Impormasyon".
4. Ang tab na Impormasyon ay magkakaroon ng data na nauugnay sa mga contact at SMS ng iyong device. Maaari kang lumipat sa pagitan ng Mga Contact at SMS mula sa kanilang mga piling opsyon sa kaliwang panel.
5. Ngayon, upang i-export ang mga contact mula sa iPhone patungo sa Excel, pumunta sa tab na "Mga Contact" mula sa kaliwang panel. Ipapakita nito ang lahat ng contact na naka-save sa iyong device. Mula dito, maaari kang magdagdag ng isang contact, tanggalin ito, pag-uri-uriin ang mga ito, atbp.
6. Piliin ang mga contact na nais mong i-export. Maaari ka ring maghanap ng contact mula sa search bar. Kung nais mong i-export ang buong listahan, pagkatapos ay suriin ang piliin ang lahat na button.
7. Pagkatapos gawin ang iyong mga pagpipilian, mag-click sa icon ng I-export sa toolbar. Ang tool ay magbibigay-daan sa iyo upang i-export ang mga contact sa iba't ibang mga format tulad ng CSV, vCard, atbp. Piliin ang "sa CSV File" na opsyon.

Ayan yun! Sa ganitong paraan, magagawa mong awtomatikong i-export ang mga contact sa iPhone sa CSV. Ngayon ay maaari mo na lamang bisitahin ang lokasyon at kopyahin ang file sa anumang iba pang device.
Bahagi 2: I-export ang mga contact sa iPhone sa Excel nang libre gamit ang SA Contacts Lite
Maaari mo ring subukan ang SA Contacts Lite upang i-export din ang mga contact sa iPhone sa Excel nang libre. Ito ay isang malayang magagamit na app na maaaring i-download mula sa App Store. Ang app ay maaaring gamitin upang i-import at i-export ang iyong mga contact sa iba't ibang mga format. Ginagawa nitong medyo madali ang proseso ng pag-export ng mga contact sa iPhone sa Excel. Magagawa mo itong gumana sa mga simpleng hakbang na ito:
1. Una, i- download ang SA Contacts Lite sa iyong iPhone. Sa tuwing nais mong i-export ang mga contact mula sa iPhone patungo sa Excel, ilunsad ang app.
2. Pumunta sa seksyong "I-export" ng app. Hihingi ito ng pahintulot na i-access ang mga contact sa iyong device. Ibigay lamang ang iginagalang na pahintulot upang magpatuloy.
3. Ngayon, maaari kang pumili kung gusto mong i-export ang lahat ng contact, grupo, o napiling contact. Bukod pa rito, mula sa dropdown na menu ng Property Style, maaari mong piliin kung gusto mong i-export ang mga contact sa iPhone sa CSV, vCard, Gmail, atbp.
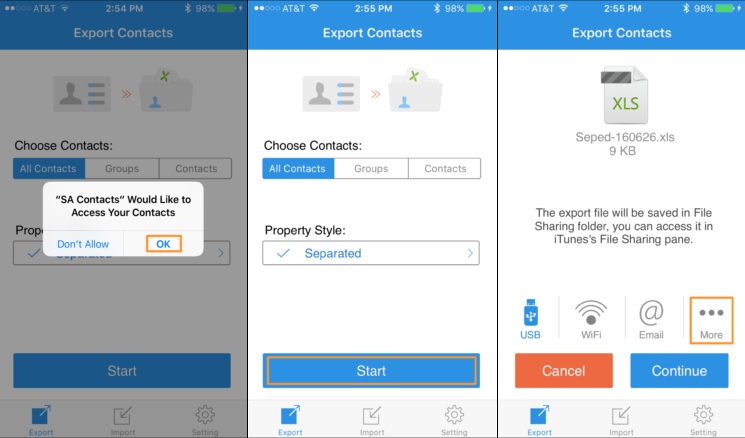
4. Pumunta gamit ang default na opsyon ng "Separated" o "Backup" at i-tap ang Start button upang simulan ang proseso.
5. Sa lalong madaling panahon, gagawa ang app ng CSV file ng iyong mga contact. Mula dito, maaari mo ring ipadala sa iyong sarili ang CSV file.
6. Higit pa rito, maaari mo ring i-tap ang Higit pang opsyon. Papayagan ka nitong i-upload ang CSV file sa anumang serbisyo sa cloud tulad ng Dropbox, OneDrive, Google Drive, atbp.
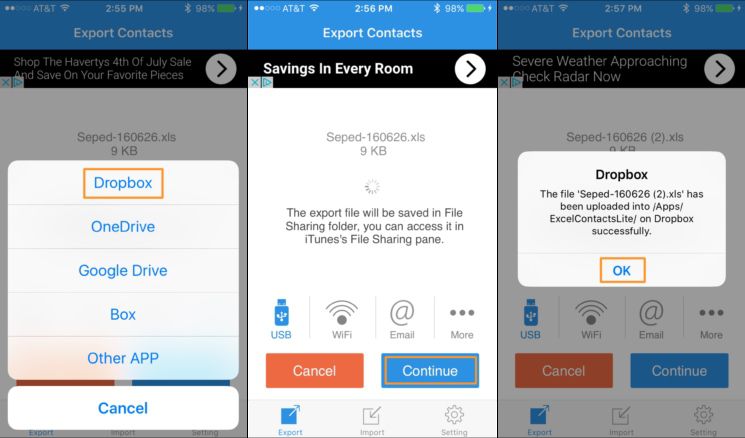
7. Halimbawa, kung gusto mong i-upload ang file sa Dropbox, piliin lamang ang ibinigay na opsyon at bigyan ang app ng mga kinakailangang pahintulot.
Bahagi 3: I-export ang mga contact sa iPhone sa CSV gamit ang iCloud
Kung hindi mo gustong kumuha ng tulong ng anumang third-party na app upang i-export ang mga contact sa iPhone sa Excel nang libre, maaari mo ring gamitin ang iCloud. Ang proseso ng pag-export ng mga contact sa iPhone sa Excel gamit ang iCloud ay medyo nakakapagod kumpara sa ibang mga pamamaraan. Gayunpaman, ang mga hakbang na ito ay makakatulong sa iyo na matugunan ang iyong mga kinakailangan.
1. Bago ka magpatuloy, tiyaking na-sync mo na ang iyong mga contact sa iPhone sa iCloud sa pamamagitan ng pagbisita sa Mga Setting nito sa iyong device.
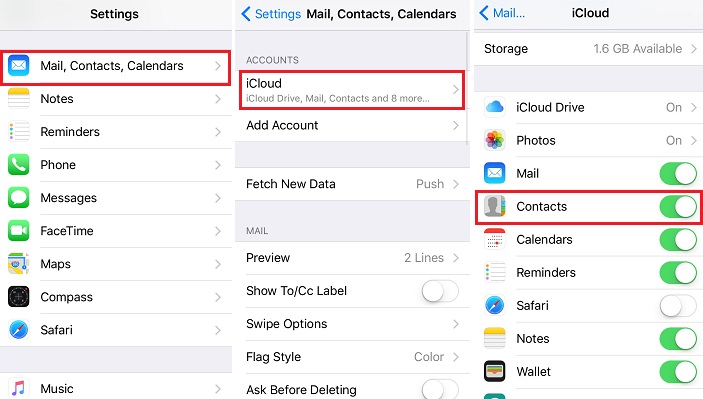
2. Pagkatapos, pumunta sa opisyal na website ng iCloud at mag-log in gamit ang iyong mga kredensyal. Mula sa welcome page nito, piliin ang opsyon na Mga Contact.
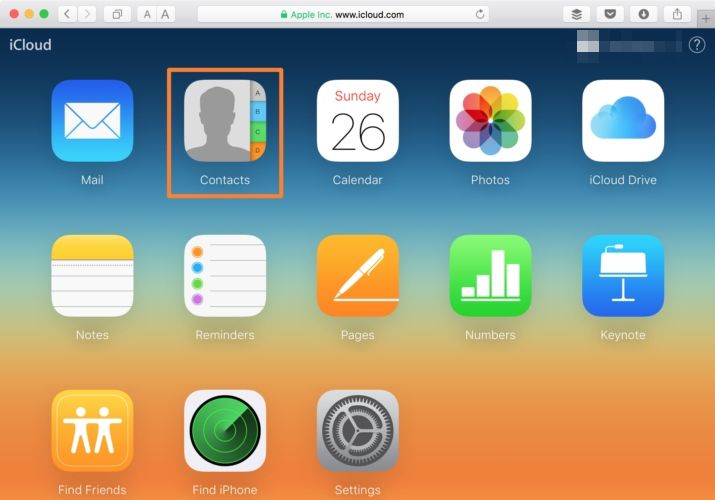
3. Mag-click sa icon na gear (Mga Setting) sa kaliwang sulok sa ibaba. Mula dito, maaari mong piliin ang lahat ng mga contact nang sabay-sabay. Bagaman, kung nais mo, maaari mong manu-manong piliin ang mga contact na nais mong i-export din.
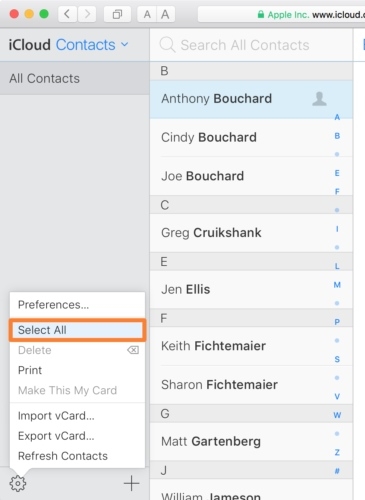
4. Kapag nagawa mo na ang iyong pagpili, pumunta muli sa Mga Setting at mag-click sa opsyon ng "I-export ang vCard".
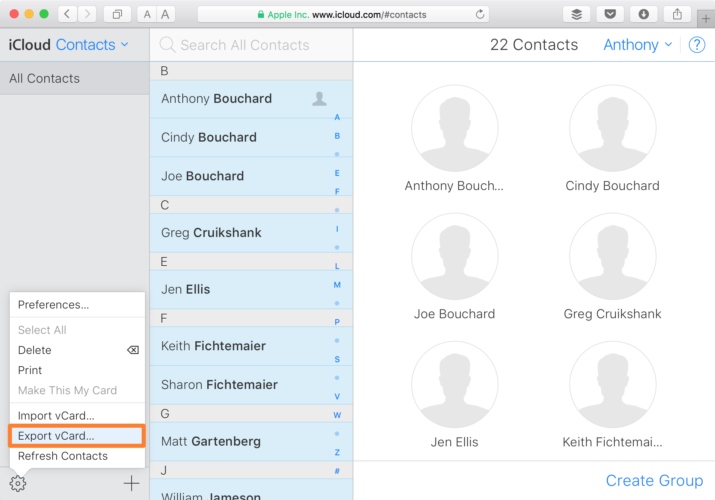
5. Ang na-export na vCard ay awtomatikong ise-save sa folder ng Mga Download (o anumang iba pang default na lokasyon). Ngayon, maaari ka nang pumunta sa isang vCard to CSV converter web tool upang i-convert ang vCard sa isang CSV file.
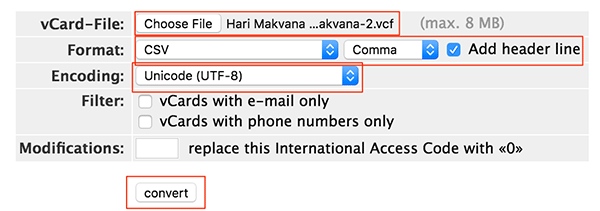
Umaasa kami na ang aming mabilis at matalinong gabay ay makakatulong sa iyo na mag-export ng mga contact mula sa iPhone patungo sa Excel. Nagbibigay ang Dr.Fone Transfer ng mabilis at madaling solusyon sa pag-export ng mga contact sa iPhone sa CSV at iba pang mga format. Maaari rin itong magamit upang maglipat ng iba pang mga uri ng nilalaman sa pagitan ng iyong iOS device at computer din. Subukan ito at sulitin ang iyong iPhone nang walang anumang problema.
iPhone Contact Transfer
- Ilipat ang Mga Contact sa iPhone sa Iba pang Media
- Ilipat ang Mga Contact sa iPhone sa Gmail
- Kopyahin ang Mga Contact mula sa iPhone patungo sa SIM
- I-sync ang Mga Contact mula sa iPhone hanggang iPad
- I-export ang Mga Contact mula sa iPhone patungo sa Excel
- I-sync ang Mga Contact mula sa iPhone sa Mac
- Maglipat ng Mga Contact mula sa iPhone patungo sa Computer
- Maglipat ng Mga Contact mula sa iPhone patungo sa Android
- Ilipat ang Mga Contact sa iPhone
- Maglipat ng Mga Contact mula sa iPhone patungo sa iPhone
- Maglipat ng Mga Contact mula sa iPhone sa iPhone nang walang iTunes
- I-sync ang Outlook Contacts sa iPhone
- Maglipat ng Mga Contact mula sa iPhone patungo sa iPhone nang walang iCloud
- Mag-import ng Mga Contact mula sa Gmail patungo sa iPhone
- Mag-import ng Mga Contact sa iPhone
- Pinakamahusay na iPhone Contact Transfer Apps
- I-sync ang Mga Contact sa iPhone Sa Mga App
- Mga App sa Paglilipat ng Mga Contact ng Android sa iPhone
- iPhone Contacts Transfer App
- Higit pang iPhone Contact Trick






Selena Lee
punong Patnugot