4 na Paraan para Matanggal ang Mga Larawan sa iPhone nang Madali at Mabilis
Abr 27, 2022 • Naihain sa: iPhone Data Transfer Solutions • Mga napatunayang solusyon
Ang iPhone ay isang status quo para sa lahat. At sasang-ayon ka na kapag ang mga larawan ay nakuha mula sa isang iPhone camera pagkatapos ay walang paghahambing sa anumang iba pang device. Ito ay lumalabas na may mahusay na kalidad at nangungunang teknolohiyang inbuilt. At ito ay malinaw na gusto naming palaging manatili sa mga hindi malilimutang mga larawan sa iPhone, kahit na kapag gusto naming i-off ang mga larawan sa iPhone sa iba pang mga device.
Ngunit dahil sa natatanging istraktura ng hardware at software nito, maraming beses na nahaharap ang user ng problema kapag kailangang ilipat ang mga bagay mula sa iPhone patungo sa isa pang device na walang iOS. Halimbawa, nagkaroon ng regular na reklamo na hindi madaling tanggalin ang mga larawan sa iPhone dahil nangangailangan ito ng intermediate na software upang makumpleto ang proseso. Samakatuwid, napakahalagang pumili ng tamang software para magawa ang iyong trabaho. Ngayon ay matututunan mo ang tungkol sa 4 na magkakaibang paraan kung paano kumuha ng mga larawan mula sa iPhone. Kaya, suriin natin ang bawat isa nito nang malalim.
Bahagi 1: Kunin ang mga larawan mula sa iPhone sa PC
Karamihan sa mga gawain sa PC ay diretso. Kasama rin dito ang pagkuha ng mga larawan mula sa isang lokasyon patungo sa isa pa. Habang sinusuportahan ng maraming device ang feature na copy paste, maaaring hindi ito para sa iPhone. Samakatuwid, upang makapagsimula, tingnan natin kung paano alisin ang mga larawan sa iPhone. Ginagamit ng paraang ito ang paraan ng pag-unlock sa telepono gamit ang mga serbisyo ng Auto Play. Ang mga hakbang na kasangkot ay ang mga sumusunod.
- Hakbang 1: Ikonekta ang iPhone sa PC gamit ang 30-pin o lightning cable.
- Hakbang 2: I-unlock ang iPhone upang magawang matuklasan ang device sa PC.
- Hakbang 3: Kapag nakakonekta na ang device sa PC, magsisimulang simulan ng iPhone ang proseso ng pag-install ng mga driver.
- Hakbang 4: At lalabas ang autoplay sa PC. Pagkatapos nito, piliin ang pagpipiliang pag-import ng mga larawan at video upang i-import ang lahat ng mga larawan.
- Hakbang 5: Maaari ka ring mag-browse sa iPhone sa pamamagitan ng pagpunta sa computer iPhone
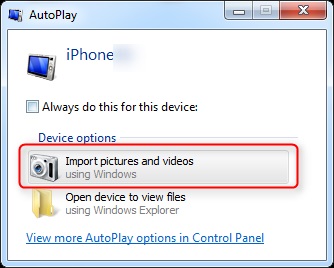
Ayan na, maaari mo na ngayong piliin ang mga gustong larawan at kopyahin at i-paste ang mga kinakailangang larawan.
Suriin ang iba pang mga paraan upang ilipat ang mga larawan sa iPhone sa Windows PC >>
Bahagi 2: Kunin ang mga larawan mula sa iPhone sa Mac
Ang Mac at iPhone ay ginawa ng parehong kumpanyang Apple. Marahil ay nagtataka ka na dahil ang produkto ay kabilang sa parehong pamilya ng mga device, kaya walang magiging problema upang makakuha ng mga larawan mula sa iPhone. Ngunit hindi pinapayagan ng iPhone ang direktang copy paste na tampok dahil sa kadahilanang pangseguridad. Samakatuwid, titingnan namin ang isa sa pinaka maaasahang libreng paraan na magagamit mo para sa kaswal na paggamit. Ang pamamaraang ito ay gumagamit ng iCloud Photo Library. Narito ang mga hakbang upang makapagsimula
- Hakbang 1: Mag-subscribe sa isang iCloud Storage Plan. Para sa mga pangunahing gumagamit, magagamit ang 5 GB. Ngunit sa ilang dolyar, maaari kang makakuha ng higit pang storage.
- Hakbang 2: Mag-sign in sa parehong iCloud account sa parehong iPhone at Mac
- Hakbang 3: Masi-sync ang lahat ng larawan sa lahat ng device na naka-link sa account
- Hakbang 4: Piliin ang nais na file sa Mac at i-download ito mula sa iCloud.
Suriin ang iba pang mga paraan upang ilipat ang mga larawan sa iPhone sa Mac >>
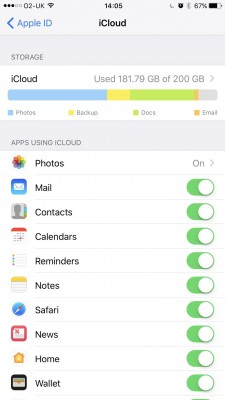
Bahagi 3: Kunin ang mga larawan mula sa iPhone sa PC/Mac gamit ang Dr.Fone - Phone Manager (iOS)
Habang ang software sa itaas ay libre at ginagawa ang gawain ng paglilipat ng mga larawan, ang libreng software ay may kasamang mga pagkakamali tulad ng:
- 1. Patuloy na nag-crash kapag ang mga file ay malaki.
- 2. Walang propesyonal na suporta para sa software.
- 3. Sa ilang freeware, kakailanganin mo ng koneksyon sa Internet upang makumpleto ang gawain.
Sa itaas ng mga disadvantages ginagawa itong hindi angkop para sa layunin ng regular na paggamit. Kaya paano ko aalisin ang mga larawan sa aking iPhone? Para sa mga gumagamit na nais ng isang maaasahang solusyon sa problema, Wondershare introduces Dr.Fone - Phone Manager (iOS) . Ang software ay puno ng mga tampok na magpapaibig sa iyo sa Dr.Fone - Phone Manager (iOS).

Dr.Fone - Tagapamahala ng Telepono (iOS)
Maglipat ng Mga Larawan mula sa iPhone/iPad/iPod sa Computer nang walang iTunes
- Ilipat, pamahalaan, i-export/i-import ang iyong musika, mga larawan, mga video, mga contact, SMS, Apps atbp.
- I-backup ang iyong musika, larawan, video, contact, SMS, Apps atbp. sa computer at i-restore ang mga ito nang madali.
- Maglipat ng musika, mga larawan, mga video, mga contact, mga mensahe, atbp mula sa isang smartphone patungo sa isa pa.
- Maglipat ng mga media file sa pagitan ng mga iOS device at iTunes.
- Ganap na tugma sa pinakabagong bersyon ng iOS (suportado ang iPod touch).
Sa ganitong software na puno ng tampok, tiyak na babaguhin ng Dr.Fone ang iyong karanasan sa paglilipat ng mga file. Ito ang tunay na sagot sa kung paano alisin ang mga larawan sa iPhone. Ngayon tingnan natin kung paano mo magagamit ang software at masulit ito.
- Hakbang 1: Kunin ang application mula sa opisyal na website ng Wondershare Dr.Fone. Mula doon, maaari mong i-download ang software upang magamit ang Dr.Fone - Phone Manager (iOS).
- Hakbang 2: I-install ang application at tanggapin ang mga tuntunin at kundisyon upang magpatuloy sa proseso ng paglilipat ng mga larawan mula sa computer patungo sa iPhone.
- Hakbang 3: Tulad ng makikita mo ang interface ay malinaw at madaling gamitin. Mag-click sa tile na "Phone Manager" sa home screen.
- Hakbang 4: Ikonekta ang iyong iPhone sa pc. Ang system ay magtatagal ng ilang sandali upang makilala ang iyong device. Kapag nakilala ang device, makikita mo ang pangalan at larawan ng device sa interface ng Dr.Fone.
- Hakbang 5: Sa pag-click sa tile ng paglipat, dapat na ipinakita sa iyo ang tab ng menu, piliin ang tab na Mga Larawan, lilitaw ang listahan ng mga larawan, piliin ang mga kinakailangan at piliin ang pag-export sa PC sa ilalim ng opsyon sa pag-export.


Sa lalong madaling panahon ang mga napiling larawan ay maililipat mula sa iPhone papunta sa PC. Ang proseso ay simple at madaling gamitin. Gumagana ito sa bawat oras. Higit pa rito, hindi kailanman ino-overwrite ng software ang kasalukuyang file na naroroon na sa device. Kaya, ito ay isang ligtas na proseso.
Bahagi 4: Kunin ang mga larawan mula sa iPhone sa bagong iPhone/Android device
Habang pinangangasiwaan ng Dr.Fone - Phone Manager (iOS) ang lahat ng isyu sa paglilipat mula sa iPhone patungo sa desktop at vice versa, minsan ay maaaring kailanganin mo ring ilipat ang iyong mga file mula sa isang mobile patungo sa isa pa. Bagama't ang karamihan sa suporta sa mobile ay direktang naglilipat ng mobile sa mobile kung minsan ay nagdudulot ito ng mga kakulangan at pagkaantala. Samakatuwid, mahalaga na kailangan mo ng isang espesyalista na maaaring pangasiwaan ang file sa bawat oras. Dr.Fone - Phone Transfer ay ang app na madaling gamitin sa kasong ito. Narito, ang paraan kung paano mo magagamit ang Dr.Fone - Phone Transfer (iOS) sa kung paano kunin ang mga larawan mula sa iPhone sa isa pang iPhone o Android

Dr.Fone - Paglipat ng Telepono
Ilipat ang iPhone Photos sa iPhone/Android sa 1 Click!
- Madali, mabilis at ligtas.
- Maglipat ng data sa pagitan ng mga device na may iba't ibang operating system, ibig sabihin, iOS sa Android.
-
Sinusuportahan ang mga iOS device na nagpapatakbo ng pinakabagong bersyon ng iOS

- Maglipat ng mga larawan, text message, contact, tala, at marami pang ibang uri ng file.
- Sinusuportahan ang higit sa 8000+ Android device.
- Gumagana para sa lahat ng mga modelo ng iPhone, iPad at iPod.
Hakbang 1: Kunin ang kopya mula sa opisyal na website ng Dr.Fone at i-install ito.

Hakbang 2: Ikonekta ang parehong mga device sa desktop.

Hakbang 3: Piliin ang mga kinakailangang file at simulan ang proseso ng paglilipat

Ang parehong proseso ay maaaring ilapat kung gusto mong ilipat ang mga larawan mula sa iPhone patungo sa isa pang iPhone device
Pinapadali lang ng Dr.Fone- Transfer (iOS) na lutasin ang lahat ng uri ng mga problemang nauugnay sa paglilipat gamit ang pinakamahusay na suite ng application nito na magagamit ng sinuman nang walang anumang problema. Ang malinis at madaling gamitin na interface ay ginagawa itong pinakamahusay na app para sa lahat ng uri ng problemang nauugnay sa paglilipat ng mga iPhone device. Kaya't gamitin ang mahusay na software na ito na tinatawag na Dr.Fone-PhoneManager (iOS) sa susunod na kailangan mong alisin ang mga larawan sa iPhone.
Paglipat ng Larawan sa iPhone
- Mag-import ng Mga Larawan sa iPhone
- Maglipat ng Mga Larawan mula sa Mac patungo sa iPhone
- Maglipat ng Mga Larawan mula sa iPhone patungo sa iPhone
- Maglipat ng Mga Larawan mula sa iPhone patungo sa iPhone nang walang iCloud
- Maglipat ng mga Larawan mula sa Laptop papunta sa iPhone
- Maglipat ng Mga Larawan mula sa Camera papunta sa iPhone
- Maglipat ng Mga Larawan mula sa PC papunta sa iPhone
- I-export ang iPhone Photos
- Maglipat ng Mga Larawan mula sa iPhone patungo sa Computer
- Maglipat ng Mga Larawan mula sa iPhone papunta sa iPad
- Mag-import ng Mga Larawan mula sa iPhone patungo sa Windows
- Ilipat ang mga Larawan sa PC nang walang iTunes
- Maglipat ng mga Larawan mula sa iPhone papunta sa Laptop
- Ilipat ang Mga Larawan mula sa iPhone patungo sa iMac
- I-extract ang Mga Larawan mula sa iPhone
- Mag-download ng Mga Larawan mula sa iPhone
- Mag-import ng Mga Larawan mula sa iPhone patungo sa Windows 10
- Higit pang Mga Tip sa Paglipat ng Larawan sa iPhone
- Ilipat ang Mga Larawan mula sa Camera Roll papunta sa Album
- Ilipat ang iPhone Photos sa Flash Drive
- Ilipat ang Camera Roll sa Computer
- Mga Larawan ng iPhone sa Panlabas na Hard Drive
- Maglipat ng mga Larawan mula sa Telepono patungo sa Computer
- Ilipat ang Photo Library sa Computer
- Maglipat ng mga Larawan mula sa iPad patungo sa Laptop
- I-off ang Mga Larawan sa iPhone






Alice MJ
tauhan Editor