Paano Maglipat ng Musika mula sa iPhone sa Mac?
Abr 27, 2022 • Naihain sa: Pag- backup ng Data sa pagitan ng Telepono at PC • Mga napatunayang solusyon
Ang musika ay ang pinakamahusay na paraan ng pagpapahinga pagkatapos ng nakakapagod na araw sa opisina; ito ay isang kahanga-hangang mood enhancer na tumutulong sa amin upang mailabas ang mahihirap na bagay sa buhay na may malaking ngiti sa aming mga mukha. Ang bawat indibidwal ay may kanya-kanyang panlasa pagdating sa musika, marami ang mga tagahanga ng mga kanta sa kanayunan ni Luke Bryan, ang iba ay mahilig sa mabilis na musika ng DJ Snake, at ang iba ay nahuhulog sa Romantikong seleksyon ng mga kanta ni Enrique.
Samakatuwid, malamang na mayroon ka ring natatanging combo ng mga kanta ng magkakaibang uri sa iyong iPhone playlist, at paano kung gusto mong i-play ito nang malakas sa iyong Mac PC. Kaya, ikaw ay nagtataka kung ano ang proseso upang ilipat ang musika mula sa iPhone sa Mac. Sa artikulong ito, magpapalista kami ng iba't ibang paraan upang maglipat ng musika mula sa iPhone patungo sa Mac nang libre.
Kasama sa isang paraan ang paggamit ng software ng third-party upang makumpleto ang proseso ng paglilipat sa loob ng ilang segundo; Kasama sa iba pang mga paraan ang paggamit ng iTunes, Cloud Services, at iCloud. Nag-curate kami ng mini step-by-step na tutorial na makakatulong sa iyong gawin ito nang mabilis. Kaya, nang walang pag-aaksaya ng anumang oras, magpatuloy tayo.

- Bahagi 1: Ilipat ang Musika mula sa iPhone sa Mac sa pamamagitan ng Dr.Fone-Phone Manager
- Bahagi 2: I-sync ang Musika mula sa iPhone sa Mac sa pamamagitan ng iTunes
- Bahagi 3: Kopyahin ang Musika Mula sa iPhone sa Mac Sa pamamagitan ng iCloud
- Bahagi 4: Mag-import ng Musika Mula sa iPhone papunta sa Mac gamit ang Cloud Services
- Bahagi 5: Talahanayan ng Paghahambing ng Apat na Paraang Ito
Bahagi 1: Ilipat ang Musika mula sa iPhone sa Mac sa pamamagitan ng Dr.Fone-Phone Manager

Dr.Fone - Tagapamahala ng Telepono (iOS)
Maglipat ng Musika mula sa iPhone patungo sa Mac
- Ilipat, pamahalaan, i-export/i-import ang iyong musika, mga larawan, mga video, mga contact, SMS, Apps atbp.
- I-backup ang iyong musika, larawan, video, contact, SMS, Apps atbp. sa computer at i-restore ang mga ito nang madali.
- Maglipat ng musika, mga larawan, mga video, mga contact, mga mensahe, atbp mula sa isang smartphone patungo sa isa pa.
- Maglipat ng mga media file sa pagitan ng mga iOS device at iTunes.
- Ganap na tugma sa iOS 7, iOS 8, iOS 9, iOS 10, iOS 11 at iPod.
Nangunguna sa listahan ng mga paraan ng pag-sync ng musika mula sa iPhone sa Mac ay sa pamamagitan ng Dr.Fone software. Ito ay Libreng software na idinisenyo at binuo ng Wondershare upang maghatid ng iba't ibang layunin ng mga gumagamit ng smartphone. Ang Dr.Fone ay ligtas at maaasahang gamitin. Bukod sa musika, hinahayaan ka nitong maglipat ng mga larawan, contact, at iba pang bagay sa pagitan ng iPhone at Mac PC.
Binibigyang-daan ka ng software na ito na maglipat ng musika mula sa iPhone patungo sa Mac sa ilang simpleng pag-click. Ito ang dahilan kung bakit ang software na ito ay medyo popular sa mga gumagamit ng iPhone. Kaya, narito ang mabilis na tutorial sa kung paano maglipat ng musika mula sa iPhone sa Mac sa pamamagitan ng Dr.Fone.
Hakbang 1: I-download ang Dr.Fone software sa iyong Mac. Pagkatapos, i-double click ang exe. file at i-install ito tulad ng ibang software.
Hakbang 2: Ngayon ang Dr.Fone software sa iyong personal na computer, patakbuhin ang application, at mula sa mga pangunahing bintana piliin ang "Phone Manager."

Hakbang 3: Kapag ang Dr.Fone application ay bukas sa iyong PC, ikonekta ang iyong iPhone sa aming computer. Madali itong magawa sa pamamagitan ng isang simpleng USB cable. Lalabas ang iyong iPhone sa screen ng software ng Dr.Fone gaya ng inilalarawan sa ibaba sa pamamagitan ng snapshot.

Hakbang 4: Ngayon, pagdating sa kung paano maglipat ng musika mula sa iPhone sa Macbook/Windows PC.
Gamit ang Dr.Fone software, maaari mong ilipat ang lahat ng musika sa iyong iPhone sa iyong computer. Sa screen ng manager ng telepono ng Dr.Fone, pumunta sa "Music" bilang kaliwang sulok, makikita ito sa snap sa itaas. Hindi mo kailangang i-click ang “Musika,” sa halip, kailangan mong mag-right click at piliin ang opsyong “I-export sa PC.”
Pagkatapos nito ay mag-pop-up ang isang dialog box, tatanungin ka nito kung saan iimbak ang musika na inilipat mula sa iyong iPhone patungo sa PC. Ginagawa nitong Dr.Fone ang pinakamabilis na paraan upang maglipat ng mga kanta mula sa iPhone patungo sa Mac.

Maaari ka ring magpadala ng mga piling file ng musika mula sa iPhone patungo sa Mac PC. I-click ang "Music" sa kaliwang tuktok na panel ng Dr.Fone phone manager, pagkatapos ay lilitaw ang buong listahan ng mga kanta, i-right "I-export sa Mac" para sa bawat kanta na gusto mong ilipat ang iyong iPhone sa PC.
Sa Dr.Fone, madali mo ring magagawa ang iyong ringtone.
Mga kalamangan ng Dr.Fone Software
- Mga katugmang pinakabagong modelo ng iPhone at mga operating system
- Ito ay isang simple at madaling gamitin na interface
- 24&7 email na suporta
- Ligtas na gamitin ang software
Kahinaan ng Dr.Fone Software
- Ang isang aktibong koneksyon sa Internet ay kinakailangan upang magamit ang software na ito
Bahagi 2: I-sync ang Musika mula sa iPhone sa Mac sa pamamagitan ng iTunes
Sa tuwing maiisip ng mga gumagamit ng gadget ng Apple ang pag-iisip ng pag-sync ng musika mula sa iPhone hanggang Mac, iniisip nila ang iTunes. Ang libreng software ay magagamit para sa Windows at Apple device; hinahayaan ka nitong madaling mag-imbak at maglipat ng musika. Ngunit, isang bagay na kailangan mong malaman tungkol sa iTunes, ito ay nagpapahintulot sa iyo na ilipat ang musika na binili, mula sa iyong iPhone sa Mac PC. Narito kung paano maglipat ng musika mula sa iPhone patungo sa Mac gamit ang iTunes:-
Hakbang 1: Patakbuhin ang iTunes application sa iyong Mac. Kung wala ka nito sa iyong PC, maaari mong i-download ang software mula sa opisyal na website ng iTunes, at i-install ito tulad ng iba pang regular na software.
Hakbang 2: Kapag ang iTunes application ay tumatakbo sa iyong Mac PC, ang susunod na hakbang ay upang ikonekta ang iyong iPhone sa iyong computer. Madali mo itong magagawa sa pamamagitan ng USB cable.
Hakbang 3: Sa screen ng iTunes sa iyong Mac, pumunta sa matinding kaliwang sulok sa itaas at i-click ang "File" at pagkatapos ay lilitaw ang isang drop-down tulad ng ipinapakita sa snap sa itaas, kailangan mong piliin ang "Mga Device," Pagkatapos nito, isa pang lalabas ang hanay ng mga opsyon sa ilalim ng Mga Device, at kailangan mong i-click ang “Transfer Purchased from “My iPhone.”
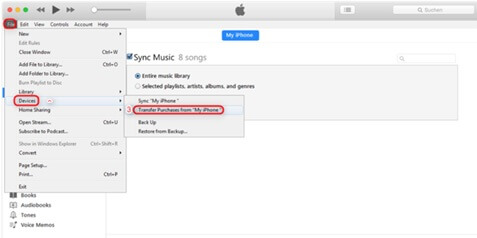
Kapag nakumpleto na ang proseso ng paglilipat ng musika mula sa iPhone patungo sa Mac, kailangan mo lang tanggalin ang nakakonektang iPhone at suriin ang iTunes sa iyong PC, kung nailipat ang musika, at kung gusto mong i-play ito.
Mga kalamangan ng iTunes
- Sinusuportahan ang karamihan sa mga bersyon ng mga iPad, iPod, at iPhone.
- May user-friendly na interface.
- Direktang paglilipat ng mga file sa pagitan ng iOS at computer
Kahinaan ng iTunes
- Nangangailangan ng maraming espasyo sa disk
- Hindi mailipat ang buong folder
Bahagi 3: Kopyahin ang Musika Mula sa iPhone sa Mac Sa pamamagitan ng iCloud
Kung naka-on ang iCloud library at mayroon kang Apple Music, madali mong mada-download at makakapagbahagi ng musika sa mga Apple device nang wireless. Ang kailangan mo lang gawin ay mag-sign-in sa iyong mga device - iPhone at Mac - gamit ang sample na Apple ID.
Hakbang 1: Sa iyong iPhone, kailangan mong pumunta sa "Setting"> "Music," at pagkatapos nito, kailangan mong i-tap ang "iCloud Music Library," at i-on ito.
Hakbang 2: Ang susunod na hakbang ay pumunta sa pangunahing screen ng iyong Mac. I-click ang "iTunes"> "Mga Kagustuhan" mula sa menu bar sa tuktok ng screen ng iyong computer.
Hakbang 3: Pagkatapos nito, sa Tab na "General", kailangan mong piliin ang "iCloud Music Library," at i-click ang ok upang paganahin ito, tulad ng nakalarawan sa snap sa itaas.
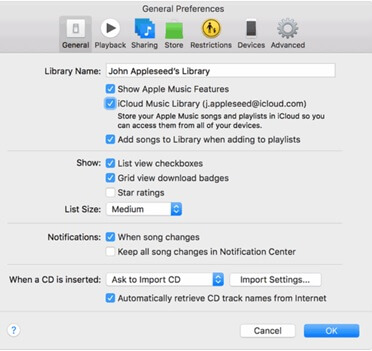
Mga kalamangan ng iCloud
- Walang putol na pagsasama sa mga Apple device.
- Simple-gamitin na interface.
- Ang pag-sync sa mga device ay maaasahan
Kahinaan ng iCloud
- Hindi ka makakapagbahagi ng mga folder
Bahagi 4: Mag-import ng Musika Mula sa iPhone papunta sa Mac gamit ang Cloud Services
1. Dropbox
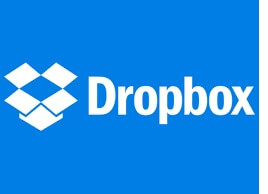
Ang Dropbox ay kabilang sa mga nangungunang provider ng serbisyo sa cloud. Hinahayaan ka nitong mahusay na magbahagi ng mga dokumento sa mga device at sa sinuman, saanman sa mundo sa pamamagitan ng cloud. Madali kang makakagawa ng backup ng mga larawan, video, contact, musika, at mga dokumento sa cloud, at anumang device ay madaling ma-access ito - ito man ay iPod, iPad, iPhone, Windows at Mac PC o android smartphone.
Dagdag pa, binibigyan ka nito ng kalayaang magbahagi ng mga bagay-bagay sa iyong pamilya, kaibigan, at kasamahan. Ang Dropbox ay ang pinakamahusay na na-rate na software mula sa paglilipat ng musika mula sa iPhone patungo sa Mac nang walang iTunes.
Hakbang 1: Kailangan mong i-download ang Dropbox application sa iyong iPhone at Mac. Ang susunod na hakbang ay ang paglikha ng Dropbox account sa iyong Mac, at pagkatapos ay mag-log-in sa parehong mga device na may parehong mga kredensyal.
Hakbang 2: Upang ma-access ang mga kanta sa iyong Mac PC na naroroon sa iyong iPhone, kakailanganin mong i-upload ang lahat ng mga file ng musika mula sa iyong iPhone at kabaliktaran. Ang buong proseso ay madali at walang gulo.
Hakbang 3: Sa wakas, kailangan mong buksan ang Dropbox app sa iyong Mac upang makita ang na-upload na mga file ng musika sa Dropbox, at sa tabi upang tamasahin ito.
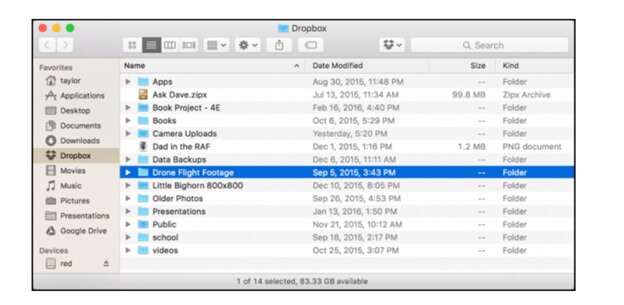
2. Google Drive
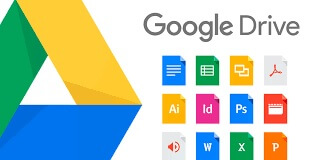
Ang isa pang serbisyo sa cloud na hinahayaan kang maglipat ng mga kanta mula sa iPhone patungo sa Mac ay ang Google Drive. Kung wala kang Google Drive, kailangan mong gumawa ng isa sa pamamagitan ng pag-sign up para sa Gmail. Ang pangalawang bagay na kailangan mong gawin ay i-download ang Google Drive sa iyong mga device. Mag-sign in gamit ang parehong mga kredensyal.
Mag-upload ng mga file ng musika mula sa iyong iPhone patungo sa Google Drive, pagkatapos noon ay buksan ang Google Drive, at naroon ang lahat ng iyong paboritong kanta na gusto mong marinig sa iyong Mac.
Bahagi 5: Talahanayan ng Paghahambing ng Apat na Paraang Ito
| Dr.Fone | iTunes | iCloud | Dropbox |
|---|---|---|---|
|
kalamangan-
|
kalamangan-
|
kalamangan-
|
kalamangan-
|
|
Cons-
|
Cons-
|
Cons-
|
Cons-
|
Konklusyon
Pagkatapos ng pagpunta sa pamamagitan ng buong artikulo, maaari mong mahihinuha na Dr.Fone ay unarguably ang pinakamahusay na software pagdating sa paglilipat ng musika mula sa iPhone sa Mac, hindi lamang ito ay Libre, ito ay isang madaling-gamitin na interface. Nagbibigay-daan ito sa amin na ilipat ang lahat ng uri ng digital na content nang maayos nang walang kahirapan, kahit ano pa man.
iPhone Music Transfer
- Ilipat ang Musika sa iPhone
- Ilipat ang Musika mula sa iPad patungo sa iPhone
- Ilipat ang Musika mula sa External Hard Drive papunta sa iPhone
- Magdagdag ng Musika sa iPhone mula sa Computer
- Maglipat ng Musika mula sa Laptop papunta sa iPhone
- Ilipat ang Musika sa iPhone
- Magdagdag ng Musika sa iPhone
- Magdagdag ng Musika mula sa iTunes sa iPhone
- I-download ang Musika sa iPhone
- Ilipat ang Musika mula sa Computer papunta sa iPhone
- Maglipat ng Musika mula sa iPod sa iPhone
- Ilagay ang Music sa iPhone mula sa Computer
- Ilipat ang Audio Media sa iPhone
- Maglipat ng Mga Ringtone mula sa iPhone patungo sa iPhone
- Ilipat ang MP3 sa iPhone
- Ilipat ang CD sa iPhone
- Maglipat ng Mga Audio Books sa iPhone
- Maglagay ng Mga Ringtone sa iPhone
- Ilipat ang iPhone Music sa PC
- I-download ang Musika sa iOS
- Mag-download ng Mga Kanta sa iPhone
- Paano Mag-download ng Libreng Musika sa iPhone
- Mag-download ng Musika sa iPhone nang walang iTunes
- Mag-download ng Musika sa iPod
- Ilipat ang Musika sa iTunes
- Higit pang Mga Tip sa iPhone Music Sync






Alice MJ
tauhan Editor