Worth-Keeping Guide: Maglipat ng Data mula sa Lumang iPhone papunta sa iPhone
Abr 27, 2022 • Naihain sa: Mga Tip para sa Iba't Ibang Bersyon at Modelo ng iOS • Mga napatunayang solusyon
Para sa isang taong mahilig mag-upgrade sa pinakabagong mga modelo ng iPhone, ang iPhone 12/11/XS/XR ay isang treasure trove. Baka gusto mong mag-upgrade dahil gusto mo ang pinakabagong teknolohiya o ang iyong lumang iPhone ay nasa huling bahagi nito. Sa sandaling lumipat ka sa o mag-upgrade ng mga device, ang paglipat ng data sa bagong iPhone mula sa lumang iPhone ay magiging mahalaga.
Sa artikulong ito, ipapakita namin sa iyo ang mga paraan upang ilipat ang lahat mula sa lumang iPhone patungo sa iPhone 12/11/XS/XR.
- Solusyon 1: Maglipat ng data mula sa lumang iPhone papunta sa iPhone 12/11/XS/XR sa isang click
- Solusyon 2: Maglipat ng data mula sa lumang iPhone patungo sa iPhone 12/11/XS/XR gamit ang iCloud
- Solusyon 3: Maglipat ng data mula sa lumang iPhone patungo sa iPhone 12/11/XS/XR gamit ang iTunes
- Paghahambing ng 3 solusyon
Solusyon 1: Maglipat ng data mula sa lumang iPhone papunta sa iPhone 12/11/XS/XR sa isang click
Habang pinaplano mong lumipat sa iPhone 12/11/XS/XR mula sa iyong lumang iPhone. Dr.Fone - Tutulungan ka ng Phone Transfer na i-migrate ang lahat sa iPhone 12/11/XS/XR mula sa lumang iPhone. Mula sa mga contact hanggang sa musika, mga larawan, mga teksto, mga video at higit pa, ang Dr.Fone - Phone Transfer ay isang kahanga-hangang tool.

Dr.Fone - Paglipat ng Telepono
1 I-click ang Solusyon upang Maglipat ng Data mula sa Lumang iPhone patungo sa iPhone 12/11/XS/XR
- Sinusuportahan ang paglilipat ng data ng cross platform sa pagitan ng iOS, Android, Symbian at WinPhone.
- 6000 plus na mga modelo ng mobile mula sa mga sikat na tatak ay katugma sa software na ito.
- Ito ay isang mabilis at ligtas na paraan para sa paglilipat ng data.
- Walang ganap na pagkawala ng data sa prosesong ito.
- Sinusuportahan ang iPhone 12/11/XS/XR/ iPhone X/8 (Plus)/iPhone 7(Plus)/ iPhone6s(Plus), iPhone SE at ganap na pinakabagong bersyon ng iOS!

Step-by-step na gabay para sa paglilipat ng data iPhone 6 sa iPhone 12/11/XS/XR –
Hakbang 1: I-install at ilunsad ang software sa iyong system at ikonekta ang parehong mga iPhone gamit ang mga lightning cable.

Hakbang 2: Sa interface ng Dr.Fone, i-tap ang tab na 'Phone Transfer' at piliin ang iPhone 6/iyong lumang iPhone bilang pinagmulan at iPhone 12/11/XS/XR bilang target.
Tandaan: Kung, nagkamali, nagkamali ang pagpili. I-tap lang ang 'Flip' para baguhin ito.

Hakbang 3: Ngayon, piliin ang lahat ng uri ng data dito at i-click ang button na 'Start Transfer'. Bigyan ang software ng ilang oras upang maglipat ng data. Sa dulo pindutin ang 'OK' na buton.
Tandaan: Ang pagpili sa checkbox na 'I-clear ang Data bago Kopyahin' ay binubura ang lahat mula sa target na device.

Solusyon 2: Maglipat ng data mula sa lumang iPhone patungo sa iPhone 12/11/XS/XR gamit ang iCloud
Ang iCloud, kung pinagana, ay maaaring magsilbi bilang isang magandang mode ng paglilipat ng data. sa seksyong ito makikita natin kung paano maglipat ng data mula sa iPhone 5/anumang lumang iPhone sa iPhone 12/11/XS/XR.
- Kunin ang iPhone 5 at pindutin ang 'Settings' > '[Apple Profile Name]' > 'iCloud'. Ngayon, i-tap ang bawat uri ng data na gusto mong i-backup para i-toggle ang switch sa tabi nito.
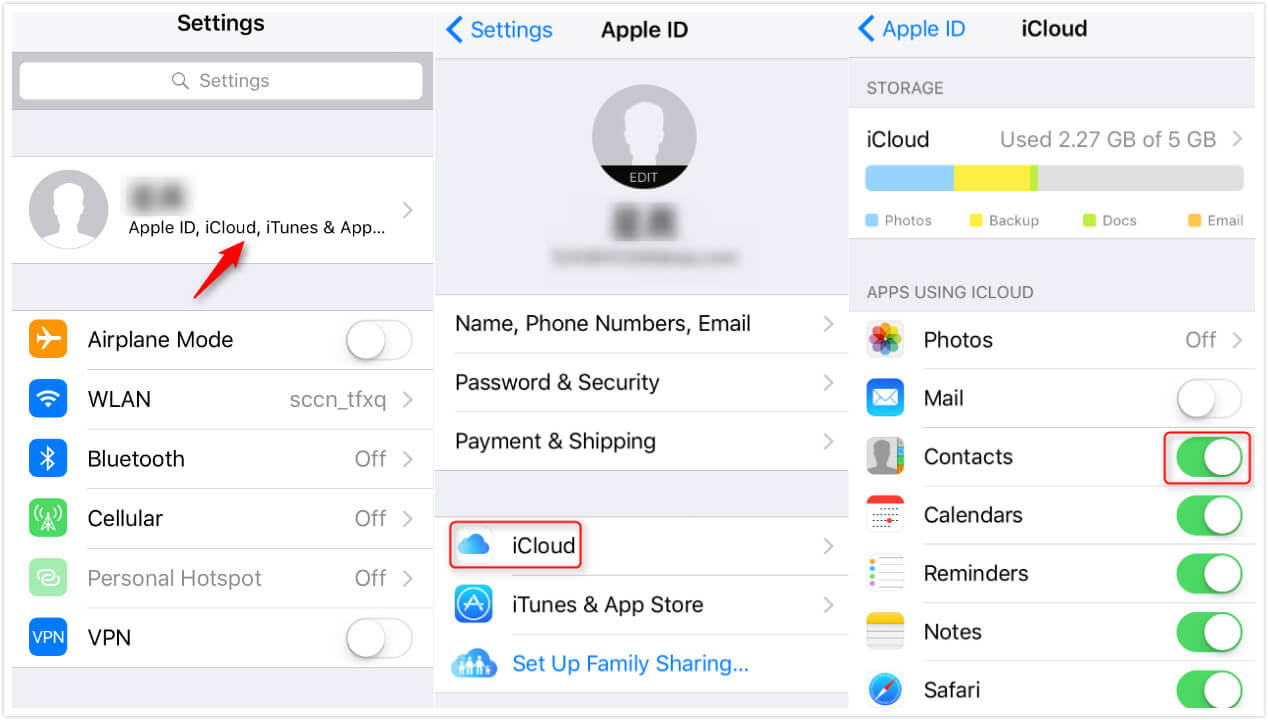
- Pindutin ang 'iCloud Backup' at i-on ito.
- I-click ang 'Backup Now' at maghintay ng ilang sandali upang mai-back up ang lahat sa iCloud.
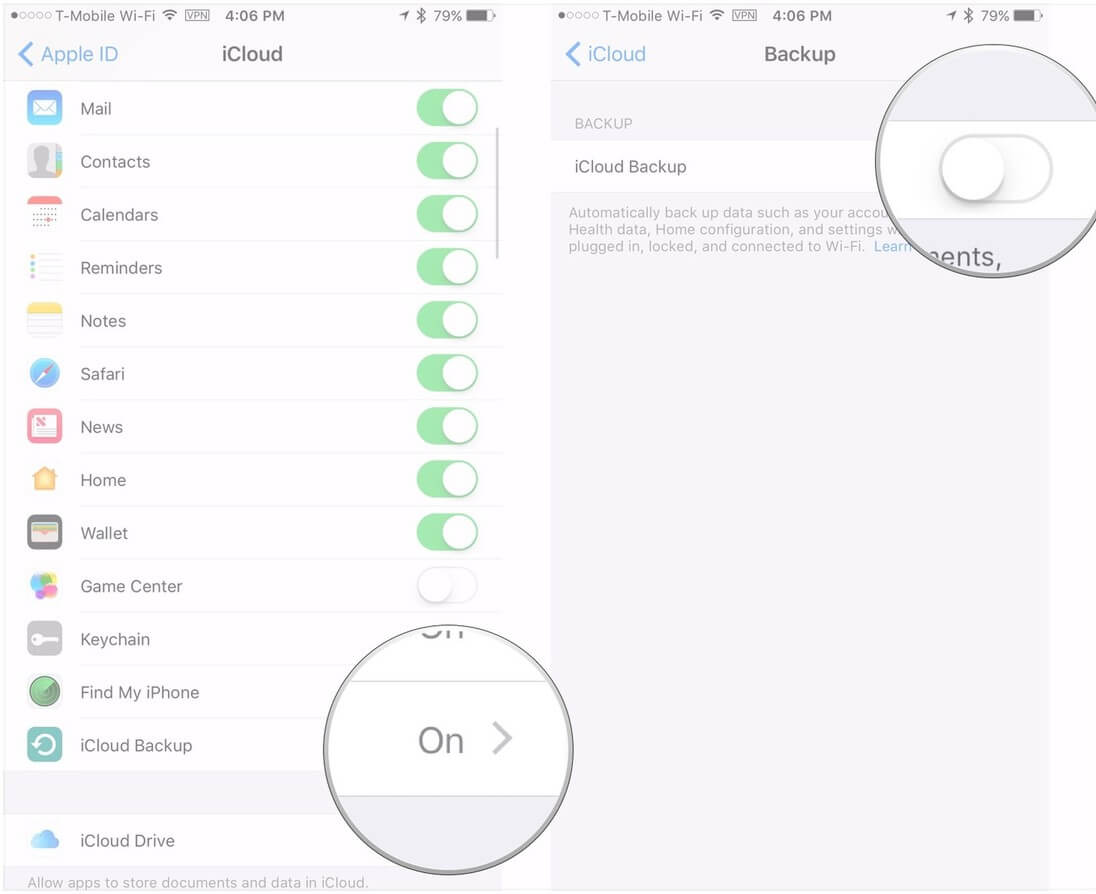
- Sa iyong bagong iPhone 12/11/XS/XR, i-boot ang iyong device at i-set up ito tulad ng karaniwan mong ginagawa. Ngayon, kapag naabot mo ang screen ng 'App at Data', tiyaking i-tap ang 'Ibalik mula sa iCloud backup'. At pagkatapos ay suntukin ang parehong mga kredensyal ng iCloud upang mag-sign in dito.

- Panghuli, piliin ang gustong backup mula sa listahang available sa iyong screen. Ngayon, makikita mo na ang lahat mula sa iCloud ay inililipat sa iPhone 12/11/XS/XR.

Solusyon 3: Maglipat ng data mula sa lumang iPhone patungo sa iPhone 12/11/XS/XR gamit ang iTunes
Gumagawa ang iTunes ng lokal na backup sa isang pinagkakatiwalaang computer para sa iyong iOS device. Sa bahaging ito ng artikulo, makikita natin kung paano maglipat ng data mula sa iPhone 7 patungo sa iPhone 12/11/XS/XR gamit ang iTunes. Una kailangan mong kumuha ng backup para sa lumang iPhone at pagkatapos ay i-restore ang bagong iPhone 12/11/XS/XR kasama nito.
I-backup ang Lumang iPhone gamit ang iTunes
- Ilunsad ang iTunes at ikonekta ang luma/iPhone 7. I-click ang iyong device sa iTunes pagkatapos ay 'Buod' at piliin ang 'This computer'. I-click ang 'Backup Now' at maghintay ng ilang sandali.
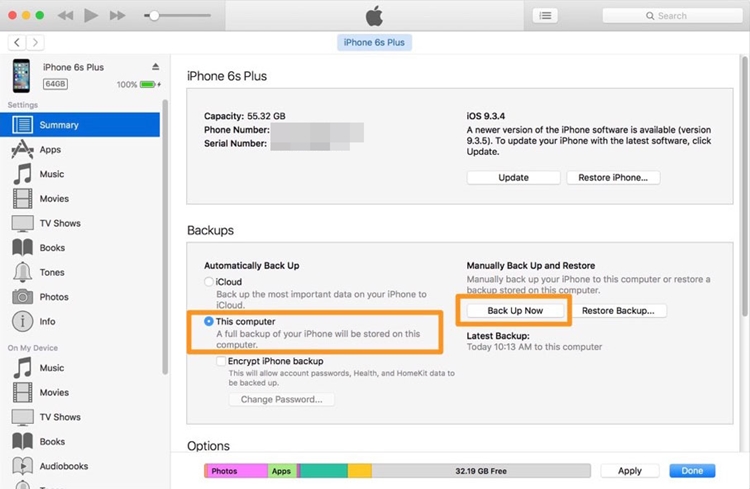
- Pagkatapos ng backup ay i-browse ang 'iTunes Preferences' > 'Devices' para sa pagsuri sa kamakailang backup.
Ibalik ang Backup sa bagong iPhone 12/11/XS/XR gamit ang iTunes
Kapag tapos na ang backup, narito kung paano maglipat ng data mula sa iPhone patungo sa iPhone 12/11/XS/XR gamit ang iTunes –
- Pagkatapos i-on ang iyong bago/factory reset iPhone 12/11/XS/XR, lalabas ang 'Hello' screen. I-set up ang device sa pamamagitan ng mga tagubilin sa screen.
- Sa sandaling lumabas ang screen na 'Apps & Data', i-tap ang 'Ibalik mula sa iTunes Backup' > 'Next'.
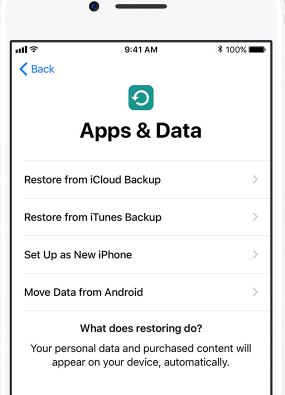
- Ngayon, ilunsad ang iTunes sa computer na iyong nilikha backup para sa lumang iPhone. Ikonekta ang iPhone 12/11/XS/XR sa pamamagitan ng isang lightning cable.
- I-tap ang iyong iPhone sa iTunes at pindutin ang tab na 'Buod'. Pindutin ang button na 'Ibalik ang Backup' at piliin ang backup na kakalikha mo lang.
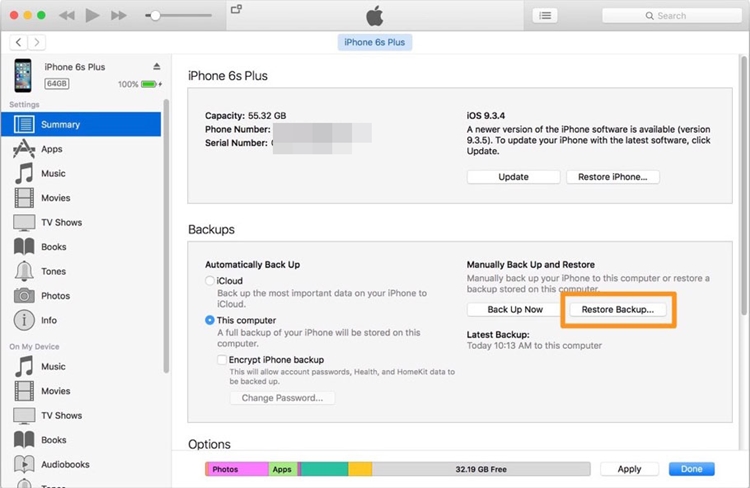
- Magtatagal bago i-restore ang iyong iPhone 12/11/XS/XR. Tiyaking 'On' ang Wi-Fi sa iyong iPhone 12/11/XS/XR.
Paghahambing ng 3 solusyon
Ngayon, dahil nakuha namin nang maayos ang detalyadong kaalaman para sa lahat ng 3 paraan upang maglipat ng data mula sa iPhone patungo sa iPhone 12/11/XS/XR. Suriin natin ngayon ang mga ito sa isang mabilis na snapshot.
Para sa paraan ng iCloud, kailangan mong magkaroon ng malakas na koneksyon sa internet, posibleng Wi-Fi para sa pag-back up at pagkatapos ay i-restore ang data sa bagong iPhone 12/11/XS/XR.
Dahil, kinukuha ng iTunes at iCloud ang data mula sa kani-kanilang repository. Hindi posibleng i-restore ang iyong device, kung sakaling hindi mo pa na-on ang pag-sync bago ang anumang nangyayaring mali sa iPhone. Kaya naman, mas mataas ang iyong panganib na mawala ang iyong data.
Sa kabilang banda, Dr.Fone - Phone Transfer ay isang mabubuhay na solusyon dahil ito ay ligtas at hindi nagiging sanhi ng pagkawala ng data. Hindi mahalaga kung mayroon kang iTunes/iCloud backup o wala. Ang isang pag-click ay sapat na upang gawin itong gumana. Ang mga proseso ng iCloud at iTunes ay ginagawa sa parehong device (backup at pagkatapos ay i-restore) nang hiwalay, ngunit ginagawa iyon ng Dr.Fone - Phone Transfer sa isang mabilis na paggalaw.
iPhone XS (Max)
- Mga Contact sa iPhone XS (Max).
- Maglipat ng mga contact mula sa Android patungo sa iPhone XS (Max)
- Libreng iPhone XS (Max) Contact Manager
- iPhone XS (Max) Musika
- Maglipat ng musika mula sa Mac patungo sa iPhone XS (Max)
- I-sync ang iTunes music sa iPhone XS (Max)
- Magdagdag ng mga ringtone sa iPhone XS (Max)
- Mga Mensahe sa iPhone XS (Max).
- Maglipat ng mga mensahe mula sa Android patungo sa iPhone XS (Max)
- Maglipat ng mga mensahe mula sa lumang iPhone papunta sa iPhone XS (Max)
- iPhone XS (Max) Data
- Maglipat ng data mula sa PC papunta sa iPhone XS (Max)
- Maglipat ng data mula sa lumang iPhone papunta sa iPhone XS (Max)
- Mga Tip sa iPhone XS (Max).
- Lumipat mula sa Samsung patungo sa iPhone XS (Max)
- Maglipat ng mga larawan mula sa Android papunta sa iPhone XS (Max)
- I-unlock ang iPhone XS (Max) Nang Walang Passcode
- I-unlock ang iPhone XS (Max) Nang Walang Face ID
- I-restore ang iPhone XS (Max) mula sa Backup
- Pag-troubleshoot ng iPhone XS (Max).





Selena Lee
punong Patnugot