Mga Nangungunang Paraan para Mag-extract ng Musika mula sa isang iPod touch
Abr 27, 2022 • Naihain sa: Mga Solusyon sa Paglilipat ng Data • Mga napatunayang solusyon

"May paraan ba para i-extract ang musika mula sa aking unang henerasyong iPod nano sa aking iTunes Library? Tila lahat ng kanta ay na-stuck sa iPod. Hindi ko alam kung paano lutasin ang problema na gumugulo sa akin sa mahabang panahon. Please help. salamat!"
Ngayon, maraming user ng Apple device ang lumipat sa iPhone o sa pinakabagong iPod touch para mag-enjoy ng musika, magbasa ng mga libro, o kumuha ng litrato. Gayunpaman, mayroon pa ring maraming mga tao na nagtatanong ng tanong na 'paano kunin ang mga killer na kanta mula sa kanilang lumang iPod upang ilagay sa bagong iTunes Library o mga bagong device'. Sakit talaga sa ulo dahil walang binibigay na solusyon ang Apple para masolusyunan ang problema. Sa totoo lang, hindi napakahirap mag- extract ng musika mula sa isang iPod . Kailangan lang ng kaunting mantika sa siko. Sundin ang impormasyon sa ibaba upang palayain ang iyong mga kanta mula sa iyong lumang gamit na iPod.
Solusyon 1: I-extract ang Musika mula sa isang iPod gamit ang Dr.Fone Awtomatikong (nangangailangan lamang ng 2 o 3 pag-click)
Unahin natin ang pinakamadaling paraan. Ang paggamit ng Dr.Fone - Phone Manager (iOS) upang kunin ang musika mula sa isang iPod ay napakadali. Makakatulong ito sa iyong i-extract ang lahat ng kanta at playlist mula sa iyong lumang iPod nang direkta sa iyong iTunes Library at PC (Kung gusto mong i-backup ang mga ito sa PC) na may mga rating at bilang ng paglalaro, kabilang ang iPod Shuffle , iPod Nano , iPod Classic at iPod Touch.

Dr.Fone - Tagapamahala ng Telepono (iOS)
Pamahalaan at Ilipat ang Musika sa iPod/iPhone/iPad nang walang iTunes
- Ilipat, pamahalaan, i-export/i-import ang iyong musika, mga larawan, mga video, mga contact, SMS, Apps atbp.
- I-backup ang iyong musika, larawan, video, contact, SMS, Apps atbp. sa computer at i-restore ang mga ito nang madali.
- Maglipat ng musika, mga larawan, mga video, mga contact, mga mensahe, atbp mula sa isang smartphone patungo sa isa pa.
- Maglipat ng mga media file sa pagitan ng mga iOS device at iTunes.
- Suportahan ang lahat ng iPhone, iPad, at iPod touch na modelo sa anumang bersyon ng iOS.
Nasa ibaba ang mga hakbang upang kunin ang musika mula sa isang iPod gamit ang Dr.Fone - Phone Manager (iOS). I-download ang libreng trial na bersyon ng iPod Transfer tool para subukan!
Hakbang 1. Hayaang makita ng Dr.Fone ang iyong iPod
I-install ang Dr.Fone iPod Transfer sa iyong PC at ilunsad ito kaagad. Piliin ang "Phone Manager" sa lahat ng mga function. Ikonekta ang iyong iPod sa iyong PC gamit ang USB cable na dala nito. At pagkatapos ay ipapakita ito ng Dr.Fone sa pangunahing window. Maaaring tumagal ng ilang segundo sa unang pagkakataong matukoy nito ang iyong iPod, dito ginagawa namin ang iPod nano bilang halimbawa.
Hakbang 2. I-extract ang musika mula sa iPod patungo sa iTunes
Sa pangunahing window, maaari mong i-click ang " Ilipat ang Device Media sa iTunes " upang direktang kunin ang mga kanta at playlist mula sa iyong iPod papunta sa iyong iTunes Library. At walang duplicate na lalabas.

Kung gusto mong piliin at i-preview ang mga music file, i-click ang " Music " at i-right click para piliin ang " Export to iTunes ". Ililipat nito ang lahat ng iyong mga file ng musika sa iyong iTunes library. Madali mong ma-enjoy ang iyong musika ngayon.

Hakbang 3. I-extract ang musika mula sa iPod patungo sa PC
Kung gusto mong mag-extract ng musika mula sa iPod papunta sa PC, i-click lang ang " Music " para pumili ng mga music file, pagkatapos ay i-right click para piliin ang " Export to PC ".

Solusyon 2: I-extract ang Mga Kanta mula sa isang iPod sa PC o Mac nang Manu-manong (kailangan nito ang iyong pasensya)
Kung ang iyong iPod ay iPod nano, iPod classic o iPod shuffle, maaari mong subukan ang Solusyon 2 upang manu-manong mag-extract ng musika mula sa iPod.
#1. Paano mag-extract ng mga kanta mula sa isang iPod patungo sa PC sa isang Mac
- Huwag paganahin ang pagpipiliang awtomatikong pag-sync
- Gawing nakikita ang mga nakatagong folder
- Kinukuha ang mga kanta mula sa iPod
- Ilagay ang na-extract na musika sa iTunes Library
Ilunsad ang iTunes Library sa iyong Mac at ikonekta ang iyong iPod sa iyong Mac sa pamamagitan ng USB cable. Pakitiyak na lilitaw ang iyong iPod sa iyong iTunes Library. I-click ang iTunes sa ribbon at i-click ang Preferences. At pagkatapos, sa bagong window, i-click ang Mga Device sa pop-up na window. Lagyan ng check ang opsyong "Pigilan ang mga iPod, iPhone, at iPad mula sa awtomatikong pag-sync."
Ilunsad ang Terminal na matatagpuan sa folder na Applications/Utilities. Kung hindi mo ito mahanap, maaari mong gamitin ang spotlight at maghanap ng "mga application". I-type ang "defaults write com.apple.finder AppleShowAllFiles TRUE" at "killall Finder" at pindutin ang reture key.
I-double-click ang lumitaw na icon ng iPod. Buksan ang folder ng iPod Control at hanapin ang folder ng Musika. I-drag ang folder ng musika mula sa iyong iPod patungo sa isang folder sa desktop na iyong nilikha.
Ipasok ang window ng iTunes Preference. Mula dito, i-click ang Advanced na tab. Lagyan ng check ang mga opsyon na "Panatilihing nakaayos ang folder ng musika ng iTunes" at "Kopyahin ang mga file sa folder ng musika ng iTunes kapag nagdadagdag sa library". Sa iTunes File menu, piliin ang "Idagdag sa library". Piliin ang iPod music folder na inilagay mo sa desktop at idagdag ang mga file sa iTunes Library.

#2. I-extract ang Mga Kanta mula sa isang iPod sa isang PC
Hakbang 1. Huwag paganahin ang opsyon sa auto sync sa iTunes
Ilunsad ang iTunes Library sa iyong PC at ikonekta ang iyong iPod sa iyong Mac sa pamamagitan ng USB cable. I-click ang iTunes sa ribbon at i-click ang Preferences. I-click ang Mga Device at lagyan ng check ang opsyong "Pigilan ang mga iPod, iPhone, at iPad mula sa awtomatikong pag-sync."
Hakbang 2. I-extract ang Musika mula sa iPod sa PC
Buksan ang "Computer" at makikita mo ang iyong iPod ay ipinapakita bilang isang naaalis na disk. I-click ang Tools > Folder option > Ipakita ang mga nakatagong file at folder sa ribbon at i-click ang "OK". Buksan ang folder na "iPod-Control" sa naaalis na disk at hanapin ang folder ng musika. Idagdag ang folder sa iyong iTunes Library.
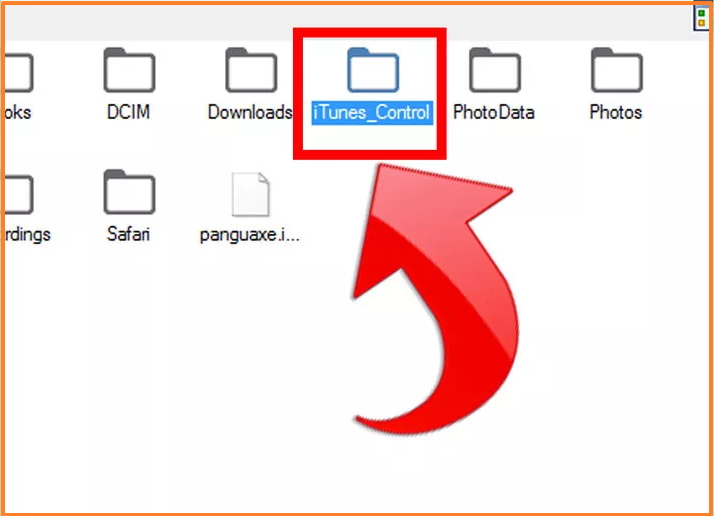
Maaaring mayroon kang tanong na 'bakit ko dapat gamitin ang Dr.Fone upang kunin ang iPod music? Mayroon bang ibang mga tool na magagamit?' To be honest, oo, meron. Halimbawa, Senuti, iExplorer, at CopyTrans. Inirerekomenda namin ang Dr.Fone - Phone Manager (iOS), kadalasan dahil sinusuportahan na nito ang halos lahat ng iPod. At ito ay gumagana nang mabilis at walang problema.
Baka Magustuhan mo rin
Paglipat ng Musika
- 1. Ilipat ang iPhone Music
- 1. Ilipat ang Musika mula sa iPhone patungo sa iCloud
- 2. Ilipat ang Musika mula sa Mac patungo sa iPhone
- 3. Ilipat ang Musika mula sa Computer papunta sa iPhone
- 4. Ilipat ang Musika mula sa iPhone patungo sa iPhone
- 5. Maglipat ng Musika sa Pagitan ng Computer at iPhone
- 6. Maglipat ng Musika mula sa iPhone patungo sa iPod
- 7. Ilipat ang Musika sa Jailbroken iPhone
- 8. Maglagay ng Musika sa iPhone X/iPhone 8
- 2. Ilipat ang iPod Music
- 1. Ilipat ang Musika mula sa iPod Touch papunta sa Computer
- 2. I-extract ang Musika mula sa iPod
- 3. Ilipat ang Musika mula sa iPod patungo sa Bagong Computer
- 4. Ilipat ang Musika mula sa iPod patungo sa Hard Drive
- 5. Ilipat ang Musika mula sa Hard Drive papunta sa iPod
- 6. Maglipat ng Musika mula sa iPod patungo sa Computer
- 3. Ilipat ang iPad Music
- 4. Iba pang Mga Tip sa Paglipat ng Musika




Alice MJ
tauhan Editor